V tomto článku sa dozvieme, ako skontrolovať nainštalovaný názov distribúcie Linuxu a verziu v systéme Linux Mint 20.
Takže začnime s ukážkou.
Podmienky
Musíte mať oprávnenie typu „sudo“ alebo sa prihlásiť z účtu root v systéme.
Skontrolujte názov a verziu v systéme Linux Mint 20
Názov a nainštalovanú distribučnú verziu systému Linux môžete skontrolovať dvoma spôsobmi:
- Skontrolujte názov a verziu v systéme Linux Mint 20 pomocou príkazového riadku
- Skontrolujte verziu pomocou metódy grafického používateľského rozhrania v systéme Linux Mint 20
Poďme podrobne diskutovať o každej metóde.
Metóda 1: Skontrolujte názov a verziu v systéme Linux Mint 20 pomocou príkazového riadku
Niektorí používatelia uprednostňujú v systémoch Linux namiesto grafického používateľského rozhrania príkazový riadok. Preto pomocou príkazového riadku máte viac možností na získanie podrobností o nainštalovanej distribúcii Linux Mint. Ak chcete skontrolovať názov a verziu systému Linux v prostredí Linux Mint 20, musíte postupovať podľa týchto rôznych krokov:
Ak chcete otvoriť aplikáciu terminálu, prihláste sa do systému Linux Mint 20 a potom kliknite na ikonu terminálu, ktorá sa zobrazí na paneli úloh.
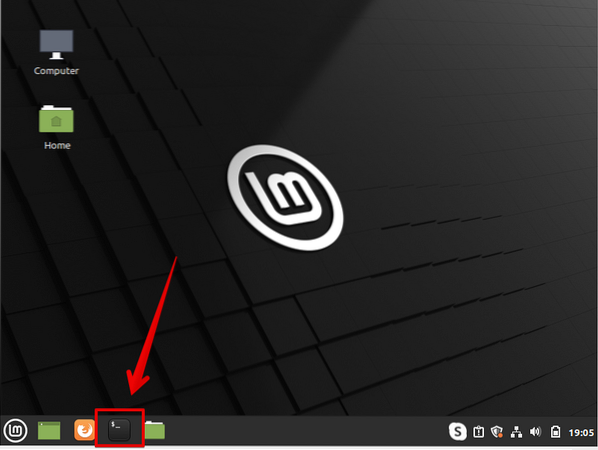
Alebo si terminál môžete zvoliť v hlavnej ponuke. Môžete vidieť nižšie uvedený screenshot, ktorý je zvýraznený červenou farbou:
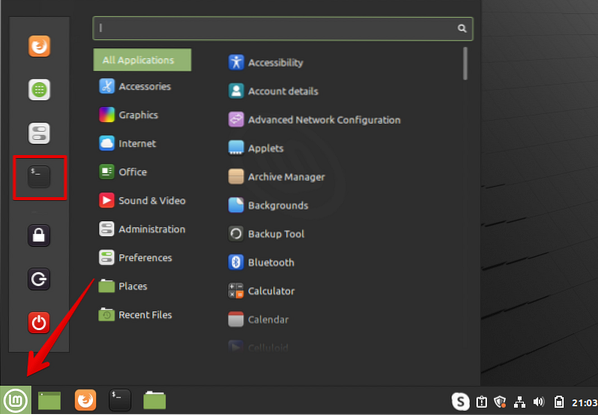
V distribúcii Linuxu, konkrétne pre Linux Mint 20, je k dispozícii veľa rôznych nástrojov a textových súborov, ktoré vám môžu pomôcť nájsť verziu Linux Mint. Môžete prehľadať súbor, ktorý obsahuje viac informácií o nainštalovanej verzii Linux Mint a ktorý je k dispozícii pre všetky distribúcie Linux / GNU založené na Debiane. Tento súbor nájdete na etc / issue. Spustite nižšie uvedený príkaz na termináli, ktorý zobrazí nainštalovanú verziu systému Linux Mint:
$ mačka / etc / vydaniePo vykonaní vyššie uvedeného príkazu sa na termináli zobrazí nasledujúci výstup:
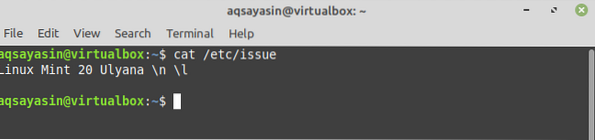
Zobraziť nainštalovanú verziu pomocou obslužného programu hostnamectl:
Najbežnejším nástrojom alebo príkazom, ktorý je k dispozícii pre takmer všetky systémy Linux, je 'hostnamectl.„Zobrazuje podrobné informácie o aktuálne spustenom operačnom systéme. Ak chcete zobraziť nainštalovanú verziu distribúcie systému Linux pomocou obslužného programu 'hostnamectl', postupujte podľa priloženej metódy:
Zadajte nasledujúci príkaz do terminálu, aby sa zobrazili informácie o nainštalovanej verzii systému Linux Mint:
$ hostnamectlVyššie uvedený príkaz zobrazí úplné informácie o aktuálne používanom operačnom prostredí a načítanej verzii jadra. Nasledujúce podrobnosti o nainštalovanom systéme Linux, ktoré sa majú zobraziť na termináli:
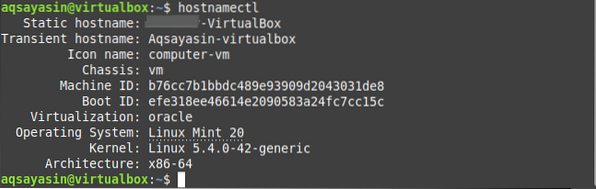
Jedna, viac možností súboru '/ etc / linuxmint / info' je k dispozícii v distribúcii Linux Mint 20, ktorá uchováva podrobnosti o jadre a nainštalovanej verzii. Vykonajte nasledujúci príkaz na termináli, aby ste zobrazili podrobnosti jadra:
$ cat / etc / linuxmint / informácieV okne terminálu by sa mal zobraziť nasledujúci výstup:
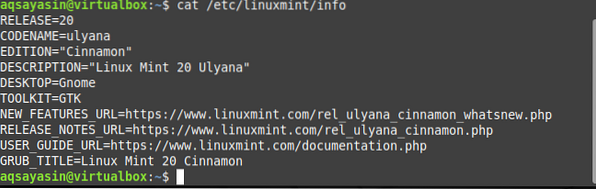
Jedným z populárnejších príkazov, ktorý je k dispozícii v systéme Linux Mint, je príkaz „lsb_release“, ktorý poskytuje veľkú flexibilitu pri výbere informácií, ktoré je dôležité zahrnúť do úlohy Kontrola verzie. Ak chcete odhaliť informácie o vydanej verzii, podrobnostiach distribútora a krycom názve, musíte vykonať nasledujúci príkaz:
$ lsb_release -kridPo vykonaní vyššie uvedeného príkazu dosiahnete v okne terminálu nasledujúce informácie:
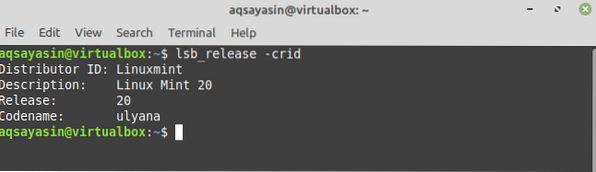
Zadaním nasledujúceho príkazu zobrazíte informácie o Linux Mint:
$ / etc / lsb-vydanieNa obrazovke terminálu sa zobrazia nasledujúce podrobnosti nainštalovanej distribúcie:

Môžete tiež vykonať nasledujúci príkaz a skontrolovať nainštalovanú verziu aplikácie Linux Mint vo vašom systéme:
$ / etc / os-releaseUvidíte nasledujúce podrobné informácie o verzii Linux Mint:
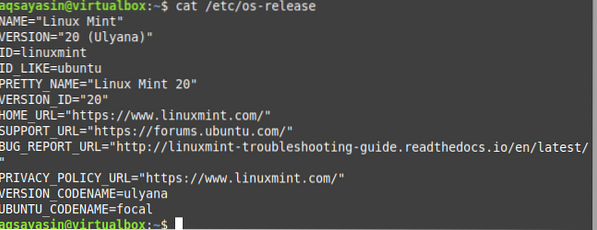
Metóda 2: Skontrolujte verziu pomocou metódy grafického používateľského rozhrania v systéme Linux Mint 20
Ako sme už diskutovali vyššie, pre všetky distribúcie Linux Mint sú k dispozícii rôzni správcovia prostredia Desktop. Podľa nasledujúcich pokynov teda musíte skontrolovať nainštalovanú verziu systému Linux Mint pre program Cinnamon Desktop.
- Kliknite na ponuku Štart, v systéme sa zobrazí nasledujúca ponuka zoznamu aplikácií.
- Kliknite na ikonu „nastavenia systému“ v zozname, ktorá je tiež zvýraznená na nižšie uvedenej snímke obrazovky.
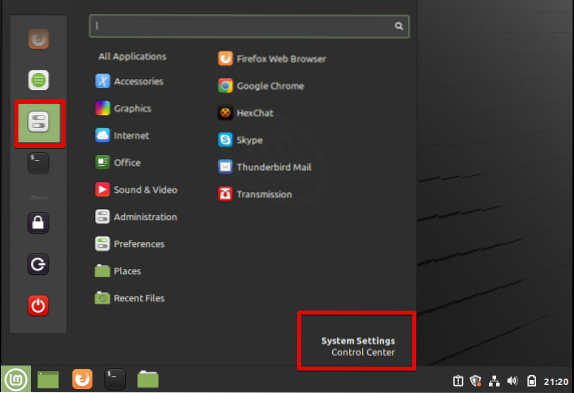
- Po kliknutí na nastavenia systému sa v nasledujúcom okne zobrazí váš systém, kde uvidíte rôzne aplikácie na správu. Posuňte kurzor myši na zobrazené okno a kliknite na ikonu „systémové informácie“ takto:
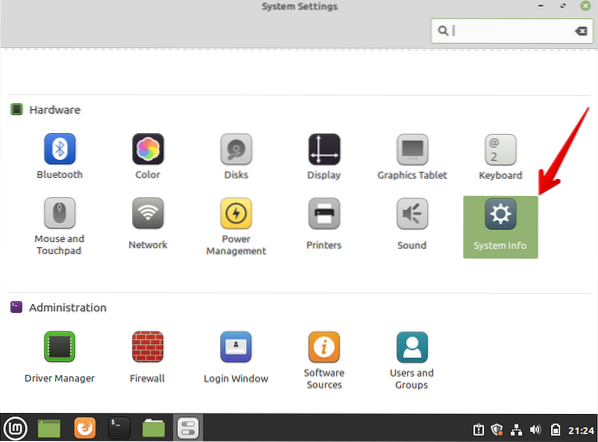
Vo vašom systéme sa zobrazí nasledujúce okno:
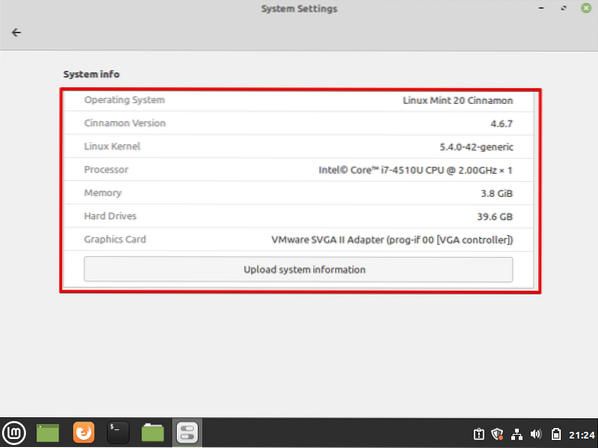
Z vyššie uvedeného screenshotu môžete získať podrobnosti o aktuálne nainštalovanom operačnom systéme, verzii škorice, jadre Linuxu a ďalších systémových prostriedkoch, ako sú procesor, pamäť, pevný disk a grafická karta.
Záver
Z vyššie uvedeného článku sme sa naučili, ako skontrolovať podrobnosti o názve a nainštalovanej verzii Linux Mint. Podľa tohto tutoriálu môžete získať podrobné informácie o vašom systéme. Dúfam, že zo všetkých vyššie uvedených informácií nájdete nainštalovanú verziu ľubovoľnej distribúcie systému Linux. Diskutovali sme o dvoch rôznych spôsoboch, t.j.e., pomocou príkazového riadku a pomocou grafického užívateľského rozhrania, prostredníctvom ktorého môže užívateľ zobrazovať informácie o nainštalovanej distribúcii Linuxu. Ak máte ťažkosti so spôsobmi uvedenými vyššie, dajte nám vedieť prostredníctvom spätnej väzby prostredníctvom komentárov. Uvítame vaše otázky.
 Phenquestions
Phenquestions


