SSH je skratka pre Sliečivo Shell alebo niekedy sa volá Sliečivo Socket Speklo, čo je sieťový protokol, ktorý sa používa na vytvorenie bezpečného spojenia medzi klientom a serverom. Môže používateľom, najmä správcom systému, umožniť vzdialený prístup k počítačom prostredníctvom zabezpečeného kanála v hornej časti nezabezpečenej siete.
Tento nástroj poskytuje používateľom výkonné metódy šifrovania a autentifikácie na komunikáciu údajov medzi počítačmi, ktoré sa pripájajú cez nezabezpečenú sieť.
SSH bežne používajú správcovia systému na pripojenie k vzdialeným počítačom, vykonávanie príkazov / skriptov, spracovanie administratívnych úloh, bezpečný prenos súborov z jedného počítača do druhého a celkovú vzdialenú správu systémov a aplikácií.
Môžete ho tiež použiť ako server proxy alebo pracovať ako server proxy a presmerovať prenos z prehľadávania na šifrovaný tunel SSH. Toto zabráni používateľom vo verejných sieťach v zobrazení vašej histórie prehliadania.
V tomto článku vám pomôžeme s inštaláciou SSH na Ubuntu a ukážeme vám, ako ho používať na vzdialené pripojenie k iným počítačom.
Povoliť SSH v Ubuntu
Nástroj nie je štandardne nainštalovaný v Ubuntu, ale môžete ho ľahko nainštalovať z primárnych úložísk Ubuntu.
Krok 1. Najskôr otvorte Terminál a pomocou nasledujúceho príkazu sa uistite, že je váš systém aktualizovaný.
sudo apt aktualizáciaKrok 2. Zadajte nasledujúci príkaz.
sudo apt nainštalovať openssh-serverZobrazí sa výzva na zadanie hesla sudo. Po zadaní hesla stlačte Y a pokračujte v sťahovaní a inštalácii balíka SSH.
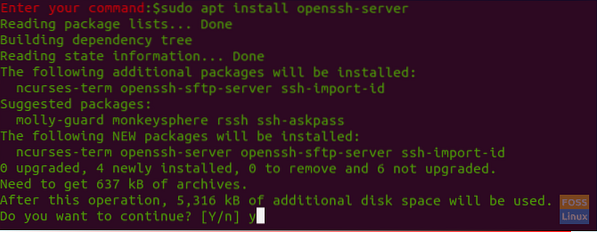
Krok 3. Skontrolujte stav služby SSH pomocou nasledujúceho príkazu.
sudo systemctl status sshZvyčajne po úspešnom dokončení inštalácie nájdete službu SSH, ktorá sa spustí automaticky. Výstup predchádzajúceho príkazu bude asi taký:

Nateraz sme nainštalovali SSH a jeho služba je na vašom počítači funkčná. Môžete sa k nemu pripojiť z ktoréhokoľvek iného vzdialeného počítača, na ktorom je nainštalovaný klient SSH. Pre počítače so systémom Windows môžete použiť tmel. Predvolene je klient nainštalovaný na počítačoch so systémom Linux a macOS.
Pripojte sa k SSH cez LAN
Teraz sa môžete pripojiť k zariadeniu Ubuntu prostredníctvom siete LAN podľa nasledujúcich krokov.
Krok 1. Najprv musíte poznať adresu IP vášho zariadenia Ubuntu.
ip aVýstup predchádzajúceho príkazu bude asi taký:
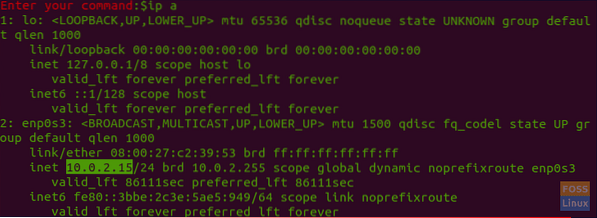
Ako vidíte, IP je 10.0.2.15.
Krok 2. Na vzdialenom počítači sa pomocou nasledujúceho príkazu pripojte k zariadeniu.
ssh username @ ip-addressKdepoužívateľské meno je používateľské meno aIP adresa je IP vášho prístroja.
V našom príklade to teda bude:
ssh hendadel @ 10.0.2.15Prvýkrát sa pri pokuse o pripojenie k SSH zobrazí varovná správa uvedená nižšie:

Ak chcete pokračovať, jednoducho zadajte „áno“. Budete požiadaní o zadanie hesla.
Po zadaní hesla sa zobrazí uvítacia obrazovka uvedená nižšie:
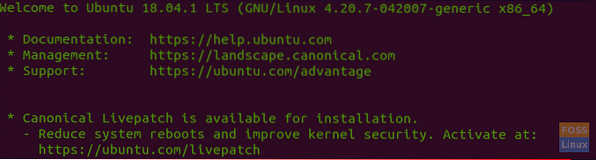
A voila, teraz ste prihlásení do svojho zariadenia Ubuntu!
Krok 3. Na ukončenie relácie môžete použiť nasledujúci príkaz:
východPripojte sa k SSH cez internet
Pred pripojením k zariadeniu cez internet musíte poznať verejnú IP adresu zariadenia. Môžete použiť nasledujúcu URL „https: // ifconfig.co / ip “, aby ste dostali verejnú IP adresu vášho zariadenia, čo je zariadenie, ktoré sa k nemu pokúšate pripojiť prostredníctvom protokolu SSH.
Ďalej musíte nakonfigurovať smerovač tak, aby prijímal požiadavky na porte 22. Pri nastavovaní tejto možnosti buďte opatrní, pretože môžete nastaviť svoje zariadenie na vysoko bezpečnostné riziko. Dôrazne sa teda odporúča nepoužívať predvolený port 22. Namiesto toho môžete urobiť jednoduché otočenie nakonfigurovaním smerovača tak, aby prijímal požiadavky SSH na inom ako predvolenom porte, a odosielať alebo preposielať tieto požiadavky na port 22 v počítači, ktorý má povolenú službu. Mali by ste skontrolovať dokumentáciu vášho smerovača, aby ste povolili presmerovanie portov, pretože každý smerovač má svoj vlastný štýl implementácie.
Nakoniec sa môžete pomocou nasledujúceho príkazu pripojiť k svojmu zariadeniu:
ssh username @ public-ip-addressKdepoužívateľské meno je používateľské meno averejna-ip-adresa je IP stroja, ktorý potrebujete na SSH.
Zakázať službu SSH
V prípade, že potrebujete zastaviť službu SSH na počítači so systémom Ubuntu, môžete použiť nasledujúci príkaz.
sudo systemctl stop sshPrípadne službu spustíte znova.
sudo systemctl start sshAlebo ak potrebujete zakázať spustenie služby počas bootovania systému, môžete použiť nasledujúci príkaz.
sudo systemctl vypnúť sshAk ju chcete znova povoliť, použite ďalší príkaz.
sudo systemctl povoliť sshNa záver dúfam, že vám tento návod pomôže a pre ďalšie otázky zanechajte komentár nižšie.
 Phenquestions
Phenquestions



