Ak používate počítač, chcete, aby fungoval čo najlepšie. Preto vám radi prinášame tipy na optimalizáciu výkonu vášho systému. Pre tento príspevok zakážeme a povoľujeme Posledný prístup NTFS časová značka.
Keď otvoríte vlastnosti súboru alebo priečinka na zväzku NTFS, systém Windows vám ukáže, ako naposledy ste k tomuto súboru alebo priečinku pristupovali na vašom počítači, ako vidíte na snímke obrazovky nižšie.
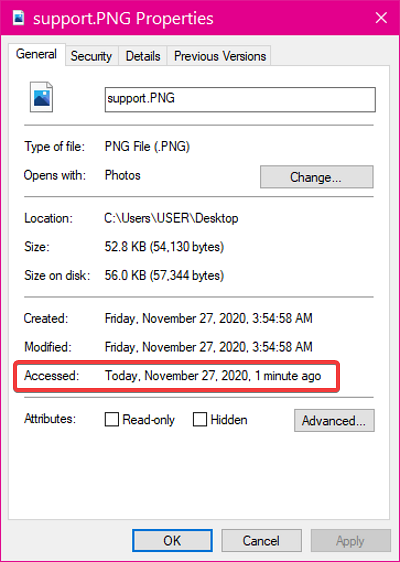
Aj keď je časová pečiatka posledného prístupu elegantnou funkciou, môže si vyžiadať daň z vašich systémových zdrojov a spôsobiť pomalšie otváranie súborov, najmä ak používate počítač s nízkym rozpočtom.
Väčšina ľudí nikdy túto funkciu nepotrebuje a môže ju chcieť deaktivovať. V nasledujúcej časti vám ukážem, ako zakázať aktualizácie časovej pečiatky posledného prístupu z príkazového riadku.
Povolí alebo zakáže aktualizácie časovej pečiatky posledného prístupu NTFS
Stlačte tlačidlo Windows kľúč a vyhľadať Príkazový riadok. Pravým tlačidlom myši kliknite na príkazový riadok z výsledkov vyhľadávania a vyberte ikonu Spustiť ako správca možnosť. Týmto sa spustí program so zvýšenými oprávneniami.
Preskúmame nasledujúce štyri spôsoby, ako spravovať posledné aktualizácie času prístupu v príkazovom riadku:
- Zobraziť aktuálny stav posledných aktualizácií časových pečiatok.
- Povolenie a zakázanie aktualizácií časovej pečiatky naposledy spravovaného používateľom.
- Povolenie a zakázanie aktualizácií časovej pečiatky naposledy spravovaného systémom
Pokračujte v čítaní tohto príspevku, keď vysvetľujem vyššie uvedené procesy a ukážem vám, ako ich vykonať.
1] Zobraziť aktuálny stav posledných aktualizácií časových pečiatok

Pred deaktiváciou alebo povolením posledných aktualizácií časovej pečiatky musíte poznať jej aktuálny stav. Zadajte nasledujúci text do okna Príkazový riadok a stlačte kláves ENTER. Môžete tiež skopírovať a vložiť text.
sk Vyhlásenie o správaní fsutil disablelastaccess
Vyššie uvedený príkaz zobrazuje aktuálny stav vašich posledných aktualizácií časovej pečiatky prístupu.
2] Povoliť a zakázať aktualizácie časovej pečiatky posledného prístupu spravované používateľom
Po skontrolovaní stavu posledných aktualizácií časových pečiatok prístupu ho možno budete chcieť deaktivovať, ak je aktívny a naopak. Režim spravovaný používateľom dáva výkon do vašich rúk.
Ak povolíte alebo zakážete aktualizácie časových značiek posledného prístupu, zostane to tak a počítač nebude upravovať nastavenia.
Ak chcete povoliť používateľom spravované aktualizácie časovej pečiatky posledného prístupu, použite nasledujúci príkaz:
dopyt na správanie fsutil disablelastaccess 0
Ak chcete zakázať aktualizácie času prístupu naposledy spravované používateľom, spustite nasledujúci príkaz:
dotaz na správanie fsutil disablelastaccess 1
3] Povolenie a zakázanie aktualizácií časovej pečiatky naposledy spravovaného systémom
Ako už názov napovedá, ovládač NTFS má na starosti povolenie a zakázanie posledných aktualizácií prístupu v režime System Managed. Systémový zväzok (zvyčajne jednotka C) sa pripojí pri každom štarte počítača.
Počas tohto procesu ovládač NTFS povolí posledné aktualizácie prístupu pre zväzky NTFS, ak je veľkosť systémového zväzku menšia alebo rovná 128 GB. Prípadne, ak je systémová jednotka väčšia ako 128 GB, systém zakáže aktualizácie posledného prístupu s časovou pečiatkou.
Ak chcete povoliť aktualizáciu časovej pečiatky posledného prístupu spravovanú systémom, použite nasledujúci príkaz:
dotaz na správanie fsutil disablelastaccess 2
Ak chcete zakázať aktualizácie času prístupu spravované systémom, zadajte nasledujúci príkaz a spustite ho:
fsutil správanie dotaz disablelastaccess 3
Po vykonaní niektorého z vyššie uvedených príkazov ukončite príkazový riadok a reštartujte počítač.

 Phenquestions
Phenquestions


