KVM alebo Kernel Virtual Machine je virtualizačné riešenie pre Linux. Jedná sa o modul jadra Linuxu, ktorý umožňuje jadru systému Linux fungovať ako hypervízorový program ako VMware ESXi alebo VSphere.
Skôr nebolo možné spustiť KVM na Raspberry Pi pomocou Raspberry Pi OS (známeho tiež ako Raspbian). Je to tak preto, lebo KVM funguje iba na 64-bitovom operačnom systéme. Raspberry Pi OS bol 32-bitový operačný systém. Ďalším dôvodom bolo, že modely Raspberry Pi 3 a staršie mali iba 1 GB pamäte, čo na spustenie KVM nestačí. Docker bol lepším riešením pre zariadenia s 1 GB pamäte.
V čase písania tohto textu je možné spustiť KVM na Raspberry Pi pomocou OS Raspberry Pi. Pretože Raspberry Pi OS sa oficiálne dodáva so 64-bitovým jadrom a Raspberry Pi 4 má 8 GB model (má 8 GB pamäte). Je smutné, že 64-bitové jadro Raspberry Pi OS nie je predvolene povolené. Musíte to povoliť manuálne.
V tomto článku vám ukážem, ako povoliť 64-bitové jadro Raspberry Pi OS a nainštalovať KVM na Raspberry Pi OS.
Takže poďme na to!
Veci, ktoré budete potrebovať:
Ak chcete nasledovať tento článok, budete potrebovať nasledujúce veci, aby ste mohli Raspberry Pi 4 nastaviť v bezhlavom režime:
- Jednodeskový počítač Raspberry Pi 4 (odporúča sa 8 GB verzia, bude fungovať aj 4 GB verzia)
- Napájací adaptér USB typu C
- 32 GB alebo vyššia kapacita karty MicroSD s operačným systémom Raspberry Pi OS (s desktopovým prostredím)
- Sieťové pripojenie na Raspberry Pi 4
- Prenosný alebo stolný počítač s prístupom vzdialenej pracovnej plochy VNC na Raspberry Pi 4
Ak nechcete nastaviť Raspberry Pi 4 v bezhlavom režime, budete potrebovať:
- Monitor
- Kábel HDMI alebo micro-HDMI
- Klávesnica
- Myš
Ak potrebujete pomoc s blikaním obrazu Raspberry Pi OS na karte MicroSD, prečítajte si môj článok Ako nainštalovať a používať kameru Raspberry Pi.
Ak ste začiatočníkom Raspberry Pi a potrebujete pomoc s inštaláciou Raspberry Pi OS na vašom Raspberry Pi 4, prečítajte si môj článok Ako nainštalovať Raspberry Pi OS na Raspberry Pi 4.
Ak tiež potrebujete pomoc s bezhlavým nastavením Raspberry Pi 4, prečítajte si môj článok Ako nainštalovať a nakonfigurovať operačný systém Raspberry Pi na Raspberry Pi 4 bez externého monitora.
Inovácia operačného systému Raspberry Pi
Pred povolením 64-bitového jadra a inštaláciou KVM na Raspberry Pi OS je dobré upgradovať všetky existujúce balíčky vášho Raspberry Pi OS. Týmto sa aktualizuje jadro, ak je k dispozícii nejaká nová verzia jadra, alebo sa opravia známe chyby (ak existujú).
Pred aktualizáciou všetkých existujúcich balíkov operačného systému Raspberry Pi skontrolujte verziu jadra.
$ uname -rAko vidíte, používam jadro verzie 5.4.51 zostavené pre architektúru ARMv7l.
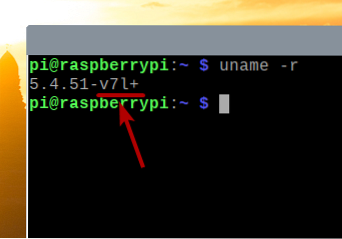
Poďme teraz inovovať všetky existujúce balíčky operačného systému Raspberry Pi.
Najskôr aktualizujte všetky pamäte cache úložiska balíkov APT pomocou nasledujúceho príkazu:
$ sudo apt aktualizácia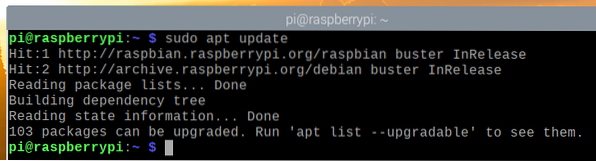
Ak chcete inovovať všetky existujúce balíčky (vrátane jadra), spustite nasledujúci príkaz:
$ sudo apt úplná aktualizácia
Inštaláciu potvrdíte stlačením Y a potom stlačte <Zadajte>.
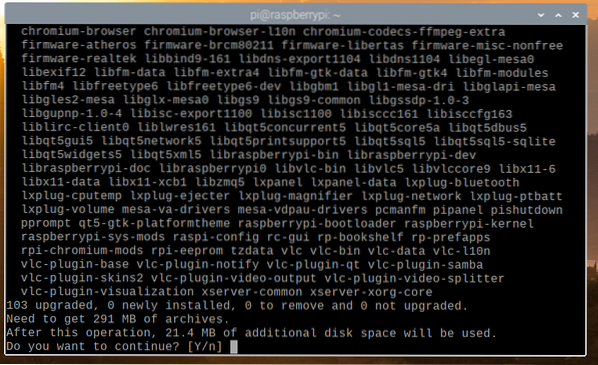
Správca balíkov APT stiahne všetky požadované balíčky z internetu, ale dokončenie ich bude chvíľu trvať.
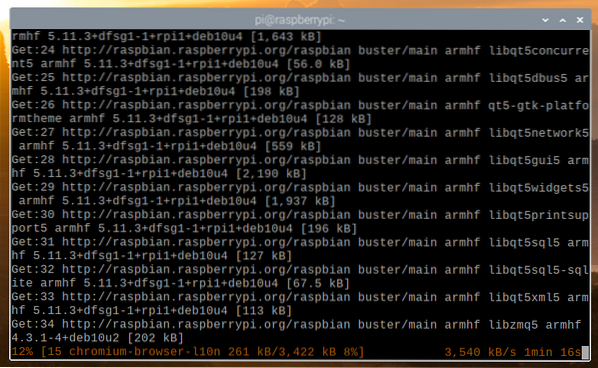
Po dokončení sťahovania sa ich automaticky nainštalujú. Dokončenie bude chvíľu trvať.
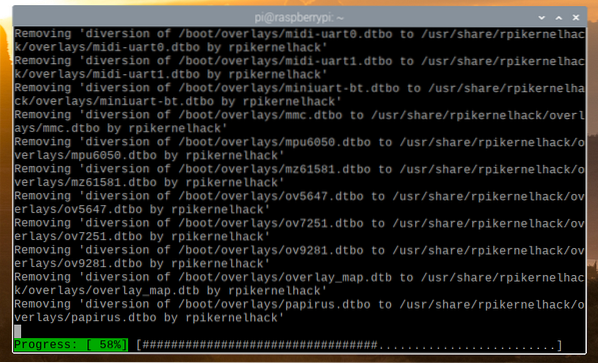
V tomto okamihu by mali byť nainštalované všetky aktualizácie.
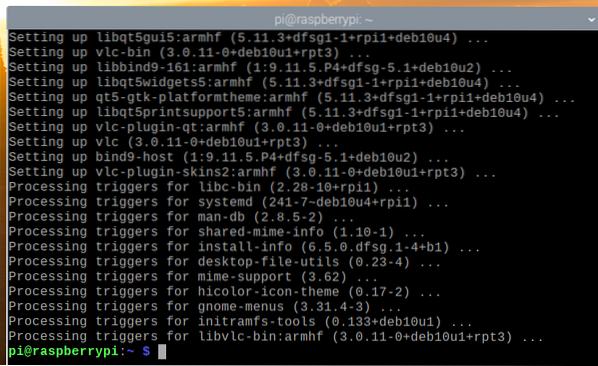
Aby sa zmeny prejavili, reštartujte Raspberry Pi 4 pomocou nasledujúceho príkazu:
$ sudo reštart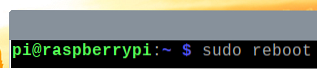
Akonáhle sa váš Raspberry Pi 4 spustí, môžete vidieť, že verzia jadra bola aktualizovaná.
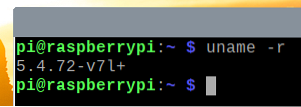
Povolenie 64-bitového jadra v operačnom systéme Raspberry Pi
V najnovšom vydaní operačného systému Raspberry Pi je štandardne distribuované 64-bitové jadro spolu s 32-bitovým jadrom. 64-bitové jadro je stále v beta verzii. Nie je teda nastavený ako predvolené jadro v operačnom systéme Raspberry Pi.
Ak chcete používať 64-bitové jadro v systéme Raspberry Pi OS, otvorte / boot / config.súbor txt s nano textový editor nasledovne:
$ nano / boot / config.TXT
Pridať arm_64bit = 1 na konci / boot / config.súbor txt ako je vyznačené na snímke obrazovky nižšie.
Po dokončení stlačte
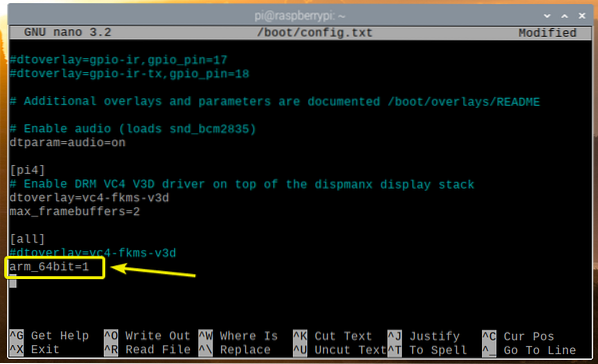
Aby sa zmeny prejavili, reštartujte Raspberry Pi 4 pomocou nasledujúceho príkazu:
$ sudo reštart
Po spustení Raspberry Pi 4 skontrolujte verziu jadra pomocou nasledujúceho príkazu:
$ uname -rMali by ste vidieť v8+ na konci verzie jadra, ako vidíte v označenej časti snímky obrazovky nižšie. Znamená to, že používame 64-bitové jadro.
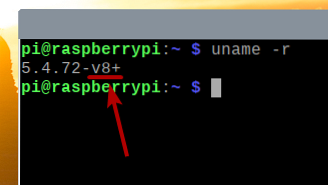
Súbor / dev / kvm mali by byť tiež k dispozícii, ako vidíte na snímke obrazovky nižšie.
$ sudo ls -lh / dev / kvm
Inštalácia KVM / QEMU:
Po povolení 64-bitového jadra môžete nainštalovať KVM, QEMU a Virtual Machine Manager pomocou nasledujúceho príkazu:
$ sudo apt nainštalovať virt-manager libvirt0 qemu-system
Inštaláciu potvrdíte stlačením Y a potom stlačte <Zadajte>.
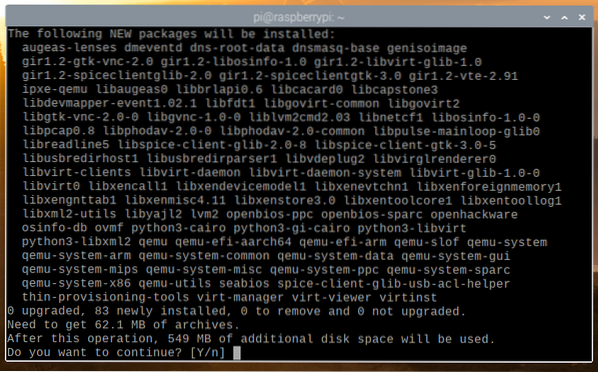
Správca balíkov APT stiahne všetky požadované balíčky z internetu. Dokončenie môže chvíľu trvať.
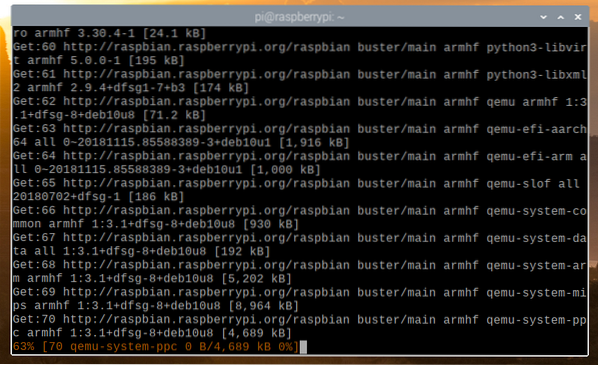
Po stiahnutí balíkov ich nainštaluje správca balíkov APT. Dokončenie môže chvíľu trvať.
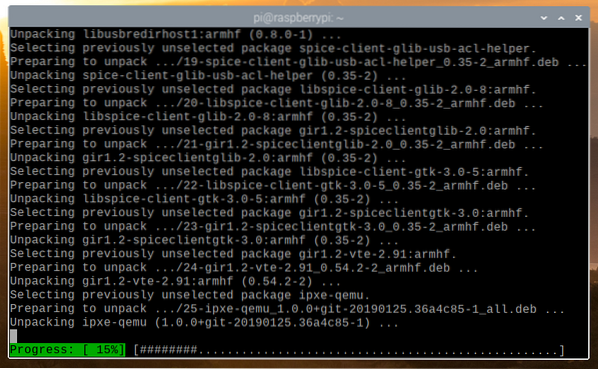
V tomto okamihu by mali byť nainštalované všetky požadované balíčky.
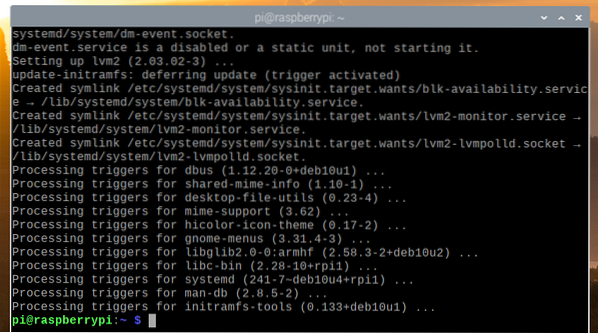
Teraz pridajte pi užívateľ do libvirt-qemu skupina s nasledujúcim príkazom:
$ sudo usermod -aG libvirt-qemu $ (whoami)
Aby sa zmeny prejavili, reštartujte Raspberry Pi 4 pomocou nasledujúceho príkazu:
$ sudo reštart
Po zavedení Raspberry Pi 4 spustite predvolenú sieť KVM pomocou nasledujúceho príkazu:
$ sudo virsh net-start predvolené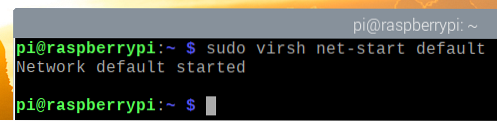
Ak sa chcete ubezpečiť, že sa predvolená sieť KVM spustí automaticky pri štarte, spustite nasledujúci príkaz:
$ sudo virsh net-autostart predvolené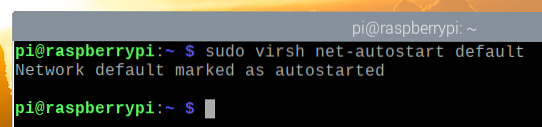
Sťahovanie inštalačného obrazu systému Alpine Linux ISO
V tomto článku budem inštalovať Alpine Linux na virtuálnom stroji KVM, aby som otestoval KVM na OS Raspberry Pi.
POZNÁMKA: V čase písania tohto článku nie je v operačnom systéme Raspberry Pi k dispozícii akcelerácia KVM alebo hardvérová akcelerácia. Operačné systémy budú bežať v emulačnom režime na virtuálnom stroji KVM. Z toho teda veľa výkonu nedostaneme. Preto som si na ukážku vybral Alpine Linux. Je to tiež veľmi ľahký operačný systém. Aj keď bude virtuálny stroj bežať v režime emulácie, môžeme ho ešte vyskúšať. Dúfajme, že v neskoršej aktualizácii OS Raspberry Pi bude k dispozícii akcelerácia KVM alebo hardvérová akcelerácia. Ale práve teraz to je všetko, kam až môžeme zájsť.
Ak si chcete stiahnuť inštalačný obraz ISO Alpine Linux, navštívte oficiálnu webovú stránku Alpine Linux.
Po načítaní stránky kliknite na K stiahnutiu.
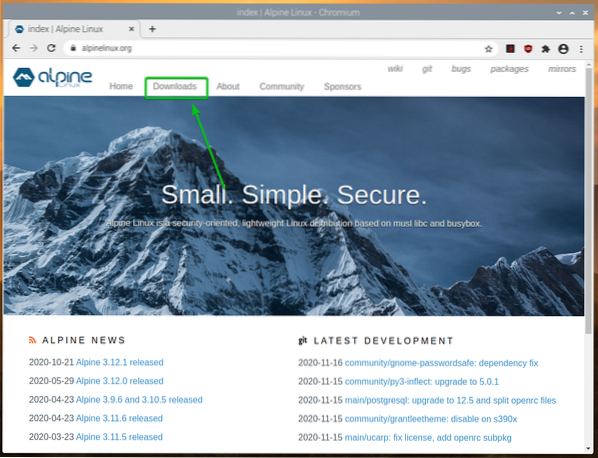
Po načítaní stránky sa posuňte trochu nadol a kliknite na ikonu VIRTUÁLNE aarch64 odkaz na stiahnutie označený na snímke obrazovky nižšie.
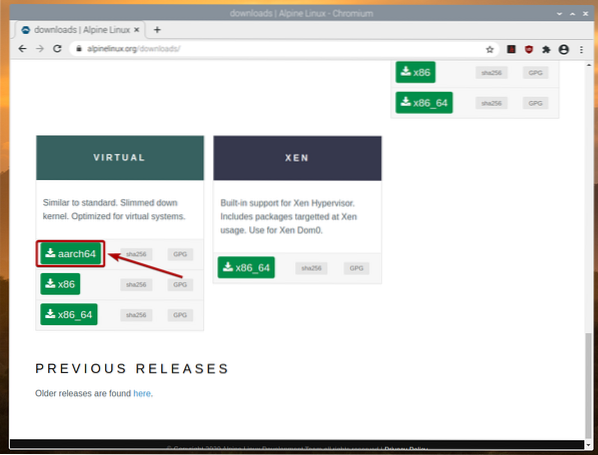
Váš prehliadač by mal začať sťahovať inštalačný obraz Alpine AARCH ISO. Dokončenie môže trvať niekoľko sekúnd.
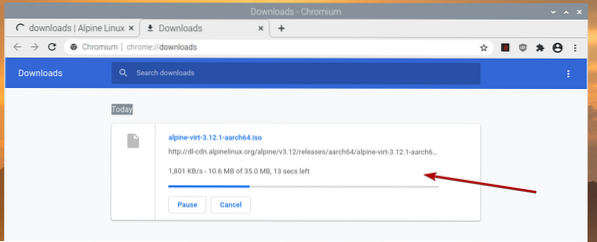
Presunutie obrazu ISO Alpine Linux do adresára obrázkov KVM:
Po stiahnutí obrazu Alpine ISO by ste ho mali nájsť v priečinku ~ / Súbory na stiahnutie adresár.
$ ls -lh ~ / Súbory na stiahnutie
Presuňte alpský obrázok ISO do / var / lib / libvirt / obrázky adresár takto:
$ sudo mv -v ~ / Súbory na stiahnutie / alpine-virt-3.12.1-aarch64.iso / var / lib / libvirt / images /
Vytvorenie virtuálneho stroja Alpine Linux KVM
Ak chcete vytvoriť virtuálny stroj Alpine Linux KVM, začnite Virtual Machine Manager od Ponuka Raspberry Pi> Systémové nástroje> Virtual Machine Manager, ako je vyznačené na snímke obrazovky nižšie.
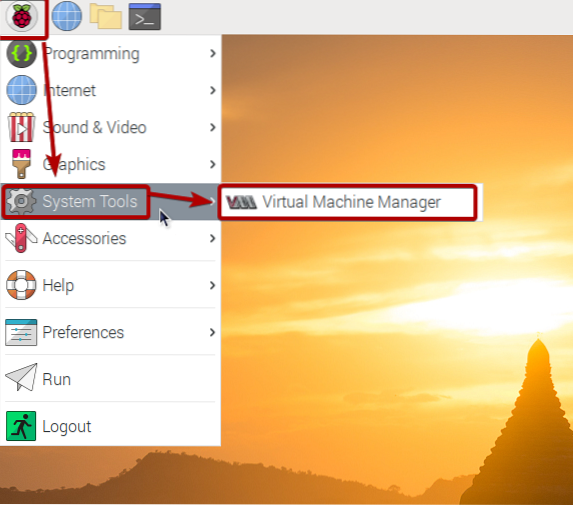
Zadajte svoje prihlasovacie heslo a stlačte <Zadajte>.
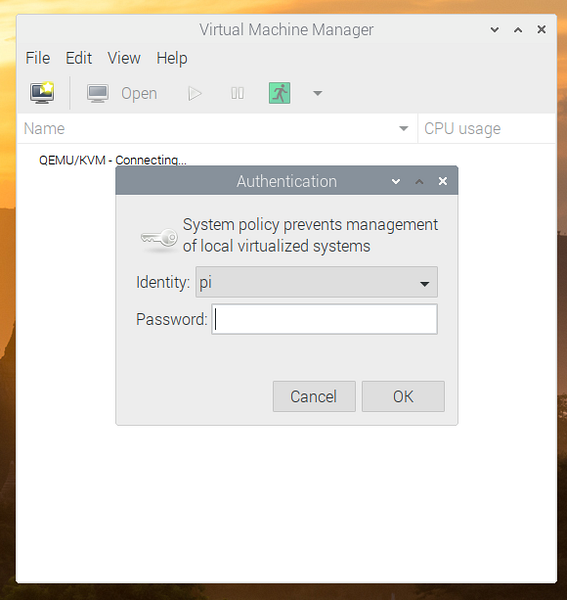
Teraz kliknite na označenú ikonu ( ), ako je znázornené na snímke obrazovky nižšie.
), ako je znázornené na snímke obrazovky nižšie.
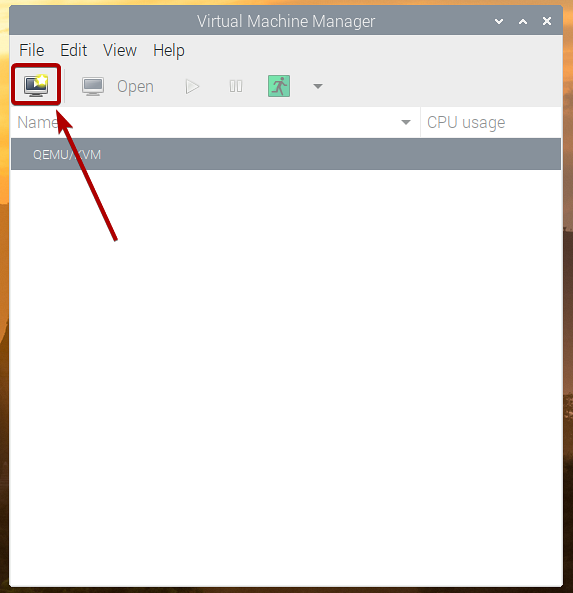
Vyberte Lokálne inštalačné médium (obraz ISO alebo CDROM) zo zoznamu a kliknite na Vpred.
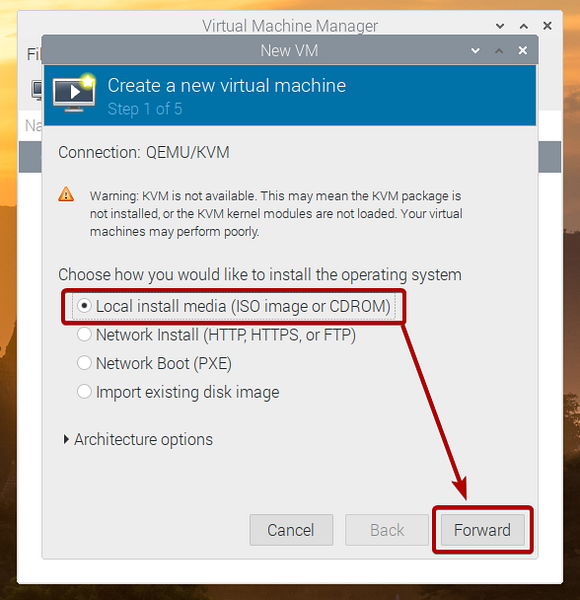
Kliknite na Prechádzať…
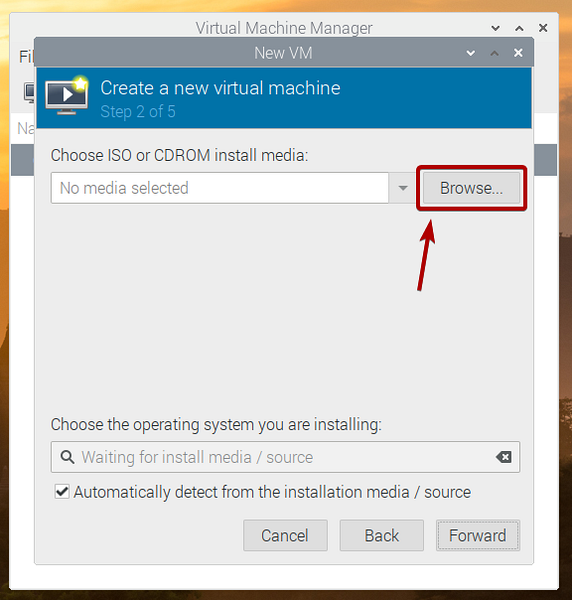
V zozname vyberte obrázok Alpine ISO a kliknite na Vyberte Hlasitosť.
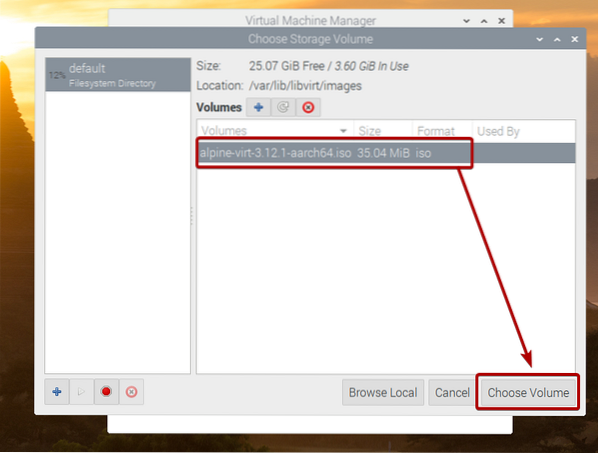
Zrušte začiarknutie políčka Automaticky zistiť z inštalačného média / zdroja začiarkavacie políčko.
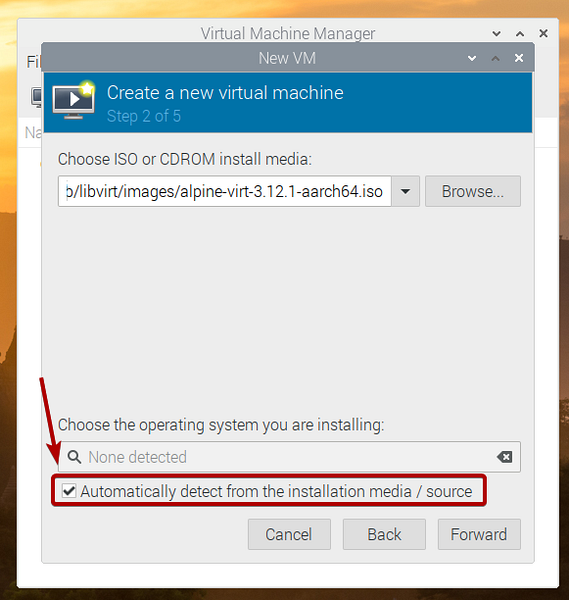
Hľadať vysokohorský a vyberte Alpine Linux 3.8 (alebo vyšší, ak je k dispozícii do času, keď si prečítate tento článok) zo zoznamu.
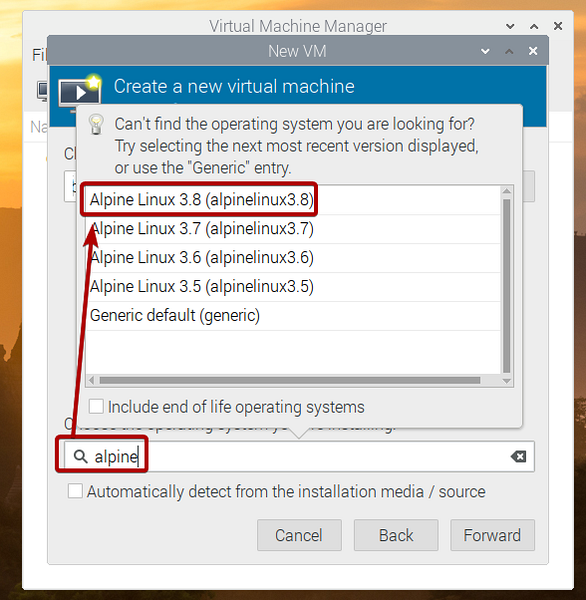
Kliknite na Vpred.
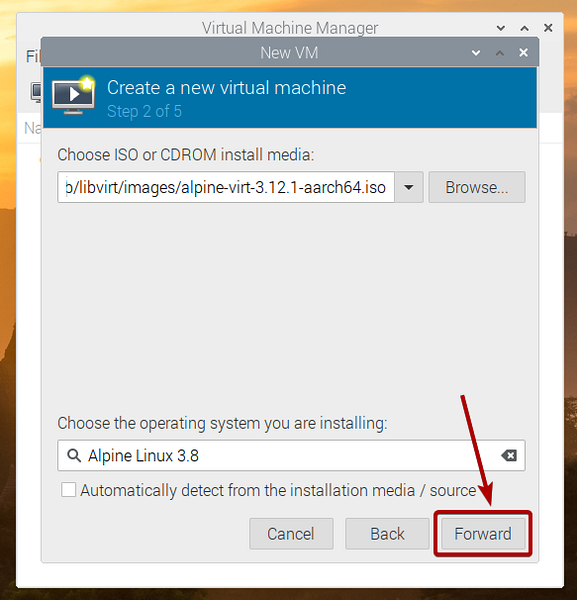
Nastavte množstvo pamäte a počet jadier procesora, ktoré chcete pre tento virtuálny stroj.
Po dokončení kliknite na Vpred.
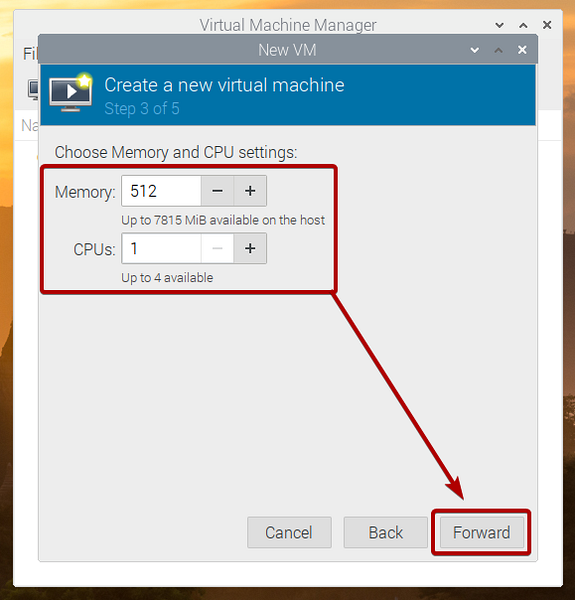
Nastavte veľkosť disku tohto virtuálneho stroja a kliknite na Vpred.
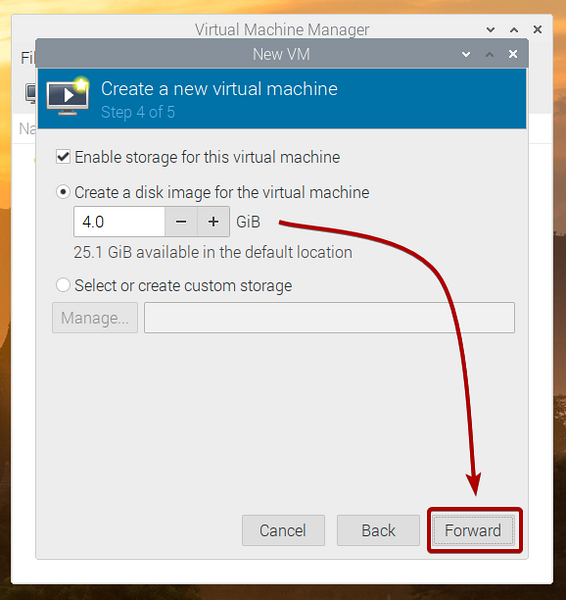
Zadajte názov pre virtuálny stroj a kliknite na Skončiť.
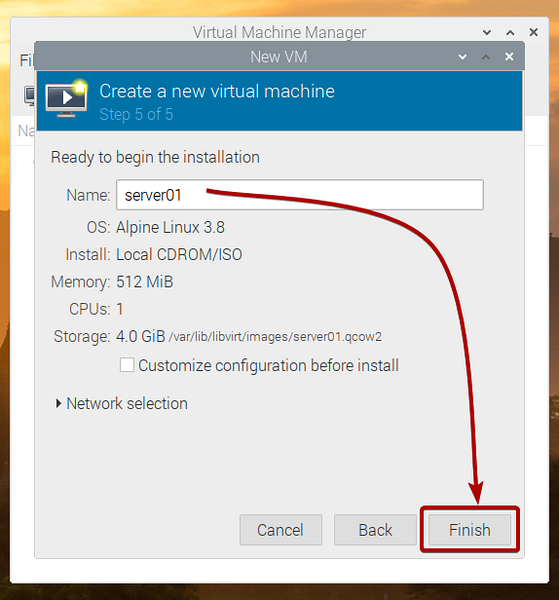
Vytvára sa virtuálny stroj. Dokončenie môže trvať niekoľko sekúnd.
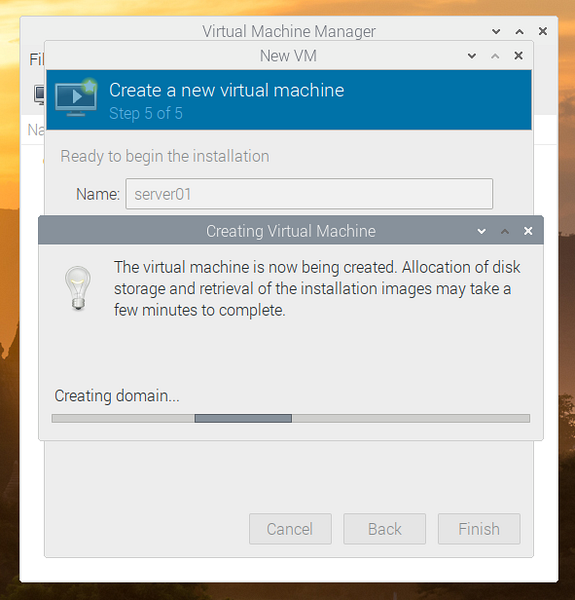
Po vytvorení virtuálneho stroja by sa mal spustiť z inštalačného obrazu Alpine ISO, ako vidíte na snímke obrazovky nižšie.
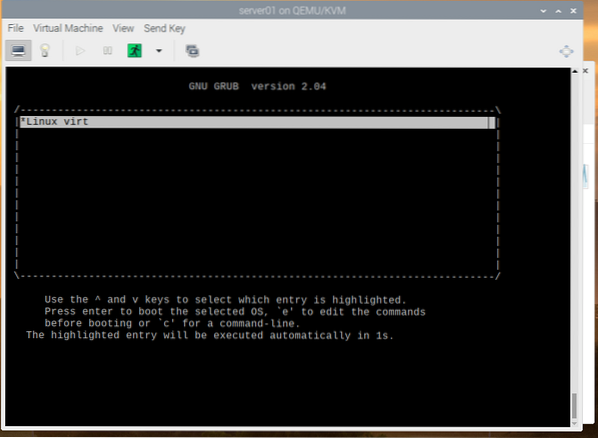
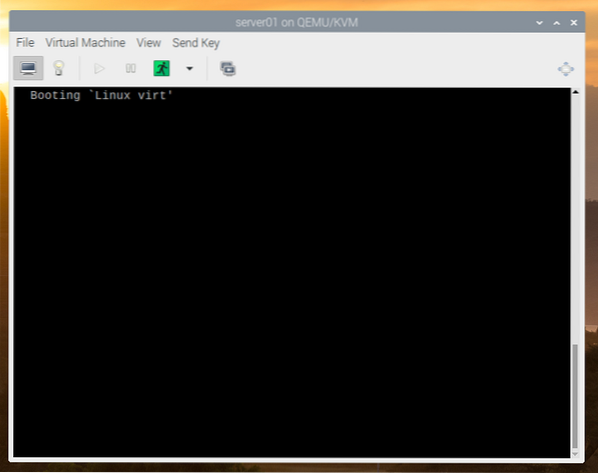
Po niekoľkých sekundách by sa malo zobraziť prihlasovacie okno Alpine Linux.
Predvolené používateľské meno je koreň. V predvolenom nastavení nie je pre server nastavené žiadne heslo koreň používateľ. Takže stačí napísať root a stlačiť <Zadajte>.
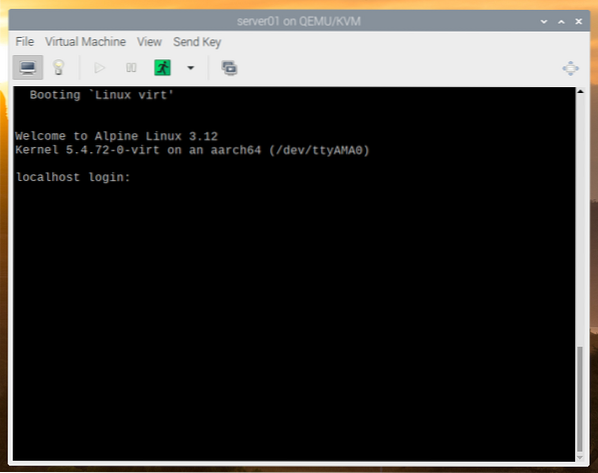
Mali by ste sa prihlásiť. Tu si môžete vyskúšať Alpine Linux.
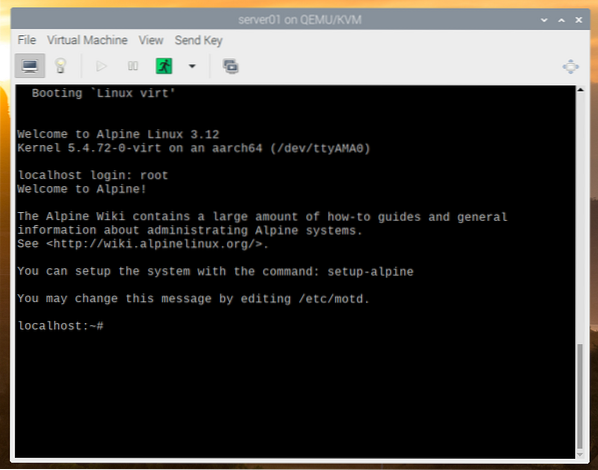
Ak máte radi Alpine Linux a chcete ho natrvalo nainštalovať na pevný disk virtuálneho stroja, spustite nasledujúci príkaz:
$ setup-alpine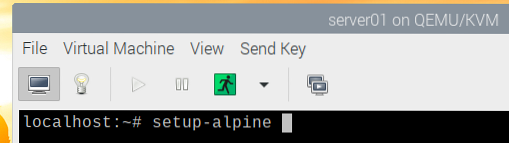
Inicializuje sa nastavenie systému Alpine Linux. Môže to trvať niekoľko sekúnd.

Krátko by sa malo zobraziť nasledujúce okno.
Ak chcete nastaviť rozloženie klávesnice, zadajte dvojpísmenový kód rozloženia klávesnice zo zoznamu a stlačte <Zadajte>.
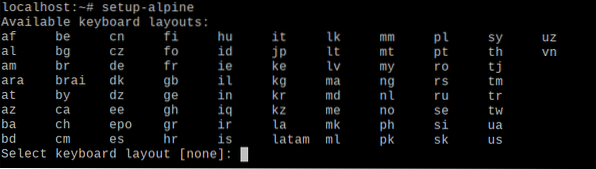
Ak chcete nastaviť variant rozloženia klávesnice, zadajte zo zoznamu kód variantu rozloženia klávesnice a stlačte <Zadajte>.
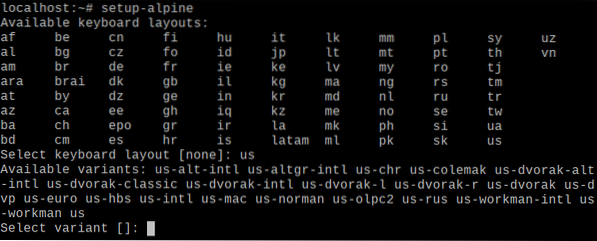
Zadajte názov hostiteľa a stlačte <Zadajte>.
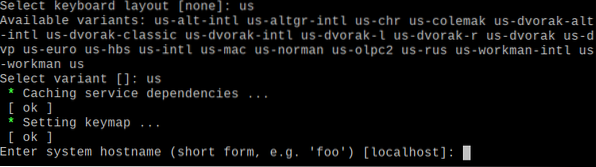
Stlačte <Zadajte>.

Stlačte <Zadajte>.

Stlačte <Zadajte>.

Zadajte požadované prihlasovacie heslo pre root a stlačte <Zadajte>.
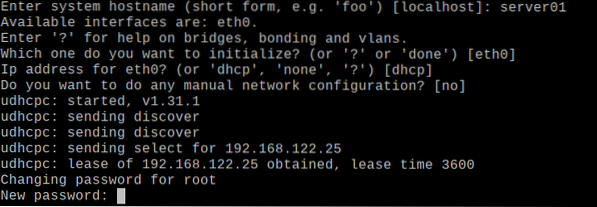
Znova zadajte reťazec koreň prihlasovacie heslo a stlačte <Zadajte>.

Inicializuje sa sprievodca nastavením. Môže to trvať niekoľko sekúnd.

Po zobrazení nasledujúceho okna stlačte <Zadajte>.

Stlačte <Zadajte>.

Stlačte <Zadajte>.

Počas inštalácie Alpine Linux na disk sa môže zobraziť nasledujúca chyba.
Systém Alpine Linux sa občas nedokáže pripojiť k internetu a načítať zrkadlovú databázu úložiska balíkov Alpine. To je, keď vidíte túto chybu. Našťastie sa to dá ľahko vyriešiť.
Stlačte f a potom stlačte <Zadajte> koľkokrát uvidíte túto chybu.
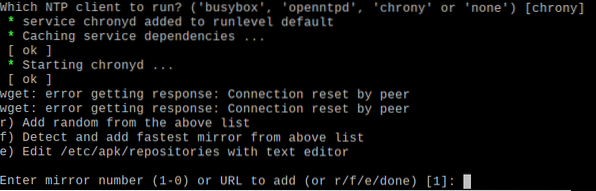
Keď uvidíte zoznam zrkadiel, vyberte jedno zo zrkadiel (zadaním čísla zrkadla) a stlačte <Zadajte>.
Môžete tiež stlačiť f a potom stlačte <Zadajte> umožniť spoločnosti Alpine automaticky zvoliť najrýchlejšie zrkadlo.
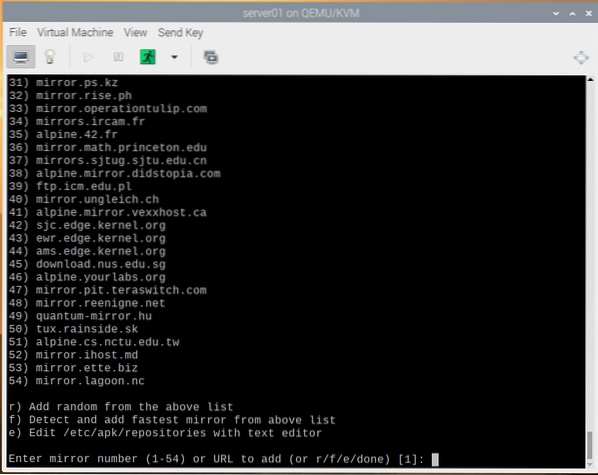
Po výbere zrkadla by sa malo zobraziť nasledujúce okno.
Stlačte <Zadajte>.

Mal by byť nainštalovaný server OpenSSH.

Teraz by vám Alpine malo povedať, aby ste vybrali disk, na ktorý chcete nainštalovať Alpine Linux.
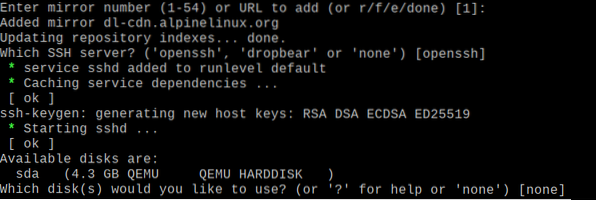
Chceme ho nainštalovať na virtuálny pevný disk sda. Takže zadajte sda a stlačte <Zadajte>.
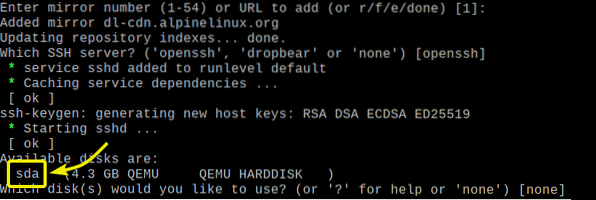
Zadajte sys a stlačte <Zadajte>.

Stlačte r, a potom stlačte <Zadajte> na potvrdenie inštalácie.
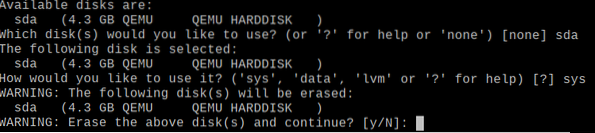
Alpine sa inštaluje na virtuálny pevný disk. Dokončenie môže trvať niekoľko minút.

V tomto okamihu by mala byť nainštalovaná Alpine.
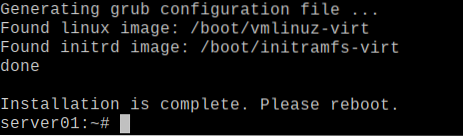
Reštartujte virtuálny počítač pomocou nasledujúceho príkazu:
$ sudo reštart
Pri nasledujúcom zavedení virtuálneho stroja sa naštartuje Alpine Linux z virtuálneho pevného disku.
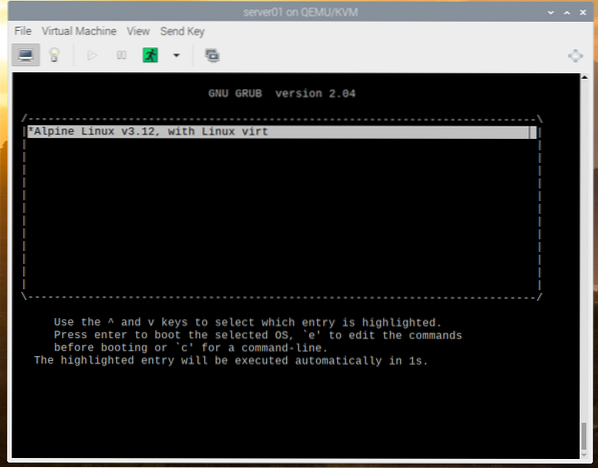
Alpine Linux sa bootuje z virtuálneho pevného disku.
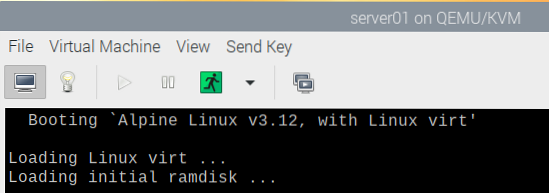
Po zavedení systému Alpine Linux by sa malo zobraziť prihlasovacie okno.
Ako užívateľské meno a prihlasovacie heslo, ktoré ste nastavili skôr na prihlásenie do Alpine Linux, zadajte root.
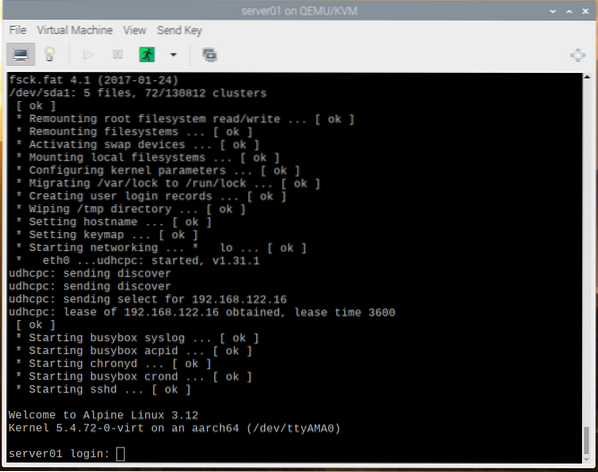
Mali by ste byť prihlásení do systému Alpine Linux.
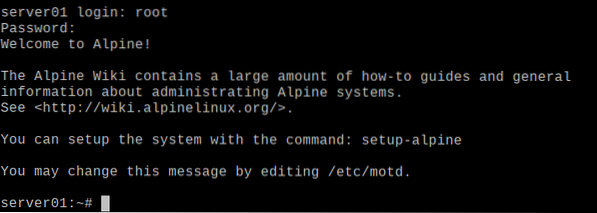
Po prihlásení by ste mali byť schopní spustiť ľubovoľný požadovaný príkaz.
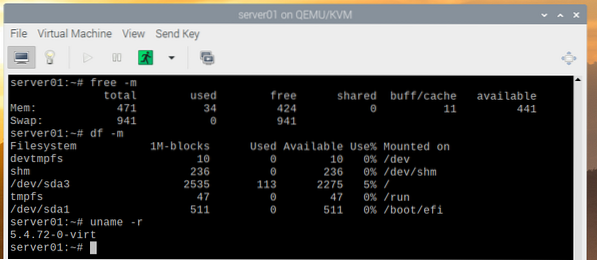
The Virtual Machine Manager Aplikácia by mala zobrazovať všetky virtuálne stroje KVM, ktoré ste vytvorili na paneli. Odtiaľto môžete ovládať svoje virtuálne stroje.
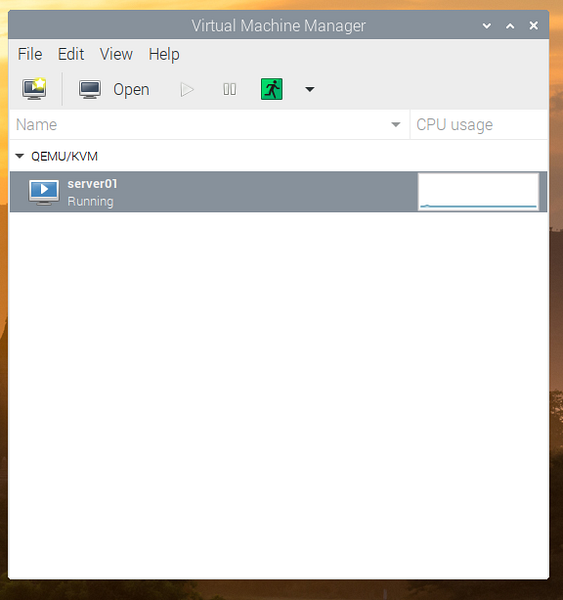
Záver
V tomto článku som vám ukázal, ako povoliť 64-bitové jadro Raspberry Pi OS a nainštalovať KVM na Raspberry Pi OS. Tiež som vám ukázal, ako nainštalovať Alpine Linux ako virtuálny stroj KVM na OS Raspberry Pi. V systéme Raspberry Pi OS stále nie je k dispozícii hardvérová akcelerácia pre virtuálne stroje KVM. Môže byť k dispozícii v budúcej aktualizácii operačného systému Raspberry Pi. Zatiaľ však môžete prevádzkovať iba ľahké operačné systémy vo virtuálnych strojoch KVM. Ak chcete na svojom Raspberry Pi 4 práve spustiť hardvérové akcelerované KVM virtuálne stroje, použite na svojom Raspberry Pi 4 ako hostiteľa KVM Fedora 33.
 Phenquestions
Phenquestions


