Predtým sme sa pozreli na rôzne príspevky ako Ako duálne bootovať Ubuntu a Windows, Ako duálne bootovať Ubuntu a Fedora, Ako duálne bootovať Linux Mint a Windows a oveľa viac. Tento príspevok sa bude zaoberať spôsobom duálneho zavedenia systému Deepin Linux a Windows na vašom počítači.
Deepin je čínska linuxová distribúcia založená na stabilnom vydaní Debianu. Staršie verzie pred verziou 15 boli založené na systéme Ubuntu, kým sa to nezmenilo. Jedinečnou vlastnosťou tohto distribučného systému Linux je čisté grafické používateľské rozhranie. Pre používateľov systému Windows, ktorí chcú migrovať na systémy Linux, vám Deepin Linux poskytne takmer podobnú používateľskú skúsenosť ako používateľské rozhranie systému Windows.
Ďalej obsahuje svoje vlastné jedinečné desktopové prostredie s názvom DDE, Deepin Desktop Environment, postavené na Qt. V tomto konkrétnom článku sa nebudeme hlbšie venovať rôznym funkciám systému Deepin Linux; náš príspevok o 10 najlepších funkciách systému Deepin Linux 20 vám však poskytne jasný prehľad o tejto podmanivej distribúcii systému Linux.
Ak chcete operačný systém Windows spustiť naraz s ľubovoľnou distribúciou systému Linux, dôrazne vám odporúčame najskôr začať inštaláciou systému Windows a potom operačným systémom Linux. Je to tak, pretože ak po nainštalovaní systému Linux (napríklad Deepin Linux) nainštalujete systém Windows, operačný systém Linux sa nespustí, pretože systém Windows prepíše zavádzací program Linux GRUB vlastným zavádzacím programom. V takejto situácii budete nútení GRUB nainštalovať ručne, čo môže byť dosť namáhavý proces.
Požiadavky
- Už nainštalovaný operačný systém Windows - Ako je uvedené vyššie, najskôr nainštalujte systém Windows na cieľový pevný disk.
- ISO súbor Deepin Linux.
Stiahnite si Deepin Linux
- Fungujúca jednotka USB (minimálne 4 GB)
Vytvorte oddiel a nainštalujte si Deepin Linux
Ak ste pokročilým používateľom systému Linux, môžete disk rozdeliť počas inštalácie systému Deepin Linux. Pri tejto metóde však riskujete stratu dôležitých údajov v prípade akejkoľvek ľahkej chyby.
V tejto príručke vám odporúčame vytvoriť oddiel z operačného systému Windows. Postupujte podľa pokynov uvedených nižšie.
- Prihláste sa do systému Windows.
- Stlačte tlačidlo Štart (kláves Windows) a zadajte slovo „Diskmgmt.msc ” a stlačením klávesu Enter otvorte aplikáciu Správa diskov.
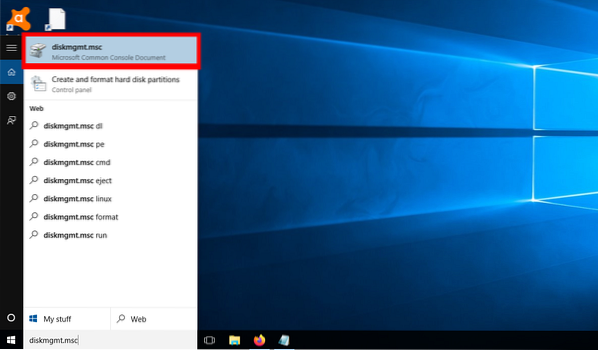
Aplikácia na správu diskov - Tu uvidíte rôzne oddiely na pevnom disku, ako je to znázornené na obrázku nižšie.
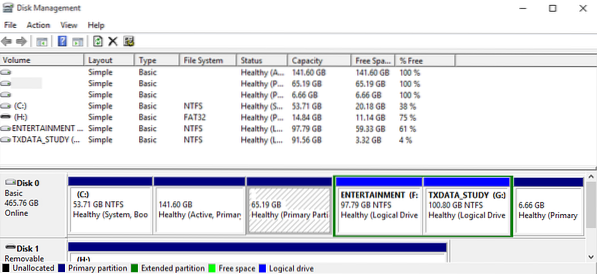
Priečky - Ak chcete vytvoriť nový oddiel, môžete zmenšiť väčší oddiel a vytvoriť nový menší oddiel alebo odstrániť / naformátovať jeden z existujúcich zväzkov. V mojom prípade som už mal nainštalovaný oddiel s Parrot OS - 65.Objem 19 GB. Vymažem to a nainštalujem Deepin Linux na tento oddiel.
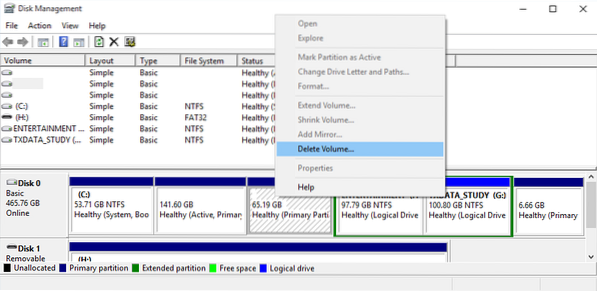
Odstrániť zväzok - Táto akcia vytvorí nový priestor, ako je znázornené na obrázku nižšie.
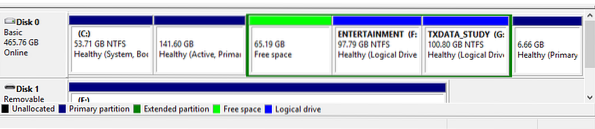
Voľné miesto
To je všetko; teraz máme oddiel na inštaláciu nášho systému Deepin Linux.
Vytvorenie bootovacej jednotky USB v systéme Deepin Linux
Za predpokladu, že ste si už stiahli Deepin Linux ISO, musíme ho teraz zaviesť na našom USB disku. Môžete použiť niekoľko nástrojov, napríklad na vytvorenie bootovacej jednotky USB v systéme Windows, napríklad Rufus, PowerISO (môj obľúbený) a Balen Etcher. Podľa nasledujúcich pokynov vytvoríte pomocou Balena Etcher bootovacie USB.
- Stiahnite a nainštalujte si aplikáciu Balena Etcher pre Windows z ich oficiálnych webových stránok. Použite odkaz dole.
Stiahnite si Balena Etcher
2. Spustite aplikáciu. Otvorí sa hlavné okno aplikácie, ktoré vám ponúkne tri hlavné možnosti - Flash zo súboru / Flash z URL, Select Drive a Flash.
3. Kliknite na vybraný obrázok a prejdite na miesto, kde ste si stiahli ISO obraz Deepin Linux.
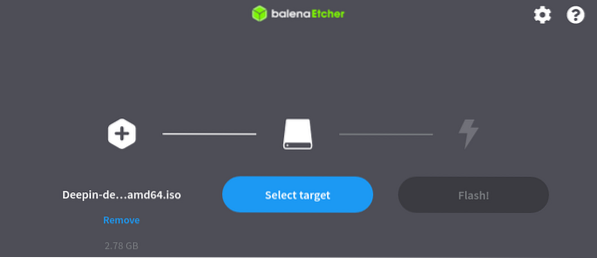
4. Kliknite na Select Drive a vyberte USB disk, ktorý chcete zaviesť.
5. Kliknutím na Flash spustíte vytváranie bootovacej USB jednotky systému Deepin Linux.
Inštalácia systému Deepin Linux spolu so systémom Windows
Ak už máte zavediteľný disk USB systému Deepin Linux, použite ho na zavedenie počítača. Možno budete musieť zmeniť bežné poradie zavádzania. Náš príspevok o tom, ako nabootovať počítač so systémom Windows alebo Linux z USB disku, poskytuje podrobnú tabuľku s rôznymi klávesmi, ktoré sa používajú na spustenie ponuky bootovania pre niektoré populárne značky počítačov. Po úspešnom zavedení by sa vám mala zobraziť obrazovka ponuky bootovania Deepin, ako na obrázku nižšie.
Upozorňujeme, že sa to môže mierne líšiť v závislosti od verzie Deepin, ktorú inštalujete.
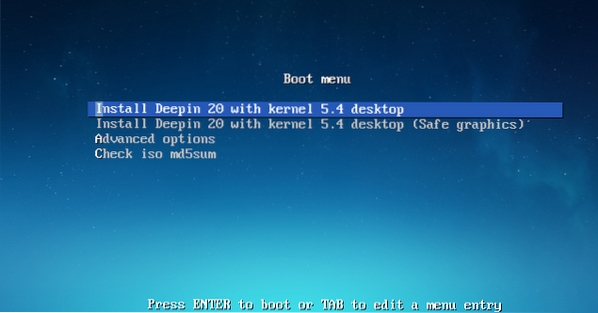
V mojom prípade vyberiem prvú možnosť - Nainštalujte Deepin 20 s jadrom 5.4 Pracovná plocha. Stlačte kláves Enter. Tým sa načíta inštalátor Deepin.
Prvá obrazovka, ktorá sa zobrazí, je obrazovka Výber jazyka a dohoda s používateľom. Vyberte jazyk, ktorý chcete použiť pri inštalácii, a začiarknite políčka Súhlasím s licenciami Deepin. Kliknite na Ďalej.
Na ďalšej obrazovke získate možnosť Vytvoriť oddiely. Tu uvidíte dve karty - Pokročilé a Celý disk. Kliknutím na položku Rozšírené zobrazíte všetky oddiely na pevnom disku. Všimnete si, že moje oddiely nie sú rovnaké ako som vytvoril vyššie, keď sa pozeráme na vytvorenie oddielu na inštaláciu Deepin Linux. Duálne bootujem na virtuálnom stroji (Virtual Box), aby som urobil jasné snímky obrazovky.
Teraz vyberte cieľový oddiel a na pravej strane oddielu si všimnete malú ikonu.
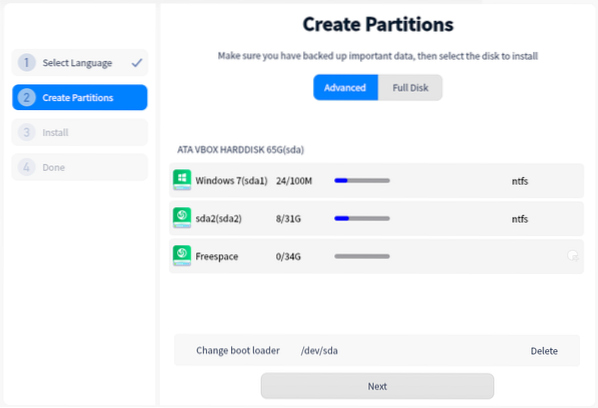
Kliknite na túto ikonu - zobrazí sa malé okno, ktoré vám poskytne rôzne možnosti nastavenia oddielu. Uvidíte štyri možnosti, ako je to znázornené na obrázku nižšie. Nezabudnite nastaviť súborový systém ako ext4 a prípojný bod ako root, čo je znázornené znakom „/“. Po dokončení kliknite na Vytvoriť.
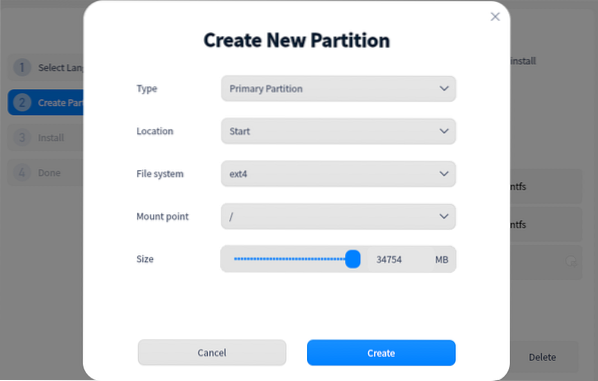
Teraz uvidíte svoj cieľový oddiel so správou „Inštalovať tu“, ako je uvedené nižšie. Kliknite na Ďalej.
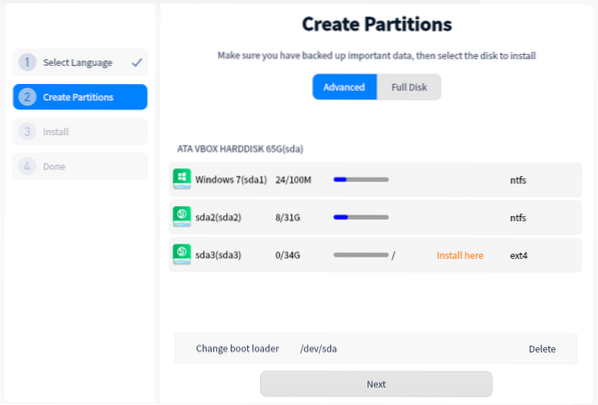
Uvidíte obrazovku Ready to Install, ktorá vám ukáže zmeny oddielu, ktoré ste vykonali. Kliknite na Pokračovať.
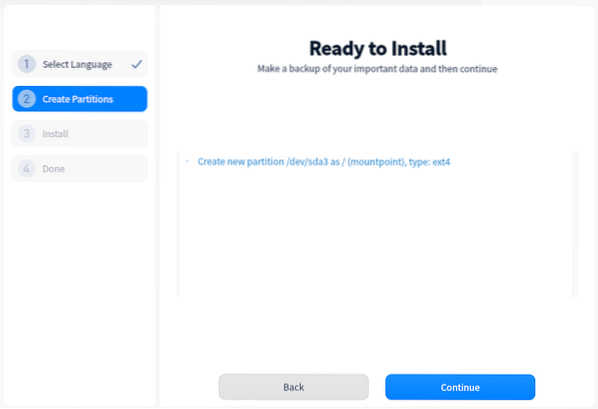
Deepin Linux sa začne inštalovať na váš počítač. To môže chvíľu trvať - buďte trpezliví.
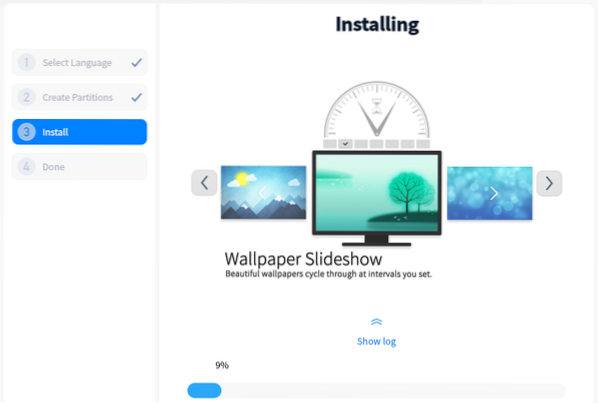
Po dokončení procesu inštalácie sa zobrazí správa Úspešne nainštalované. Kliknutím na tlačidlo Reštartovať teraz reštartujete počítač.
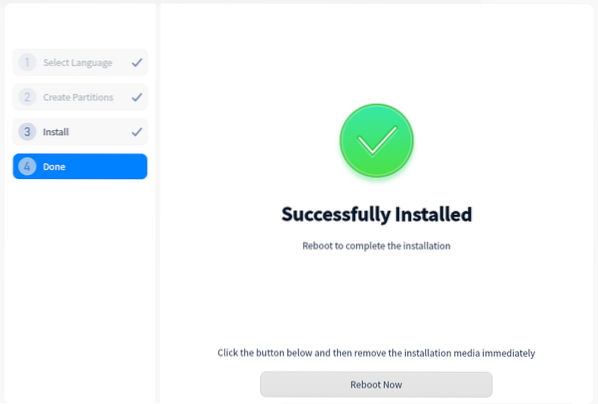
Po úspešnom reštarte sa zobrazí ponuka Grub Boot, ktorá obsahuje zoznam operačných systémov nainštalovaných vo vašom systéme. Pomocou klávesov so šípkami vyberte Deepin Linux a nastavenie dokončite stlačením klávesu Enter.
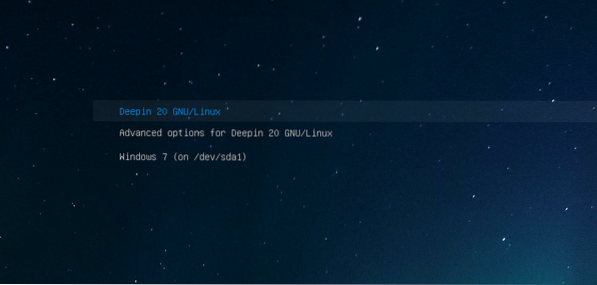
Po načítaní operačného systému sa zobrazí obrazovka Nastaviť rozloženie klávesnice. Vyberte rozloženie, ktoré chcete použiť, a kliknite na Ďalej.
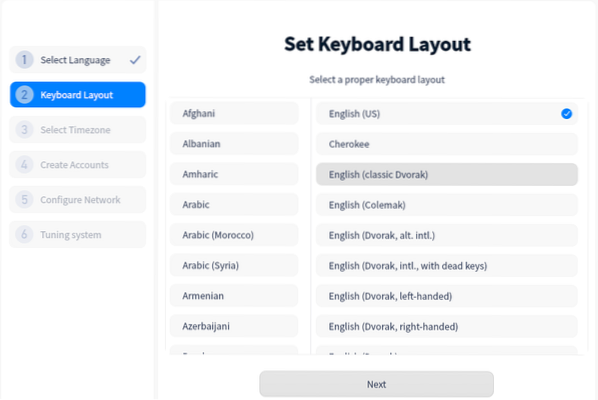
Vyberte svoju zónu viazania kliknutím na svoju krajinu na mape sveta na nasledujúcej obrazovke. Prípadne môžete zvoliť kartu Zoznam a zvoliť svoj kontinent a hlavné mesto. Po dokončení kliknite na Ďalej.
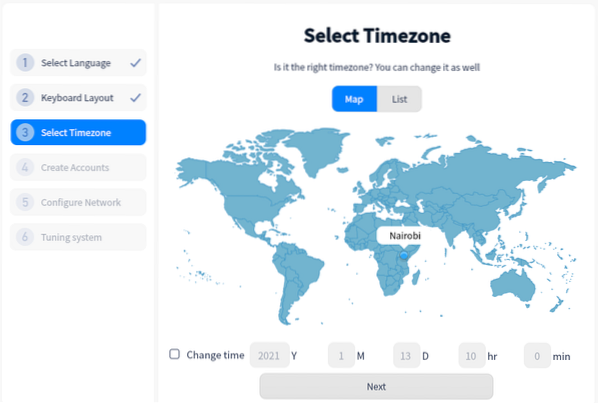
Na ďalšej obrazovke vytvoríte používateľský účet. Vyplňte užívateľské meno a prihlasovacie heslo. Po dokončení kliknite na Ďalej.
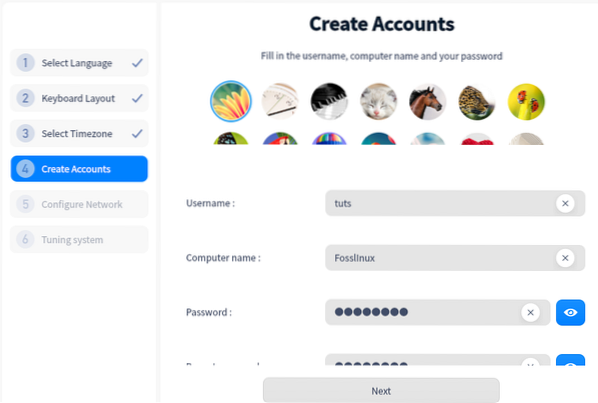
Na ďalšej obrazovke budete mať možnosť konfigurovať svoju sieť. Môžete to však jednoducho nechať a nakonfigurovať to neskôr. Kliknite na Ďalej. Deepin Linux teraz vyladí systém a použije všetky nastavené zmeny a konfigurácie. Môže to trvať niekoľko minút - buďte trpezliví.
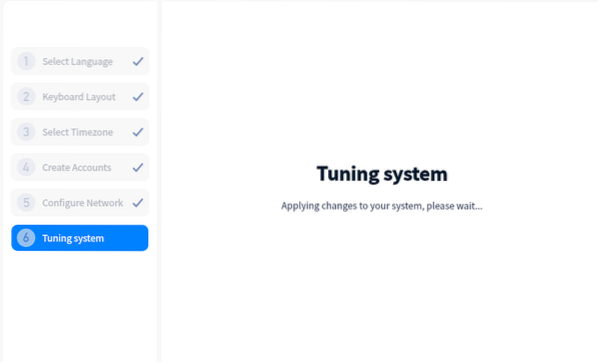
Po dokončení sa zobrazí obrazovka Prihlásenie Deepin, kde sa od vás bude vyžadovať zadanie hesla.
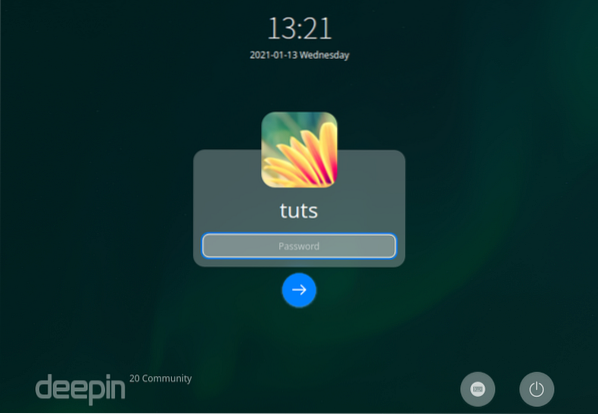
To je všetko! Na našom PC sme úspešne vytvorili dual-boot pre Deepin Linux a Windows.
Balenie
Jedinou výzvou pri duálnom zavedení je pochopenie toho, ako rozdelíte pevný disk. Pamätajte, že na jeden oddiel nemôžete nainštalovať dva operačné systémy. Pre tých, ktorí chcú vykonať viacnásobné spustenie (inštalácia viac ako dvoch operačných systémov na pevný disk), budete musieť jasne porozumieť režimu UEFI Mode Vs. Starší režim BIOS a GPT Vs. Schéma rozdelenia MBR. V opačnom prípade budete obmedzení na počet operačných systémov, ktoré môžete spustiť naraz. Prečítajte si náš príspevok o tom, ako zaviesť počítač so systémom Windows alebo Linux z jednotky USB, pretože poskytuje jasné vysvetlenie týchto pojmov a ktoré z nich používať.
Ak narazíte na nejaké chyby alebo máte nejaké ďalšie informácie, zdieľajte ich s našimi čitateľmi v sekcii komentárov nižšie.
 Phenquestions
Phenquestions



