Už ste sa niekedy dostali do situácie, že aktuálne nainštalovaná verzia softvérového balíka nefunguje podľa plánu, zatiaľ čo tá staršia fungovala bezchybne? Ďalšie veci, ktoré sa vám objavia v hlave, bude možné prejsť na predchádzajúcu verziu?
Prechod na predchádzajúcu verziu aplikácie je dosť ľahký. Takto to chodí. Váš systém Linux má vo svojich úložiskách zvyčajne veľa verzií ľubovoľného nainštalovaného balíka. Povedzme napríklad, že keď aktualizujete balík, systém Linux umiestni nový aktualizovaný balík do špeciálneho úložiska pre aktualizácie. A pokiaľ ide o starý balík, stále je umiestnený v hlavnom úložisku systému a dá sa znova nainštalovať pomocou niekoľkých trikov.
V tejto príručke vám pomôžeme downgrade balíka na predchádzajúcu verziu v Ubuntu pomocou príkazového riadku aj metódou GUI. Pre ilustráciu použijeme na vykonanie našej downgrade balík Firefox.
Vykonajte downgrade aplikácií alebo balíkov v Ubuntu
Prvá metóda: Downgrade pomocou príkazového riadku
V tejto metóde použijeme terminál na vykonanie procesu downgrade. Ak je vám používanie terminálu pohodlné, pokračujte ďalšími krokmi.
Krok 1. Najprv musíte skontrolovať aktuálnu nainštalovanú verziu prehliadača Firefox. Číslo verzie môžete získať z ponuky pomocníka prehliadača Firefox alebo môžete použiť nasledujúci príkaz v termináli.
firefox - verzia

Ako vidíte na snímke obrazovky, aktuálna nainštalovaná verzia prehliadača Firefox je 66.0.
Krok 2. Teraz predpokladajme, že musíme prejsť na predchádzajúcu verziu, povedzme verziu 59.0 a nemáme posledný zdroj verzie balíka. Ďalším príkazom môžete vyhľadávať v repozitári Ubuntu staršie verzie prehliadača Firefox.
sudo apt-cache showpkg firefox
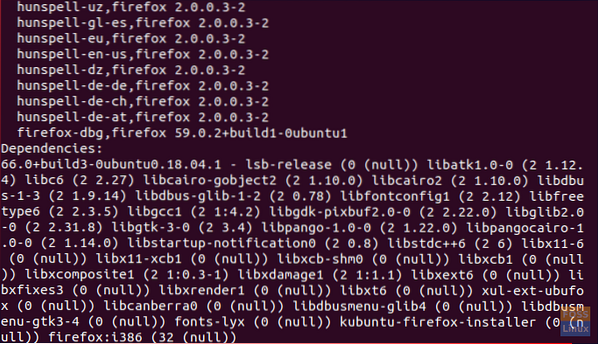
Podľa snímky obrazovky môžete vidieť, že aktuálny balík Firefoxu je v úložisku 59.0.2.
Krok 3. Pomocou nasledujúceho príkazu downgradujte prehliadač Firefox na predchádzajúcu verziu.
sudo apt-get nainštalovať firefox = 59.0.2 + build1-0ubuntu1
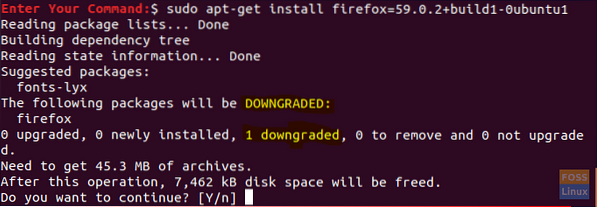
Zobrazí sa výzva na potvrdenie zníženia verzie. Pokračujte stlačením klávesu „y“. Po dokončení downgradu je výstup podobný tomuto:
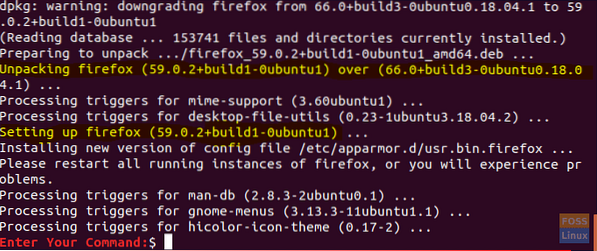
Krok 4. Teraz reštartujme všetky služby Firefoxu a skontrolujte verziu Firefoxu.
firefox - verzia
Firefox je teraz downgradovaný.

Druhá metóda: Downgrade pomocou programu Synaptic Package Manager
V tejto metóde použijeme slávneho správcu balíkov Synaptic, ktorý vám pomôže s prechodom na nižšiu verziu prehliadača Firefox prostredníctvom jeho ľahkého grafického rozhrania.
Krok 1. Synaptic môžete nainštalovať pomocou nasledujúceho príkazu.
sudo apt nainštalovať synaptický
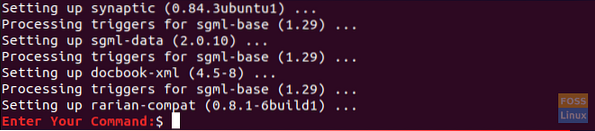
Krok 2. Spustite program Synaptic. Zadajte svoje užívateľské meno a heslo. Potom stlačte tlačidlo Overiť.
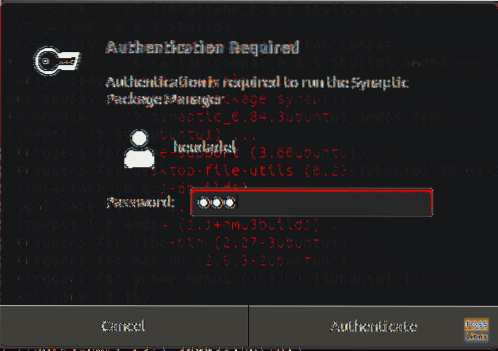
Ďalej uvidíte uvítaciu obrazovku; Stlačením Zavrieť otvoríte hlavné okno Synaptic.
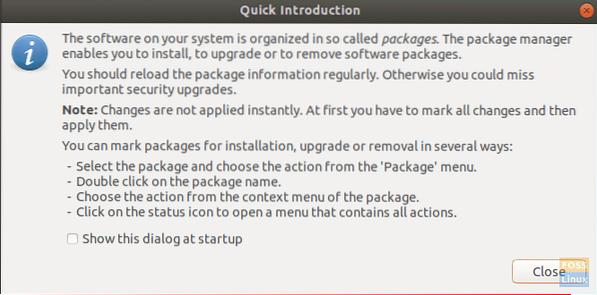
Krok 3. Povedzme, že na to, aby ste mohli vykonať downgrade, musíte vyhľadať Firefox. Na hornom paneli otvorte ponuku „Upraviť“. Potom zvoľte možnosť „Hľadať“, ako je uvedené nižšie.
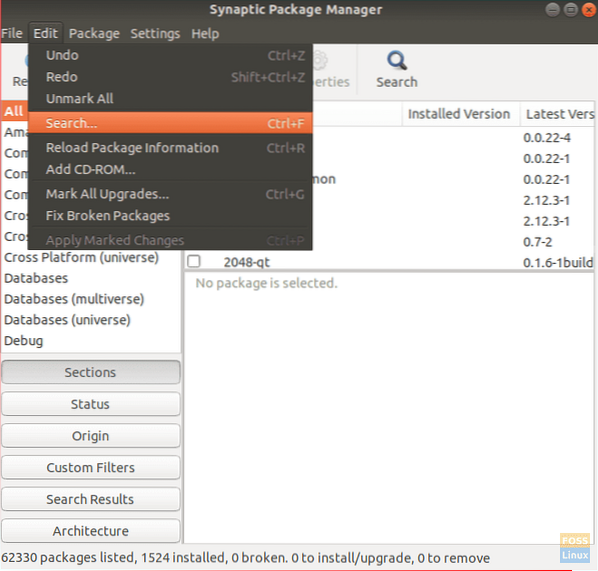
Krok 4. Do vyhľadávacieho poľa zadajte názov balíka. Potom kliknite na „Hľadať“.
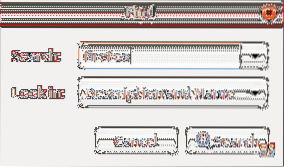
Krok 5. Zvýraznite balík Firefox na pravom paneli.
Podľa snímky obrazovky je aktuálna verzia prehliadača Firefox 66.0.1.
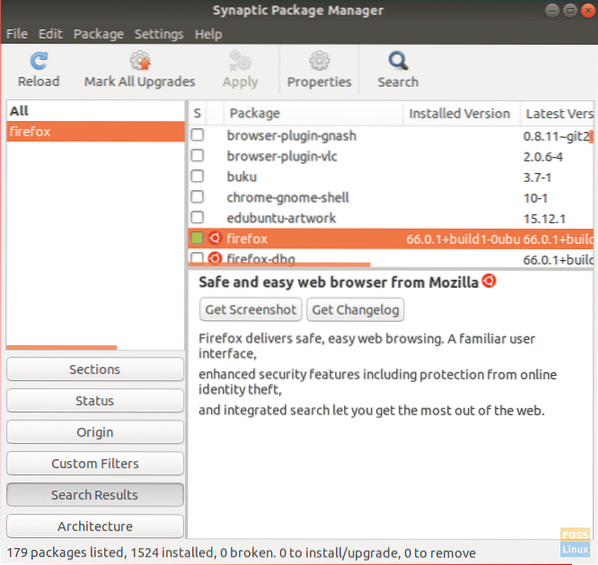
Krok 6. Po zvýraznení balíka otvorte na hornom paneli ponuku „Balík“ a potom vyberte „Vynútiť verziu“.
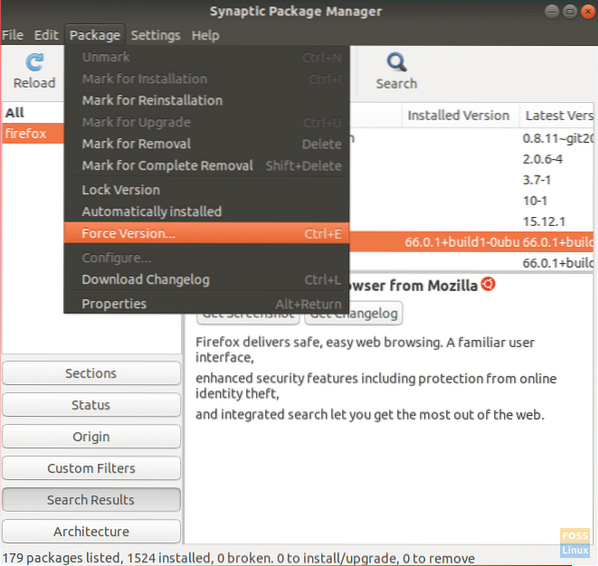
Krok 7. V rozbaľovacej ponuke verzie vyberte verziu, na ktorú chcete prejsť na nižšiu verziu, a potom kliknite na možnosť Vynútiť verziu.
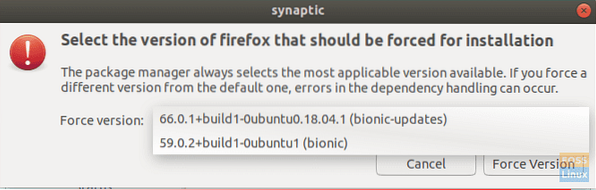
Krok 8. Na hornom paneli vyberte možnosť Použiť, čím použijete vykonané zmeny.
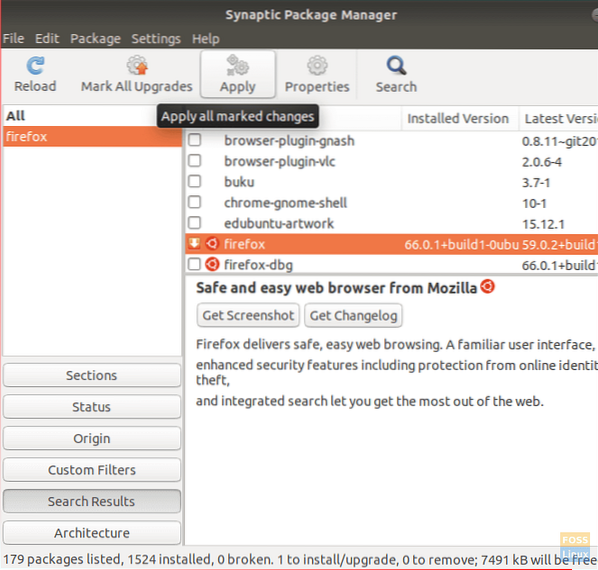
Krok 9. Zobrazí sa potvrdzovacie okno. Stlačením tlačidla „Použiť“ potvrďte prechod na nižšiu verziu.
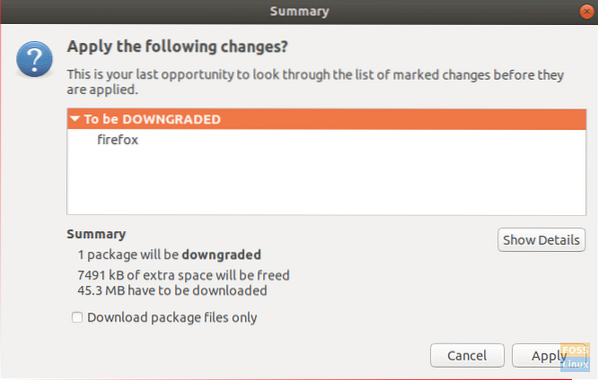
Ďalej Synaptic stiahne požadovaný balík.
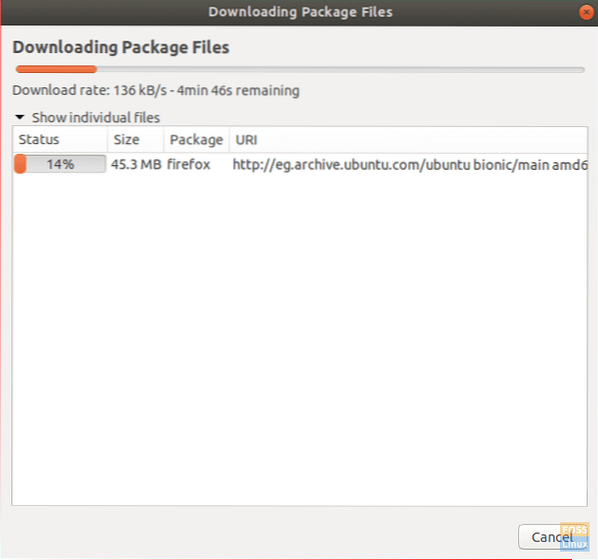
Po dokončení procesu si všimnite, že aktuálna nainštalovaná verzia prehliadača Firefox je 59.0.2. Synaptic vám tiež oznámi, že z tejto aplikácie existuje nová verzia, ako je uvedené nižšie.
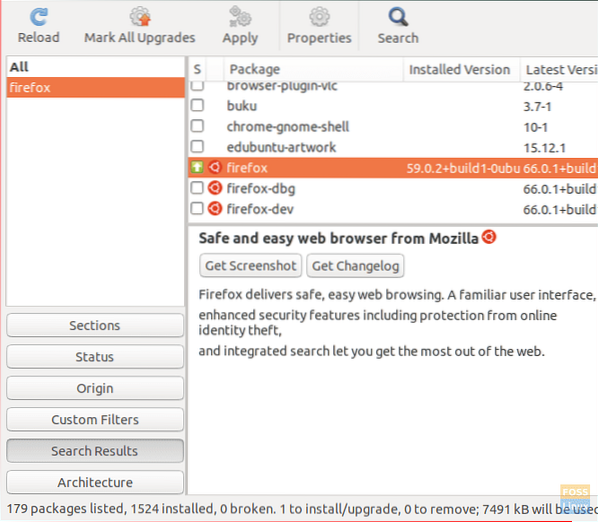
Krok 10. Ak potrebujete zabrániť systému Ubuntu v automatickej aktualizácii balíka Firefox, zvýraznite balíček a potom na hornom paneli otvorte ponuku „Balík“. Vyberte možnosť „Uzamknúť verziu“.
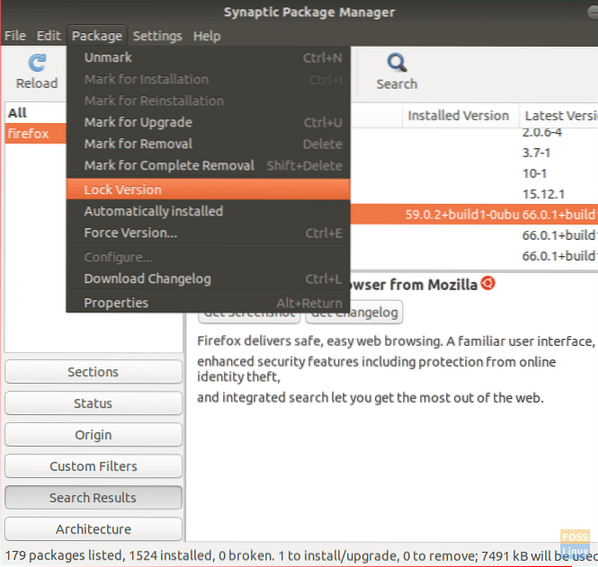
Ikona balíka by sa teraz mala zmeniť, ako vidíte na nasledujúcej snímke obrazovky.
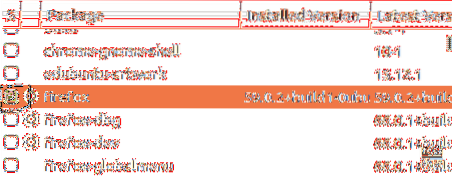
Gratulujem! Balík firefox ste zmenili na predchádzajúcu verziu a uzamkli ste ho pred budúcimi automatickými aktualizáciami. Kroky uvedené v tomto návode môžete tiež použiť na akomkoľvek balíku, ktorý potrebujete na downgrade.
Na záver dúfam, že sa vám tento návod páčil. Ak máte akékoľvek otázky, zanechajte komentár nižšie a radi vám pomôžeme.
 Phenquestions
Phenquestions



