Odstránenie adresárov z príkazového riadku:
Ak je adresár, ktorý sa pokúšate odstrániť, prázdny (nemá vo vnútri žiadne súbory ani adresáre), môžete použiť rmdir príkaz na odstránenie adresára z príkazového riadku.
Napríklad povedzme, že máte prázdny adresár test / ktoré chcete odstrániť.

Ak chcete odstrániť prázdny adresár test /, spustite nasledujúci príkaz:
$ rmdir testAko vidíte, adresár test / je odstránený.

Ak má adresár, ktorý sa pokúšate odstrániť, obsah, nemôžete ho odstrániť pomocou súboru rmdir príkaz. Musíte použiť rm príkaz namiesto toho.
Povedzme, že chcete odstrániť adresár konfigurácie / ktorý má vo vnútri súbory a ďalšie adresáre.
$ konfigurácie stromov /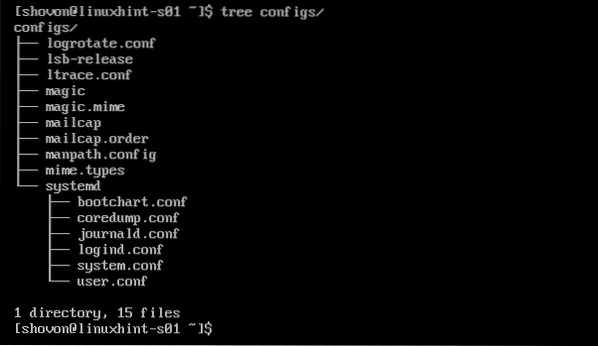
Teraz odstránime adresár configs / spustíme príkaz rm nasledovne:
$ rm -rv konfigurácie /Alebo
$ rm -rfv konfigurácie /

Adresár a všetok jeho obsah (súbory a adresár) by mali byť odstránené, ako vidíte na snímke obrazovky nižšie.
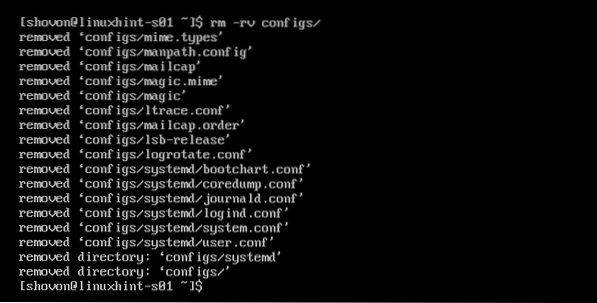
Ak chcete, môžete odstrániť viac adresárov (a ich obsah) pomocou príkazu rm nasledovne:
$ rm -rv adresár1 adresár2 / cesta / do / adresár3Alebo
$ rm -rfv adresár1 adresár2 / cesta / do / adresár3
POZNÁMKA: The -f voľba odstráni adresár a obsah bez akejkoľvek bezpečnostnej kontroly. Uistite sa teda, že v adresári, ktorý sa pokúšate odstrániť, nemáte nič dôležité. Viac informácií sa dozviete v nasledujúcej časti tohto článku.
Bezpečnostná kontrola pred odstránením adresárov z príkazového riadku:
Adresár obsahuje veľa súborov a iných adresárov. Predtým, ako ste súbor skutočne odstránili, možno neviete, či tam máte nejaké dôležité súbory (ach nie!). Takže je vždy dobré používať programy ako napr strom aby ste si overili, že v adresári nemáte nič dôležité, čo chcete odstrániť.
Program je veľmi ľahko použiteľný. Formát príkazu tree je:
$ strom cesta_do_adresáraPríkaz tree nie je predvolene k dispozícii vo väčšine distribúcií systému Linux. Môžete ho ale ľahko nainštalovať z oficiálneho úložiska balíkov požadovanej distribúcie Linuxu.
CentOS 7 a RHEL 7:
Balík stromov môžete nainštalovať z oficiálneho úložiska balíkov CentOS 7 alebo RHEL 7 pomocou správcu balíkov YUM nasledovne:
$ sudo yum install -y stromUbuntu / Debian:
Na Ubuntu, Debiane alebo akýchkoľvek derivátoch Debianu môžete stromový balík nainštalovať z oficiálneho úložiska balíkov pomocou správcu balíkov APT nasledovne:
$ sudo apt install -y stromPríkaz rm má tiež možnosť kontroly bezpečnosti. Môžete použiť -i možnosť povedať rm, aby si vyžiadal potvrdenie skôr, ako odstráni akýkoľvek súbor alebo adresár.
Na bezpečné odstránenie adresára snímky/ pomocou rm spustite nasledujúci príkaz:
$ rm -ri obrázky /
Predtým, ako rm zostúpi (vstúpi) do ľubovoľného adresára, zobrazí sa výzva na potvrdenie. Pre potvrdenie stlačte r a potom stlačte

rm tiež vyzve na konfiguráciu predtým, ako odstráni akýkoľvek súbor. Pre potvrdenie stlačte r a potom stlačte

Adresár sa odstráni, iba ak potvrdíte odstránenie všetkého. V opačnom prípade spolu s adresármi ponechá všetky súbory, ktoré nechcete odstrániť. Teraz máte spôsob, ako presunúť dôležité súbory a potom adresár odstrániť. Je to lepšie, ako neskôr ľutovať.
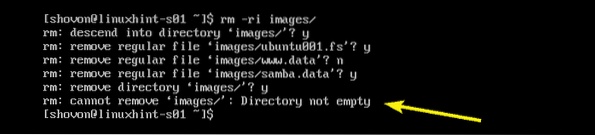
The -i v niektorých distribúciách systému Linux bude táto možnosť predvolene povolená. Ak ju chcete prepísať a prinútiť rm odstrániť všetko bez predchádzajúcej výzvy, použite -f možnosť.
Odstránenie adresárov pomocou grafického používateľského rozhrania:
Ak používate grafické prostredie pre pracovnú plochu, môžete použiť Správcu súborov (t.j.e Nautilus, Dolphin atď.), ktoré sú súčasťou desktopového prostredia na odstránenie adresárov.
Ak chcete odstrániť adresár alebo adresáre, vyberte adresár alebo adresáre, ktoré chcete odstrániť, a potom stlačte
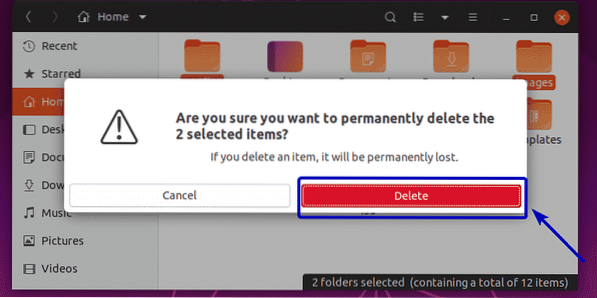
Takto teda odstránite adresár alebo adresáre v systéme Linux. Ďakujeme, že ste si prečítali tento článok.
 Phenquestions
Phenquestions


