Operačné systémy vám teraz umožňujú usporiadané ukladanie dát a umožňujú vám vytvárať samostatné oddiely z úložiska založeného na HDD alebo SSD. Spoločnosť Microsoft vždy podporovala túto malú, ale výkonnú funkciu.
Mnohokrát sa však môžete stať, že sa niektorý konkrétny oddiel naplníte veľmi skoro. To má za následok nedostatok miesta pre tento oddiel, a tým pádom je celý proces používania počítača pomalší, pretože veľká časť súborov sa má indexovať do menšieho oddielu. Preto musíte buď odstrániť ďalšie oddiely, aby ste pridelili svoje úložisko vášmu oddielu, v ktorom je nedostatok miesta, alebo iba znovu vytvoriť oddiel, aby sa odstránili všetky zbytočné údaje, a môžete začať znova s preplneným oddielom.
Takže dnes budeme diskutovať o tom, ako odstrániť akýkoľvek úložný oddiel z počítača so systémom Windows 10 pomocou programu Správa diskov, Príkazový riadok alebo Windows PowerShell.
Odstráňte oddiel disku alebo disku v systéme Windows
1] Používanie správy diskov

Tento je jednoduchý. V ponuke WinX otvorte položku Správa diskov, vyberte jednotku, ktorú chcete odstrániť, kliknite na ňu pravým tlačidlom myši a potom kliknite na ikonu Odstrániť zväzok.
2] Pomocou príkazového riadku
Začnite stlačením WINKEY + X kombinované tlačidlo alebo kliknite pravým tlačidlom myši na tlačidlo Štart a kliknite na Príkazový riadok (správca) alebo len hladaj cmd vo vyhľadávacom poli Cortana kliknite pravým tlačidlom myši na ikonu Príkazový riadok a kliknite na ikonu Spustiť ako správca.
Teraz zadajte nasledujúci príkaz,
diskpart
Spustí sa program Diskpart Utility. Je to obslužný program založený na príkazovom riadku, podobne ako príkazový riadok, ale po jeho vyvolaní dostane UAC príkazový riadok. Musíte kliknúť na Áno na výzvu UAC.
Potom zadajte,
zoznam zväzok
Zobrazí sa zoznam všetkých oblastí vytvorených vo vašom počítači. To bude zahŕňať oba typy oddielov, ktoré sú viditeľné pre bežného používateľa v Prieskumníkovi súborov, a tiež tie, ktoré sú predvolene vytvorené v systéme Windows 10 a ktoré mu pomáhajú ukladať bootovacie súbory a ďalšie dôležité systémové súbory.
Teraz získate zoznam oddielov vytvorených vo vašom počítači.
Vyberte partíciu, ktorú chcete vymazať, podľa jej jedinečného identifikačného čísla Zväzok X kde X označuje jedinečné identifikačné číslo.
Teraz zadajte nasledujúci príkaz a vyberte požadovaný zväzok,
vyberte číslo zväzku
Ak chcete odstrániť práve vybratý zväzok, zadajte nasledujúci príkaz,
odstrániť zväzok
Týmto sa odstráni zväzok, ktorý ste práve vybrali, a prevedie sa na nepridelené miesto.
3] Používanie Windows PowerShell
Najskôr začnite stlačením WINKEY + X kombinované tlačidlo alebo kliknite pravým tlačidlom myši na tlačidlo Štart a kliknite na Windows PowerShell (správca) alebo len hladaj Windows PowerShell vo vyhľadávacom poli Cortana kliknite pravým tlačidlom myši na ikonu Príkazový riadok a kliknite na ikonu Spustiť ako správca.
Teraz zadajte nasledujúci príkaz, čím získate zoznam všetkých oblastí v počítači,
Získajte objem
Teraz už len vyberte písmeno jednotky, ktoré chcete vymazať.
Potom zadajte nasledujúci príkaz na odstránenie konkrétneho oddielu,
Remove-Partition -DriveLetter
Nahradiť s písmeno oddielu, ktorý chcete vymazať.

Potom vás požiada o potvrdenie. Hit Y povedať Áno alebo trafiť A povedať Áno všetkým.
Odstráni sa ním práve vybraný oddiel a presunie sa do neprideleného priestoru.
Týmto spôsobom odstránite zväzok alebo diskový oddiel v systéme Windows 10. Používateľovi by sme odporúčali dodržiavať posledné dve metódy iba v prípade, že obvyklá metóda správy diskov nedokáže splniť požiadavky používateľa.
Prečítajte si ďalšie: Ako vytvoriť nový, zmeniť veľkosť a rozšíriť oddiel pomocou nástroja na správu diskov.
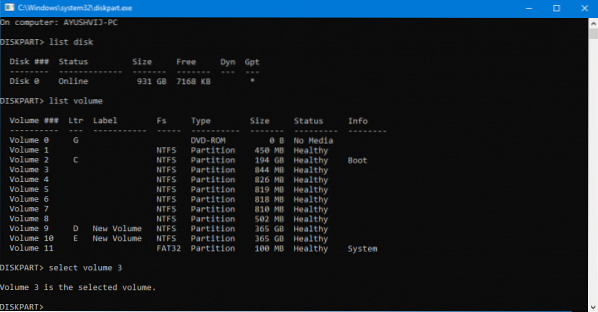
 Phenquestions
Phenquestions

