Nie je nezvyčajné vidieť vlastnú verziu Ubuntu nasadenú na viacerých počítačoch v rôznych ziskových a neziskových organizáciách. S cieľom uľahčiť nasadenie vlastnej varianty Ubuntu tieto organizácie pečú svoje zmeny na disku Live CD alebo Live USB.
Ak prechádzate cestou príkazového riadku, prispôsobenie disku Ubuntu Live CD zvyčajne vyžaduje veľa krokov a premýšľanie. Teraz je však oveľa jednoduchšie vytvoriť Ubuntu Remix a distribuovať ho ako živé CD priateľom alebo kolegom vďaka vynikajúcej aplikácii GUI s názvom Cubic.
Cubic je grafická aplikácia s integrovaným terminálom prostredia chroot príkazového riadku. Umožňuje vám vytvoriť prispôsobiteľný bootovateľný živý obraz ISO z existujúceho súboru ISO Ubuntu a vyladenie je mimoriadne jednoduché pomocou navigačnej štruktúry krok za krokom. V projekte prispôsobenia sa môžete pohybovať pomocou tlačidiel dozadu a dopredu a ukončiť ho kedykoľvek. Keď nabudúce znova spustíte kubický projekt, obnoví sa jeho pôvodné prispôsobenie, ktoré ste vykonali v ISO.
Tento článok vás prevedie všetkými hlavnými možnosťami prispôsobenia dostupnými v aplikácii Cubic, testovanou s najnovším ISO obrazom Ubuntu 19.10. Ak chcete nainštalovať Cubic, spustite nasledujúce príkazy:
$ sudo apt-add-repository ppa: kubický sprievodca / vydanie$ sudo apt aktualizácia
$ sudo apt nainštalovať kubický
Spustite ho zo spúšťača aplikácií a privíta vás uvítacia obrazovka. Zadajte cestu k požadovanému priečinku projektu, kde budú uložené všetky vaše prispôsobenia a výsledná prispôsobená ISO.
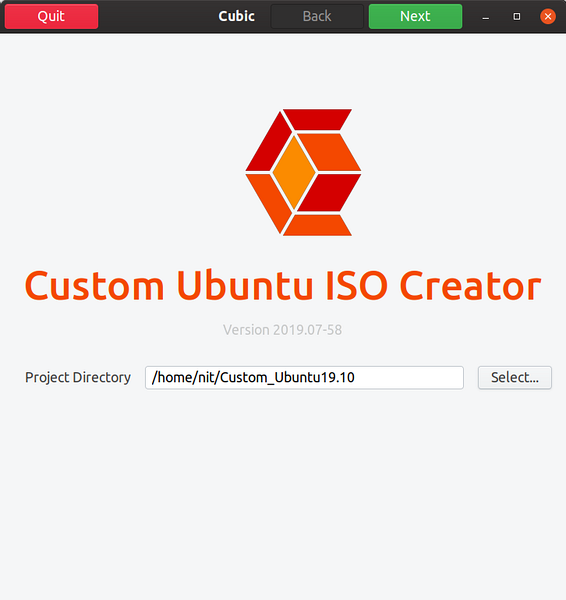
Na ďalšej obrazovke v poli „Originálne ISO…“ kliknite na tlačidlo „Vybrať“ a vyberte obrázok ISO. Cubic automaticky vyplní všetky podrobnosti a metadáta vo viditeľných vstupných poliach. Podrobnosti môžete zmeniť v poli „Custom ISO…“ podľa vašich požiadaviek. V predvolenom nastavení Cubic priradí vášmu zostaveniu ISO číslo verzie a dátum.
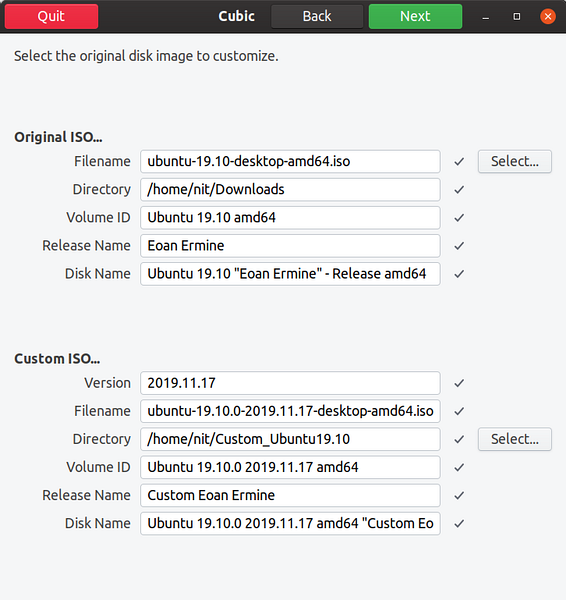
Kliknutím na ďalšie tlačidlo uvidíte, že Cubic pracuje na pôvodnom ISO a vytvára prostredie pre prispôsobenie.
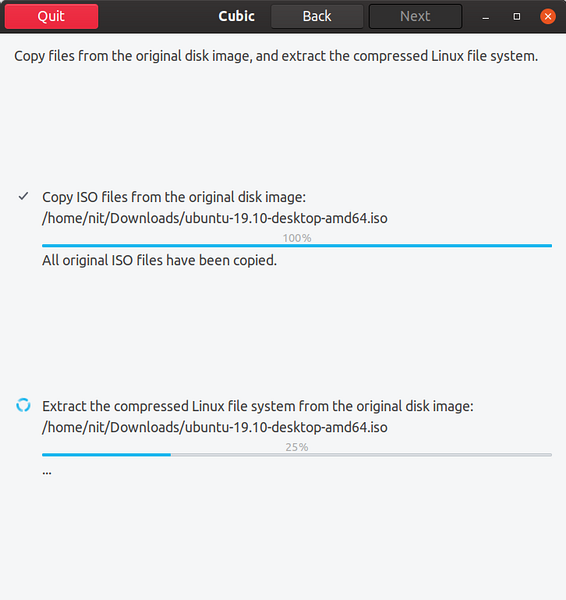
Po dokončení procesu sa dostanete do terminálu chroot. Chroot vám umožňuje spúšťať príkazy vo vnútri izolovaného súborového systému úplne nevedomky a odpojeného od ostatných súborových systémov nachádzajúcich sa v systéme. Všetky zmeny vykonané vo vnútri chrootu ovplyvnia koreňový adresár jeho spustených procesov a iba deti. Cubic prenesie všetky zmeny vykonané v chroote na živé ISO.
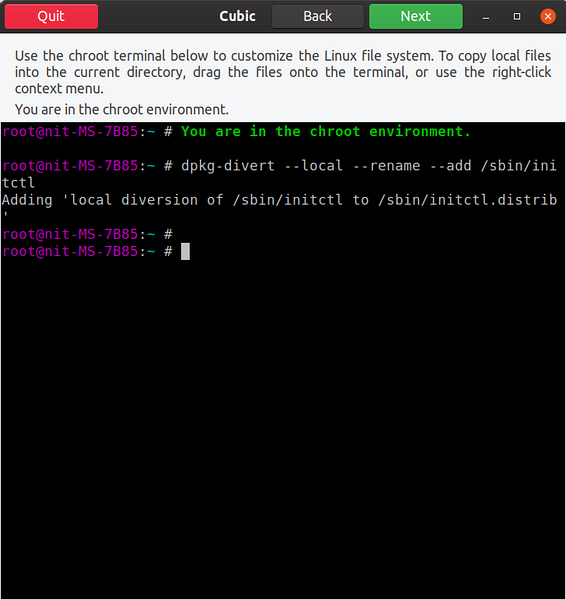
Vo vnútri prostredia chroot začneme pridaním úložiska vesmíru, aby sme zvýšili počet aplikácií dostupných na inštaláciu:
$ sudo add-apt-repository vesmír$ sudo apt aktualizácia
Teraz môžete začať prispôsobovať ISO. Pretože Cubic vytvára chroot pre celý súborový systém Ubuntu extrahovaný z ISO, môžete spustiť všetky príkazy terminálu, ktoré by ste zvyčajne robili pri plnohodnotnej inštalácii desktopu Ubuntu. Tieto prispôsobenia môžu byť nekonečné v závislosti od vašich požiadaviek, tento článok sa dotkne iba niektorých z nich. Umožňuje nainštalovať aplikáciu VLC:
$ sudo apt nainštalovať vlc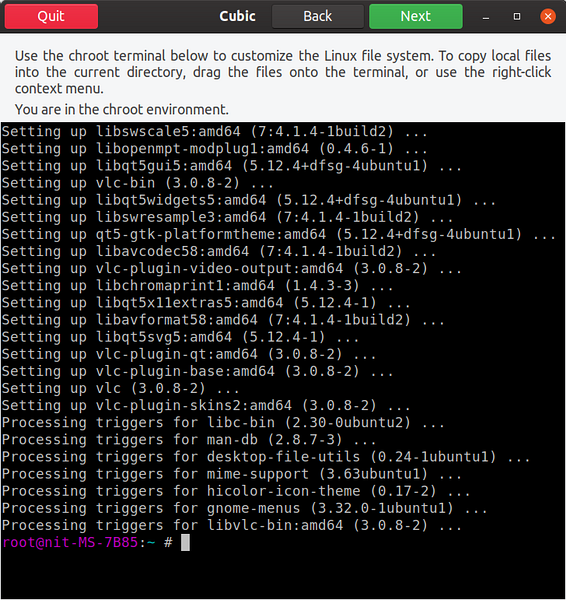
Môžete tiež pridať úložisko PPA a balíčky flatpak. Bohužiaľ, pri mojom testovaní balíčky Snap vôbec nefungovali. Inštalácia v chroote som bola úspešná, ale žiadny z týchto balíkov neskončil v konečnom zostavení ISO. Nainštalujeme Steam flatpak spustením príkazov nižšie v chroot:
$ sudo apt nainštalovať flatpak$ flatpak remote-add - ak neexistuje flathub https: // flathub.org / repo / flathub.flatpakrepo
$ flatpak nainštalovať flathub com.ventilový softvér.Parou
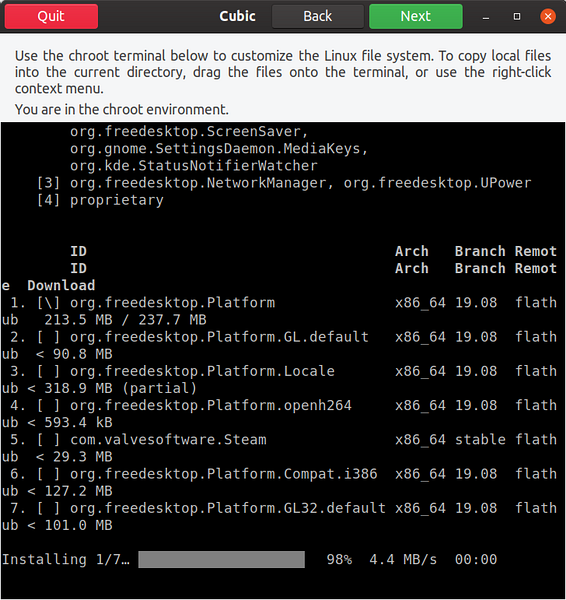
Všetky súbory, ktoré chcete skončiť vo vlastnej norme ISO, je možné presunúť do hlavného okna. Jedným typickým prípadom použitia je pridanie ďalších tapiet do adresára „usr / share / backgrounds“. Po pretiahnutí súboru v okne chroot sa zobrazí nové okno na nahrávanie súborov. Kliknutím na tlačidlo „Kopírovať“ pridáte súbory do koreňového adresára vlastného súborového systému ISO.
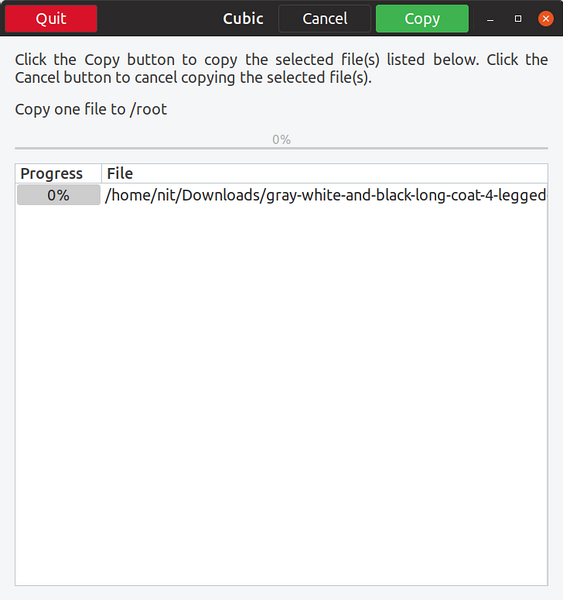
Ďalej je uvedený malý príklad, keď som do adresára / usr / share / backgrounds v súborovom systéme chroot pridal novú tapetu.
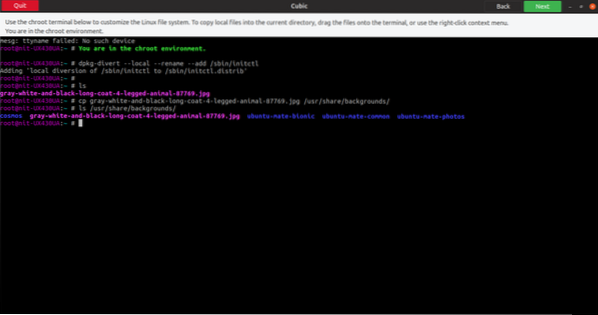
Keď skončíte s chrootom, kliknutím na ďalšie tlačidlo sa dostanete do rozloženia pokročilých nastavení. Prvá karta umožňuje výber balíkov, ktoré chcete odstrániť po dokončení inštalácie z vášho prispôsobeného živého ISO.
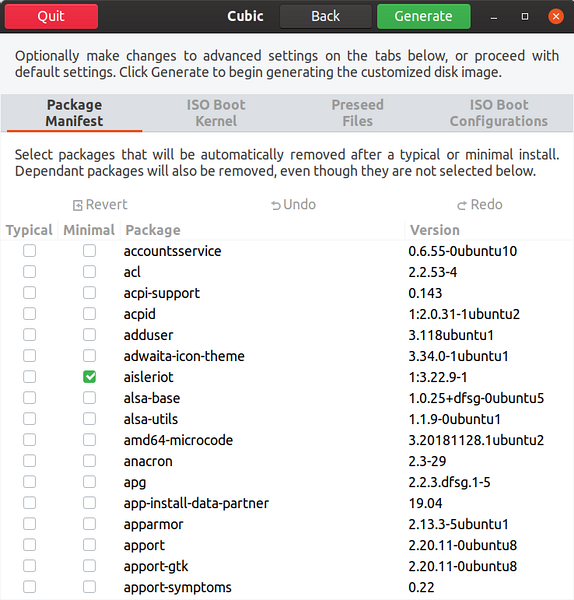
Druhá karta umožňuje výber konkrétneho jadra pre prispôsobené živé ISO.
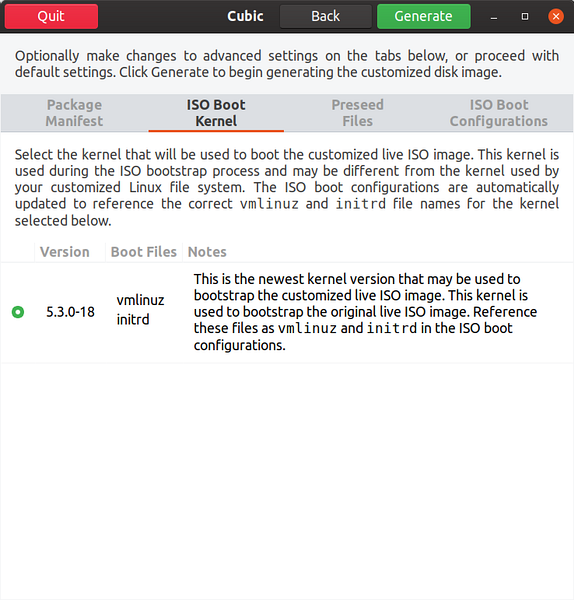
Tretia karta umožňuje prispôsobiť prednastavené súbory. Tieto prednastavené súbory sa používajú na automatizáciu inštalácie. Napríklad, ak zostavujete túto ISO pre používateľov v konkrétnom časovom pásme, môžete upraviť prednastavené súbory tak, aby ste si vybrali túto časovú zónu, ktorá sa automaticky vyberie počas inštalácie. Je možné úplne automatizovať proces inštalácie výberom vopred určených hodnôt pre každé pole v predvolenom inštalátore.
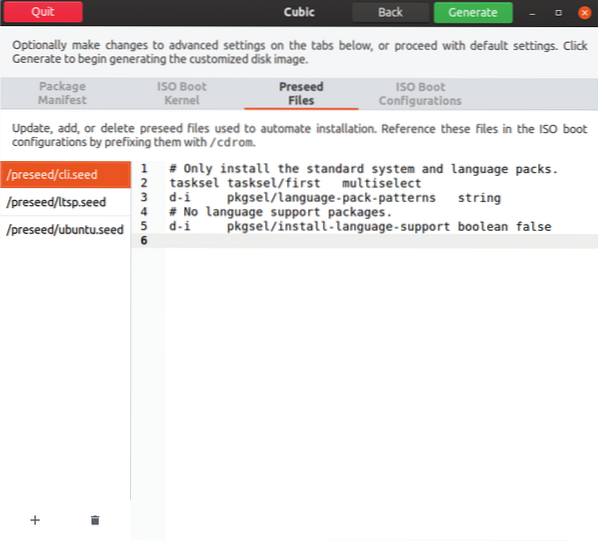
Posledná karta vám umožňuje prispôsobiť parametre zavádzania a správanie sa spustenia živého ISO.
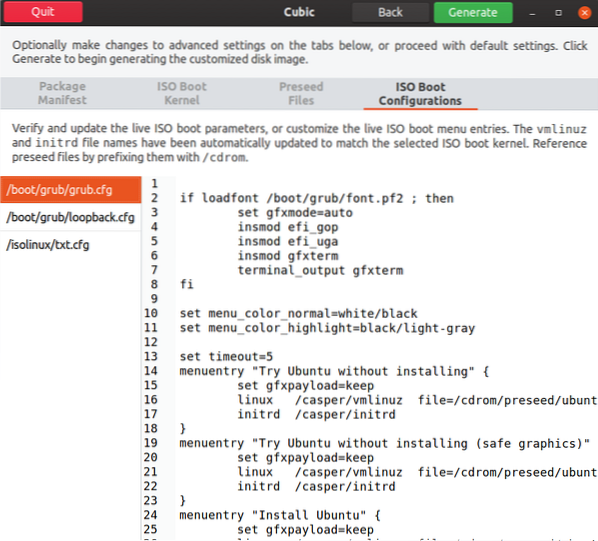
Keď skončíte so všetkými prispôsobeniami, kliknite na kartu „Generovať“. V ktorejkoľvek fáze prispôsobovania môžete kedykoľvek prejsť na predchádzajúci krok.
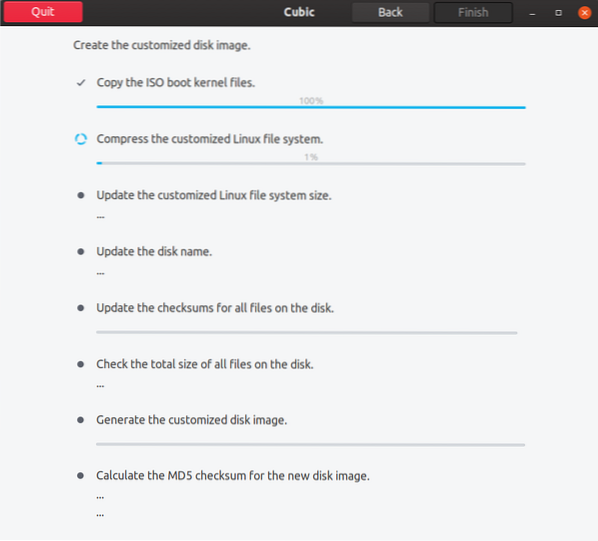
Nakoniec kliknite na tlačidlo Dokončiť a ukončíte prispôsobenie ISO obrazu.
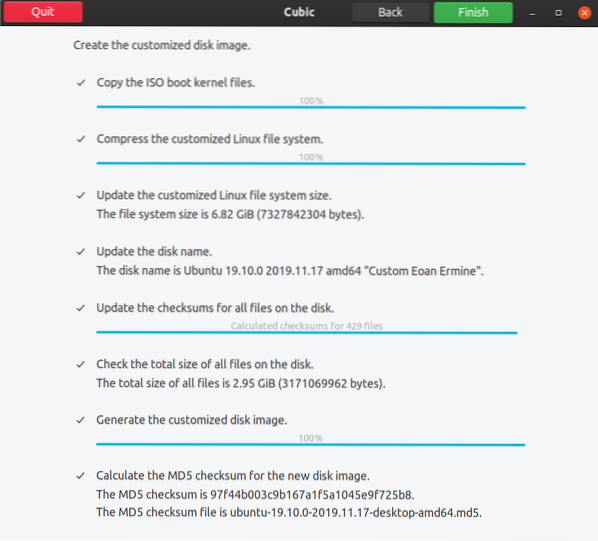
Cubic potom zobrazí všetky podrobnosti a metadáta o vašom vlastnom ISO. Vaše prispôsobené zostavenie bude umiestnené v adresári projektu.
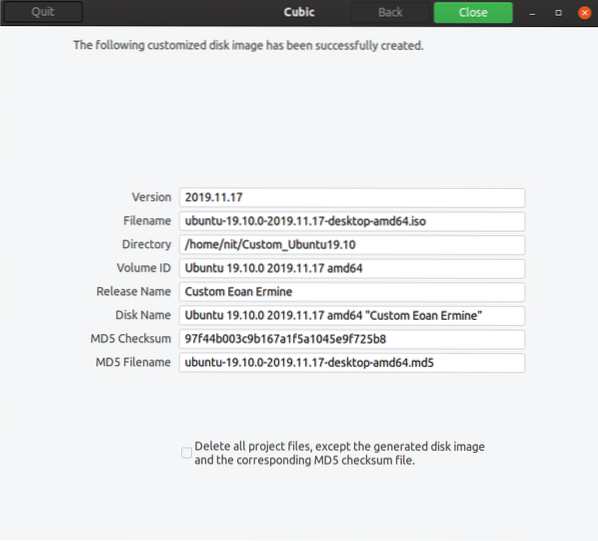
Po zavedení vlastného ISO môžeme vidieť úpravy vykonané v predchádzajúcich krokoch prostredníctvom nástroja Cubic.
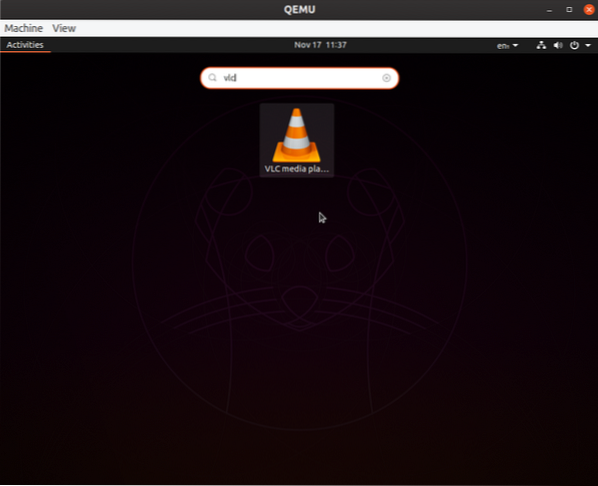
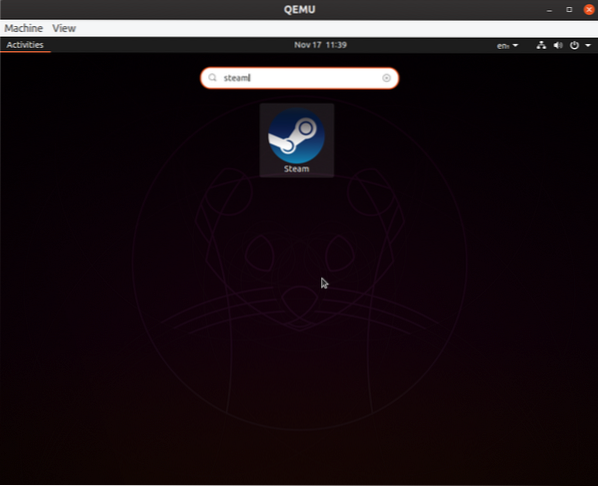
Ak chcete vykonať nové úpravy ISO, ktoré už vytvorila spoločnosť Cubic, stačí znovu otvoriť už existujúci priečinok projektu.
Týmto sa končí tento článok. Cubic je jediný grafický nástroj na prispôsobenie ISO, ktorý je dnes k dispozícii pre Ubuntu. V minulosti existovali aj ďalšie projekty, ale vývojové aktivity pre ne časom ustali. Jedinou ďalšou alternatívou k Cubic je použitie mnohých terminálových príkazov na úpravu Ubuntu ISO. Ale vďaka užívateľsky prívetivému a intuitívnemu rozhraniu Cubic sa nemusíme pri vytváraní normy ISO uchýliť k zdĺhavej a chybne náchylnej mechanike príkazového riadku.
 Phenquestions
Phenquestions


