Čo robí GIMP?
Jednou z najdôležitejších úloh, ktoré môžete v GIMPe robiť, je orezávanie požadovaných častí. Možno chcete, aby váš motív mal iné pozadie alebo musíte odstrániť detaily, ktoré sú irelevantné alebo citlivé. V týchto prípadoch môžete časti obrazu namaľovať alebo vystrihnúť. V tomto článku uvidíte niekoľko spôsobov, ako orezať obrázok pomocou GIMPu. Môžete rezať časti, ktoré ste vybrali; najjednoduchším prípadom je rezanie štvorca. Jednoducho vyberte nástroj na výber s písmenom r, vyberte svoj priestor a označte ho. Máte tiež možnosť zvoliť si konkrétny pomer strán výsledného obrázka. Urobíte to pomocou dialógového okna Možnosti nástroja. Keď máte požadovaný výber, v rozbaľovacej ponuke „obrázok“ nájdite možnosť „Orezať podľa výberu“.
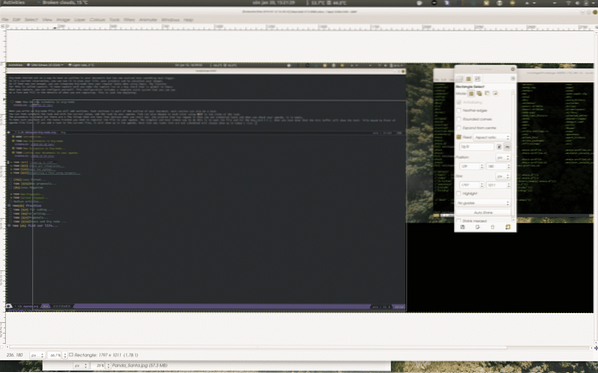
Toto je najjednoduchšia metóda, takže prejdite na ďalšiu úroveň. Na to môžete použiť akýkoľvek pravidelný tvar, nie je to také ľahké ako vyrezanie priamky. Trochu sa to skomplikuje, keď chcete vystrihnúť osobu na obrázku alebo, ako som si myslel, pandu. Pretože tvar nie je presne definovaný žiadnym geometrickým vzorom, musíte ho sledovať pozdĺž okraja. Toto je časovo náročné a náchylné na chyby, ale existuje niekoľko ďalších spôsobov.
Ako si vyberáte oblasť plodín?
Najlepším spôsobom, ako rozhodnúť o oblasti plodiny, je použitie nástrojov na výber. Je dôležité rozhodnúť sa, ako presný chcete byť a čo sa snažíte dosiahnuť. K dispozícii sú okrem iného nástroje „Intelligent Scissors“ a „Fuzzy Select“. Ak máte vysoký kontrast, môžete pomocou farby „Fuzzy Select“ zvoliť farbu, ktorú má váš objekt. Funkcia „Fuzzy Select“ je tiež vynikajúca, ak chcete vytvoriť tieňové efekty svojho objektu. Aby táto metóda fungovala dobre, musíte upraviť hranicu maximálneho rozdielu farieb. Pri vyrezávaní obrysu je to ťažké napraviť. Pre takúto prácu je lepšie použiť „inteligentné nožnice“. Nožnice sú presný nástroj, vyžaduje však trochu práce. Pevná ruka je tiež užitočná. Ak chcete nástroj použiť, vyvolajte ho z ponuky Nástroje-> Nástroje na výber alebo na klávesnici zadajte „I“.
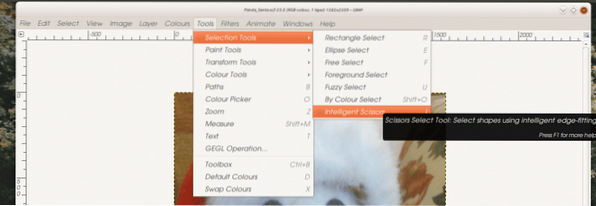
Kurzor sa zmení na nožnice. Tu je to trochu časovo náročné; musíte predmet vystrihnúť. Musíte byť presní, ale nie príliš, existujú triky. Začnete kliknutím blízko okraja objektu, objaví sa bodka. Hneď ako pohnete kurzorom, objaví sa riadok. Na konci je kruhový kruh, ktorý sa nazýva uzol. Teraz pokračujte v klikaní pozdĺž okraja objektu, úplne okolo. Keď si naštudujete svoju prácu, uvidíte, že priamka, ktorú vytvoril nástroj, sledovala okraj, ale nie úplne. Pred potvrdením výberu stlačte kláves Enter, môžete sa vrátiť pozdĺž čiary a doladiť ju.
Ak funkcii chýbali podrobnosti, môžete kliknúť na riadok a presunúť ho bližšie. Uzol môžete presunúť aj podržaním klávesovej skratky Ctrl-Shift a pretiahnutím uzla. Tvar potvrdíte stlačením klávesu Enter. V tomto okamihu môžete tiež svoj výber rozšíriť alebo zmenšiť o toľko pixelov, koľko chcete. Toto je užitočná stratégia, kde si môžete zámerne zvoliť trochu až príliš a potom sa zmenšiť. Teraz choďte na „Upraviť-> Kopírovať“ a zadajte. Ďalej použite 'Upraviť -> Prilepiť ako' -> 'Nový obrázok' a vytvorte nový obrázok. Ak použijete ponuku, uvidíte, že môžete vložiť novú vrstvu a dokonca aj nový štetec. To môže byť skutočne užitočné na výrobu nádherných vzorov. Teraz máte otvorený nový obrázok, jednoducho ho uložte pod novým názvom a pridajte ho k niečomu inému.
Automatizovanejšie spôsoby
Automatizovanejším spôsobom vytiahnutia špeciálneho objektu z obrázka je nástroj „Výber popredia“. Tento nástroj je navrhnutý tak, aby vybral niekoľko farieb a označil všetky ostatné. Výber sa vykonáva v označenej oblasti. Mnoho používateľov nazýva tento nástroj laso kvôli symbolu, ktorý sa používa pri použití kurzora. Ak chcete začať používať nástroj „Výber popredia“, vyberte ho z ponuky „Nástroje -> Výber“. Laso sa zobrazuje vedľa vášho kurzora. Teraz zhruba označíte oblasť okolo objektu.
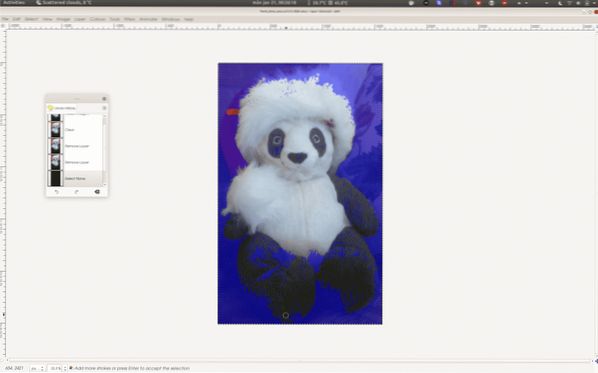
Nástroj sa pokúsi identifikovať objekt na základe toho, čo označíte a na základe vášho ďalšieho kroku. Keď okolo objektu nakreslíte čiaru, kurzor sa zmení na nástroj na kreslenie. Dôvod je ten, že teraz musíte definovať rôzne farby, z ktorých je vyrobený. Výber nie je vždy dokonalý, takže bude možno potrebné pokračovať v označovaní častí objektu, ktoré nástroj nevybral zo začiatku. Tento postup môže byť trochu zdĺhavý, ale v porovnaní s alternatívou šetrí čas.
GIMP je výkonný nástroj a čím viac ho používate, tým viac môžete. Cvičte nastavovaním projektov, ktoré si vyžadujú nové funkcie, aby ste si mohli vyskúšať, ako fungujú.
 Phenquestions
Phenquestions


