Inštalácia nového balíka tém je pravdepodobne najjednoduchší spôsob prispôsobenia systému Windows 7 a Windows 8. Rovnako ako Windows 7, Windows 8 a Windows 10 sa tiež dodávajú s množstvom dobrých tém a stovky nových tém sú vždy k dispozícii na oficiálnej stránke galérie motívov.
Ďalšou super vecou je, že všetky témy Windows 7 sú kompatibilné s Windows 10 a Windows 8, čo znamená, že stovky oficiálnych tém dostupných na stránke galérie motívov a tisíce neoficiálnych tém Windows 7 je možné bez problémov nainštalovať na Windows 8 a Windows 10.

Balíky tém pre Windows obsahujú pozadie pracovnej plochy, farbu okna a môžu obsahovať vlastný kurzor myši, zvukovú schému, šetrič obrazovky a ikony.
Vytvorte si svoj vlastný Windows 10/8 motív
Používatelia, ktorí by si chceli vytvoriť vlastné motívy systému Windows 10/8 pomocou skvelých tapiet, kurzora, zvukovej schémy, šetriča obrazovky a ikon, môžu postupovať podľa nasledujúcich pokynov.
Krok 1: Kliknite pravým tlačidlom myši na pracovnú plochu a kliknite na ikonu Prispôsobte si otvorte okno Personalizácia. V systéme Windows 10 musíte otvoriť Ovládací panel, zmeniť Zobrazenie malými ikonami a kliknutím na Prispôsobiť otvoriť okno Prispôsobenie.
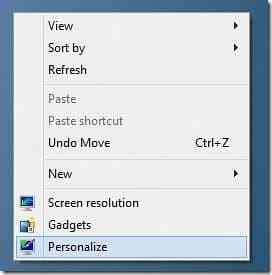
Krok 2: Ak chcete vytvoriť nový motív, kliknite na Pozadie pracovnej plochy, kliknite na ikonu Prechádzať Tlačidlo vedľa položky Umiestnenie obrázka umožňuje prechádzať do priečinka obsahujúceho vaše obľúbené obrázky. Upozorňujeme, že nemôžete vybrať viac priečinkov naraz. Ak teda máte obrázky na viacerých miestach, odporúčame vám presunúť všetky svoje obľúbené obrázky do priečinka a potom tento priečinok zvoliť ako umiestnenie obrázkov.
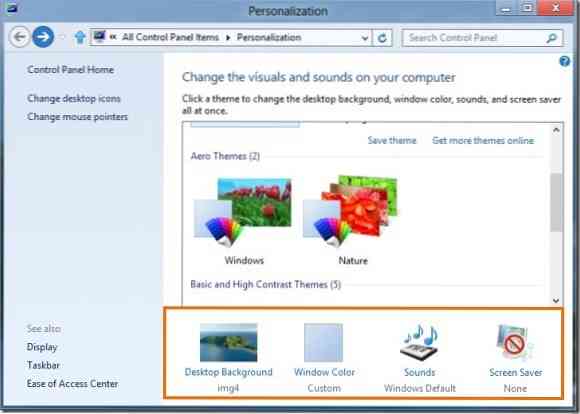
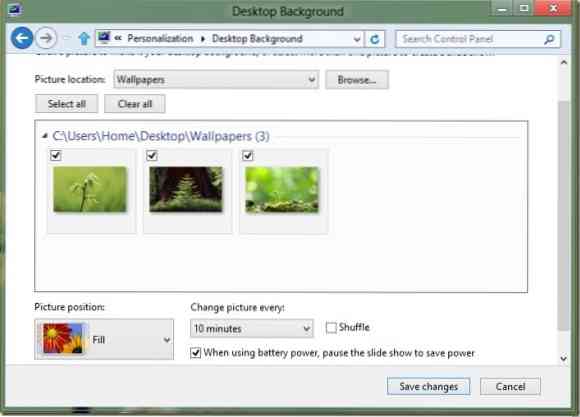
Uistite sa, že obrázky, ktoré vyberiete, nie sú príliš malé alebo príliš nízke rozlíšenie, pretože by mohli vyzerať nekvalitne. Pre najlepší výsledok odporúčame obrázok s rozlíšením 1920 x 1200.
Krok 3: Ak chcete nastaviť trvanie prezentácie, zmeňte hodnotu v Zmeniť obrázok každý box. Kliknite Uložiť zmeny tlačidlo.
Krok 4: Prepnúť späť do okna Personalizácia. Ak chcete zahrnúť vlastnú zvukovú schému, musíte najskôr prispôsobiť aktuálnu zvukovú schému. Kliknite na ikonu Znie to v okne Prispôsobenie vyberte zvukovú schému, vyberte udalosť programu, ktorú chcete prispôsobiť, a potom kliknutím na tlačidlo prehľadávať vyhľadajte mediálny súbor. Upozorňujeme, že súbor musí byť v priečinku .formát wav.
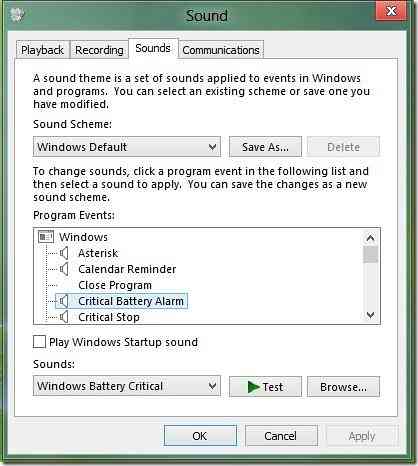
Krok 5: Jeden môže obsahovať aj vlastné ikony pre Počítač, Kôš a Sieť. Ak chcete zahrnúť vlastné ikony, musíte najskôr zmeniť predvolené ikony Počítač, Sieť a Kôš.
Urobíte to tak, že na ľavej table prispôsobovacieho okna kliknete na Ikony na pracovnej ploche otvorte Nastavenia ikony na ploche. Tu kliknite postupne na každú ikonu a potom kliknite na Zmeniť ikonu na prechádzanie na vlastnú ikonu. Po dokončení kliknite na ikonu Podať žiadosť tlačidlo.
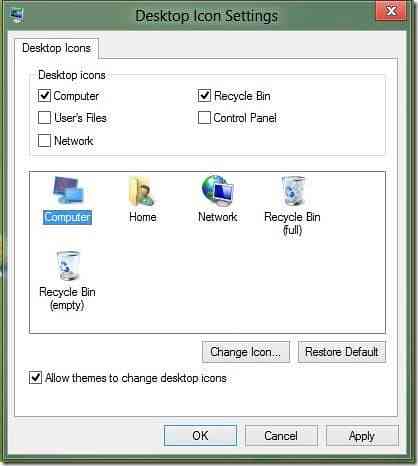
Krok 6: Teraz, keď sme do našej novej témy pridali tapety, ikony a zvukovú schému, môžeme pridať aj efektný kurzor. Rovnako ako zvukové schémy a ikony, aj my musíme pred vložením rovnakého znaku do témy použiť nový kurzor. Po nainštalovaní kliknite na ikonu Zmeňte ukazovatele myši v ľavej časti okna Personalizácia vyberte z rozbaľovacieho zoznamu nový kurzor a nakoniec kliknite na tlačidlo Použiť.
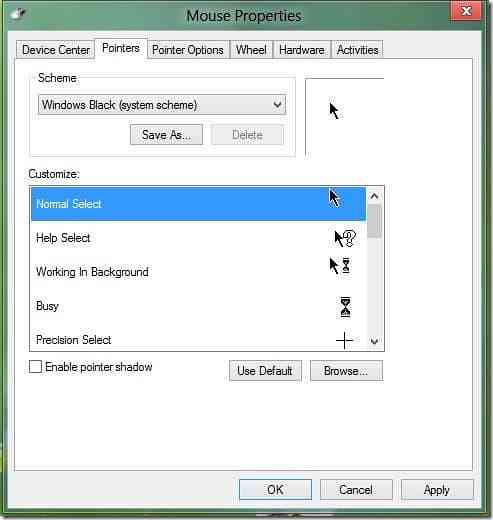
Krok 7: V tomto kroku pridáme k téme šetrič obrazovky. Kliknite na šetrič obrazovky v okne prispôsobenia, z rozbaľovacej ponuky vyberte šetrič obrazovky a potom kliknite na tlačidlo Použiť. Ak chcete do témy zahrnúť vlastný šetrič obrazovky, najskôr si nainštalujte šetrič obrazovky a potom ho z rozbaľovacej ponuky vyberte.
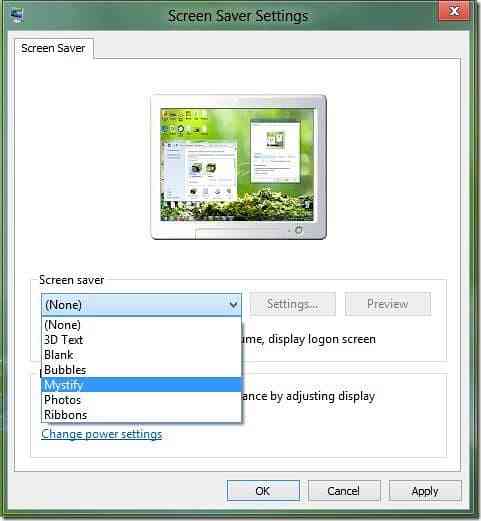
Krok 8: Ste takmer hotoví. Kliknite na Farba okna v okne prispôsobenia a potom kliknutím na prvú dlaždicu vyberte možnosť Automatická farba. Keď je táto možnosť zapnutá, farba okna sa automaticky zmení tak, aby zodpovedala dominantnej farbe tapety. To znamená, že vždy, keď sa zmení pozadie pracovnej plochy, systém Windows automaticky zmení farbu okna tak, aby zodpovedala pozadiu.
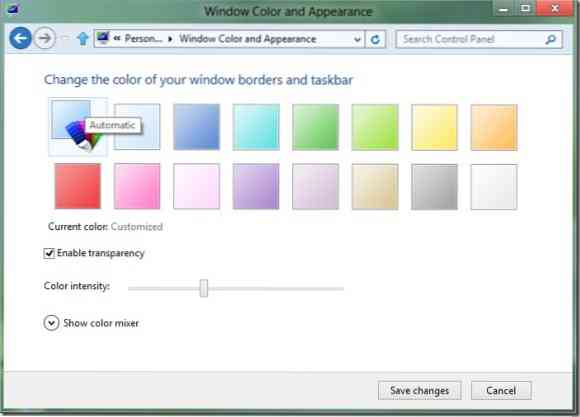
Krok 9: Prepnúť späť do okna Personalizácia. Neuložený motív by sa mal zobraziť v časti Moje motívy. Kliknite pravým tlačidlom myši na tému, vyberte Uložiť tému na zdieľanie, vyberte miesto, kam chcete motív uložiť, zadajte názov motívu a nakoniec kliknite na tlačidlo Uložiť. Skončil si! Teraz môžete zdieľať svoj novovytvorený motív s rodinou a priateľmi, aby si ich mohli vychutnať aj na svojich pracovných plochách.
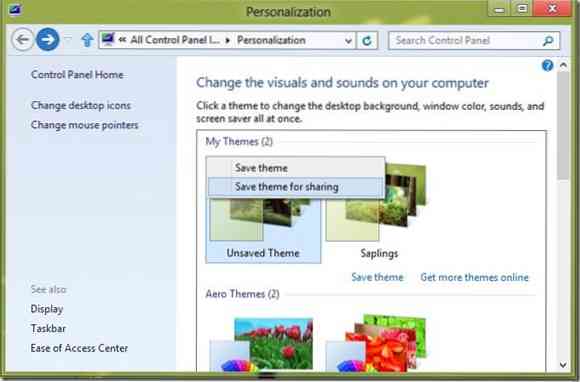
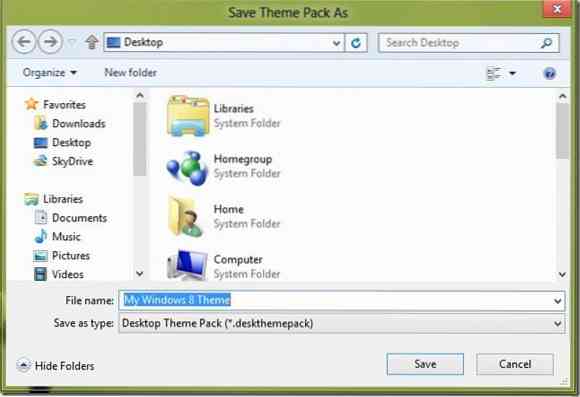
Upozorňujeme, že témy Windows 8 (.deskthemepack) nie je možné nainštalovať do systému Windows 7. Ak chcete používať tému Windows 8 v systéme Windows 7, prečítajte si náš návod na inštaláciu tém Windows 8 v sprievodcovi Windows 7.
 Phenquestions
Phenquestions


