Viete, že zo svojho terminálu môžete vytvoriť Ubuntu Live USB? Ak ste geek z príkazového riadku, ktorý miluje robiť všetko pomocou terminálu a neradi inštaluje aplikáciu tretej strany na vytvorenie živého disku USB, ste pristáli na správnom mieste!
Predtým sme vám ukázali, ako vytvoriť spôsob Ubuntu Live USB GUI. V dnešnom tutoriále vám ukážeme, ako vytvoriť Ubuntu Live USB cez terminál.
Terminál ako robiť veci je vždy skvelý spôsob, ako vykonávať svoje úlohy efektívne a rýchlejšie, pretože nespotrebováva veľa systémových prostriedkov. Preto je vynikajúcou alternatívou pre aplikácie založené na grafickom používateľskom rozhraní.
Vytvorte Ubuntu Live USB pomocou terminálu
Krok 1. Najskôr je potrebné stiahnuť si ISO Ubuntu. Otvorte svoj obľúbený webový prehliadač.
Krok 2. Z oficiálneho webu Ubuntu si stiahnite Ubuntu. V tejto príručke si stiahneme Ubuntu Desktop 18.04.
Stiahnite si Ubuntu Desktop
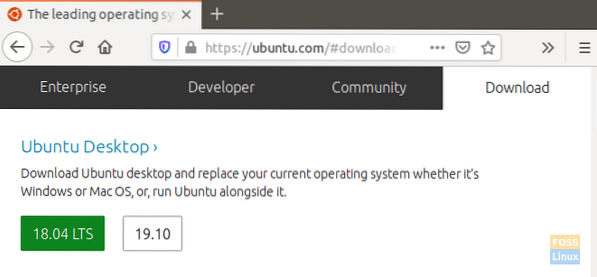
Krok 3. Uložte si ISO ISO v Ubuntu.
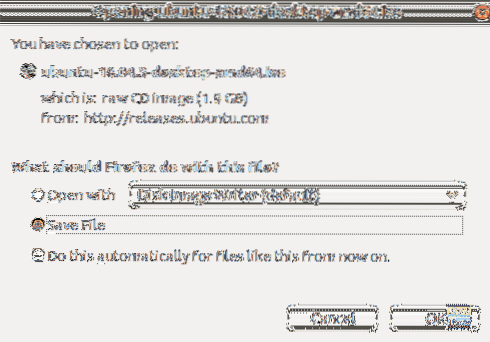
Krok 4. Ďalej spustite terminál.
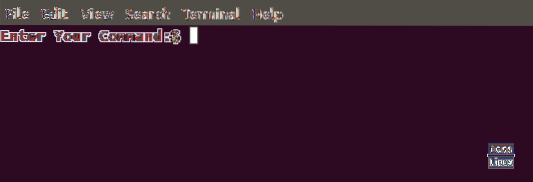
Krok 5. Pripojte prázdny disk USB flash s kapacitou minimálne 4 GB.
Krok 6. Pomocou nasledujúceho príkazu získate názov svojej jednotky USB.
df

Ako môžete vidieť na snímke vyššie, jednotka USB je v mojom prípade posledným záznamom. Názov jednotky USB je „/ dev / sdb1“ a je pripevnený na „/ media / hendadel / UBUNTULIVE.“
Krok 7. Pred zápisom údajov na jednotku USB sa musíte ubezpečiť, že sú odpojené. Ak je jednotka USB pripojená automaticky, odpojte ju pomocou jedného z nasledujúcich príkazov.
Pri prvom spôsobe môžete jednotku USB odpojiť pomocou názvu zariadenia nasledovne:
sudo umount / dev / sdb1

Pri druhej metóde môžete odpojiť jednotku USB pomocou cesty, ku ktorej je jednotka USB pripojená, nasledovne:
sudo umount / media / hendadel / UBUNTULIVE
Krok 8. Teraz pomocou nasledujúceho príkazu skontrolujte, či je jednotka USB odpojená.
df

Krok 9. Zadaním nasledujúceho príkazu vytvoríte bootovateľný Ubuntu Live USB. V nasledujúcom príkaze nezabudnite nahradiť cestu k obrázku ISO na stiahnutie cestou na stiahnutie:
sudo dd bs = 4M if = / home / hendadel / Desktop / UBUNTU \ ISO / ubuntu-18.04.1-desktop-amd64.iso of = / dev / sdb1 status = progress oflag = sync

Venujte pozornosť pokroku v termináli.
Krok 10. Po úspešnom dokončení procesu písania by ste mali dostať správu, ako je táto.
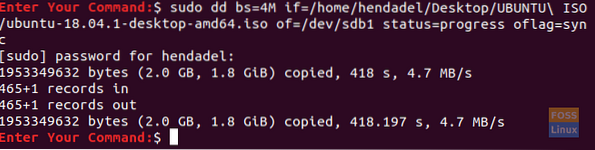
Krok 11. Teraz skontrolujeme, či je jednotka USB pripojená.
df

Ako vidíte na snímke vyššie, jednotka USB je pripojená a jej názov je zmenený.
Krok 12. Aby sme sa ubezpečili, že Ubuntu ISO je napísaný úspešne, skontrolujte obsah jednotky USB.
ls / media / hendadel / Ubuntu \ 18.04.1 \ LTS \ amd64 /

To je všetko o vytvorení bootovacej jednotky USB Live USB pomocou vášho terminálu.
 Phenquestions
Phenquestions



