Analýza časových radových údajov nám môže pomôcť pochopiť prevažujúci trend na trhu. Jedným kliknutím Prognóza v programe Excel 2016 robí to celkom dobre. Ako taký vám môže pomôcť pochopiť súčasné i budúce trendy. V tomto príspevku sa poďme venovať niektorým možnostiam, ktoré prichádzajú s novými funkciami dostupnými v balíku Microsoft Office 2016.
Vytvorte predpoveď v programe Excel
Je to jednoduché, ak máte pripravené historické časové údaje, môžete ich použiť na vytvorenie prognózy. Predtým, ako budete pokračovať, je potrebné objasniť niektoré body. Napríklad pri vytváraní prognózy vytvorí kancelárska aplikácia Excel 2016 nový pracovný hárok, ktorý obsahuje tabuľku historických aj predpokladaných hodnôt. Uvidíte tiež graf, ktorý vyjadruje tieto údaje. Takéto znázornenie je užitočné pri porozumení a predpovedaní určitých výsledkov, ako sú budúce predaje alebo spotrebiteľské trendy.
Na vytvorenie prognózy teda otvorte pracovný hárok programu Excel 2016 a zadajte dva dátové rady, ktoré si navzájom zodpovedajú. Séria so zadaním dátumu alebo času pre časovú os a séria so zodpovedajúcimi hodnotami (niečo podobné ako znázornenie na kuse papiera predstavujúce údajovú hodnotu na osi X a Y). Tieto hodnoty sa budú predpovedať pre budúce dátumy.
Upozorňujeme, že časová os vyžaduje rovnaké intervaly medzi dátovými bodmi. ako mesačné intervaly s hodnotami k 1. dňu v mesiaci. Prečo je to nevyhnutné? Pretože sumarizácia údajov pred vytvorením prognózy vám pomôže vytvoriť presnejšie výsledky prognózy.
Vyberte obidve série údajov. Aj keď vyberiete bunku v jednej zo svojich sérií, program Excel 2016 je naprogramovaný takým spôsobom, že samotná aplikácia automaticky vyberie zvyšok údajov.
Po dokončení kliknite na karte Údaje v skupine Predpoveď na možnosť Predpovedný list. Pozri snímku obrazovky nižšie.
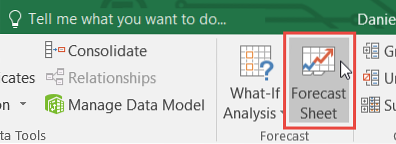
Potom z poľa Vytvoriť pracovný hárok prognózy (viditeľné v pravom hornom rohu obrazovky) vyberte požadované znázornenie (čiarový alebo stĺpcový graf) pre vizuálne znázornenie prognózy.
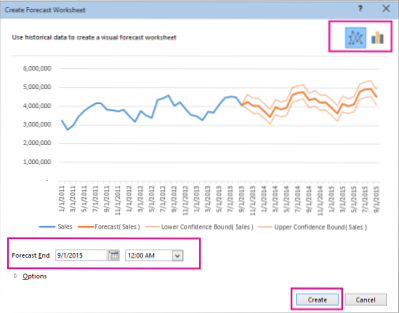
Potom vyhľadajte pole Koniec prognózy, vyberte dátum ukončenia a potom kliknite na tlačidlo Vytvoriť.
Pohodlne sa usaďte a oddýchnite si, kým program Excel 2016 vytvorí nový pracovný hárok, ktorý obsahuje tabuľku historických a predpokladaných hodnôt a graf presne vyjadrujúci tieto údaje.
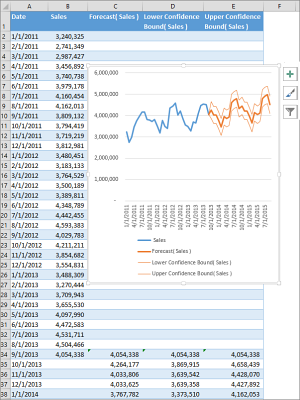
Všetko je hotové, vľavo („pred“) listu, kde ste zadali dátový rad, by ste mali nájsť nový pracovný hárok. Teraz môžete v prípade potreby prispôsobiť svoju predpoveď.
Zdroj.
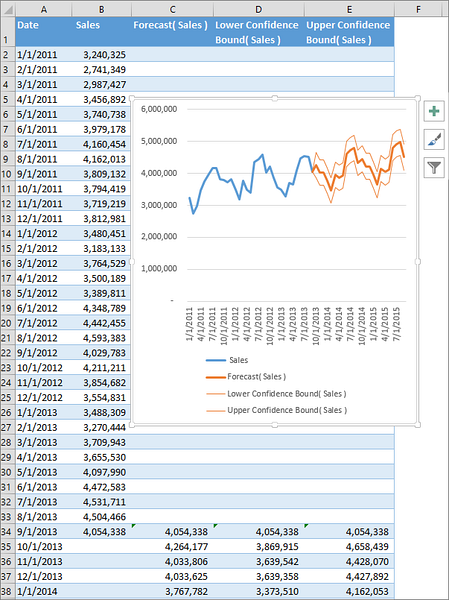
 Phenquestions
Phenquestions


