Vytvorenie vlastného spúšťača aplikácií s rýchlym zoznamom
Spúšťače aplikácií, ktoré vidíte v hlavnej ponuke vášho desktopového prostredia, sa konfigurujú pomocou .súbory na pracovnej ploche. Títo .desktop files obsahuje kód zodpovedajúci štandardom špecifikovaným špecifikáciami freedesktop.
Ak chcete vytvoriť vlastný spúšťač aplikácií s rýchlym zoznamom, je dôležité pochopiť štruktúru a .najskôr súbor na pracovnej ploche. V tomto článku uvedieme iba tie možnosti, ktoré sú nevyhnutné pre vytvorenie jednoduchého vlastného spúšťača aplikácií. Avšak, .súbory na pracovnej ploche sú skutočne výkonné a je možné vytvoriť pokročilé spúšťače so stovkami možností, ktoré zahŕňajú reťazce špecifické pre jazyk, obmedzenia desktopového prostredia, značky kľúčových slov atď.
Nasledujúci príklad ukazuje vlastný spúšťač aplikácií s názvom „Textové editory“, ktorý má v rýchlom zozname dve akcie:
[Položka pre počítač]Názov = Textoví editori
Komentár = Moji obľúbení textoví editori
Verzia = 1.0.0
Exec =
Terminál = nepravda
Typ = Aplikácia
StartupNotify = true
Ikona = gedit
Akcie = Vznešený text; Gedit;
[Desktop Action Sublime-Text]
Názov = Vznešený text
Exec = subl% U
StartupNotify = true
[Desktop Action Gedit]
Meno = Gedit
Exec = gedit% U
StartupNotify = true
Kde:
- názov je názov vášho vlastného spúšťača aplikácií, ktorý sa zobrazí v hlavnej ponuke
- Komentovať je prehľadateľný krátky popis vlastného spúšťača
- Verzia je používateľom zadaná verzia pre vlastný spúšťač aplikácií
- Exec je predvolený príkaz, ktorý sa spustí, keď kliknete ľavým tlačidlom na ikonu vlastného spúšťača aplikácií
- Terminál definuje, či sa má príkaz spustiť v termináli alebo nie
- Typ špecifikuje typ aplikácie
- StartupNotify, ak je nastavená na hodnotu true, umožňuje systému sledovať udalosti a akcie spúšťača (napríklad: pri niektorých prácach na pozadí sa kurzor zmení na hodnotu presýpacích hodín)
- Ikona odkazuje na názov ikony, ktorá sa má použiť pre spúšťač vlastných aplikácií (prečítajte si poznámku nižšie)
- Akcie zadajte položky objednávky v rýchlom zozname
- [Akcia pre počítač XXXX] vytvorí novú položku rýchleho zoznamu, ktorá využíva niektoré z možností vysvetlených vyššie
Teda na vytvorenie platného .spúšťač pre stolné počítače s rýchlym zoznamom, musíte mať najskôr širokú kategóriu [Vstup na plochu], potom položky [Akcia na ploche XXXX], ktoré definujú správanie jednotlivých akcií v rýchlom zozname. Je nevyhnutné, aby ste použili všetky premenné vysvetlené vyššie, pretože sú minimálnym minimom potrebným pre funkčnosť .súbor na pracovnej ploche.
Upozorňujeme, že musíte správne určiť názov ikony, aby systém mohol automaticky vybrať ikonu pre váš vlastný spúšťač. Je možné použiť vlastný súbor s ikonami, ale kvôli konzistencii a zníženiu závislostí vlastného spúšťača sa odporúča používať ikony, ktoré sú už súčasťou vašich distribúcií.
Všetky platné názvy ikon zobrazíte spustením príkazu nižšie v termináli:
$ strom -ialf / usr / zdieľať / ikony / | grep .png | sed:.* / :: '| triediť | uniq | sed 's /.png // g 'Ak chcete uložiť všetky platné názvy ikon do textového súboru, spustite v termináli nasledujúci príkaz:
$ strom -ialf / usr / zdieľať / ikony / | grep .png | sed:.* / :: '| triediť | uniq |sed 's /.png // g '> icon_names.TXT
Ak chcete aktivovať a .spúšťač aplikácií pre stolné počítače s rýchlym zoznamom, musíte ho uložiť na príslušnom mieste. Požadované spustíte spustením nižšie uvedených príkazov .súbor na pracovnej ploche:
$ cd ~ /.miestne / zdieľané / aplikácie$ subl textových editorov.desktop
Nahraďte výraz „subl“ príkazom svojho obľúbeného textového editora. Vložte kód zhora alebo použite svoj vlastný kód a vykonajte spustenie súboru pomocou nasledujúceho príkazu:
$ chmod + x textových editorov.desktopVšetky rýchle zoznamy sú teraz prístupné kliknutím pravým tlačidlom myši na ikonu vlastného spúšťača aplikácií. Takto vyzerá konečný výsledok so spúšťačom aplikácií vytvoreným z vyššie uvedeného kódu:
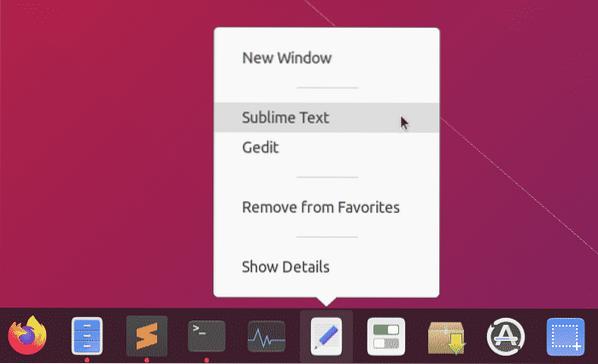
Vytváranie aplikácií pre snímky obrazovky iba pomocou vlastného spúšťača a rýchlych zoznamov
Pretože môžete definovať akcie ľavého a pravého kliknutia ľubovoľného vlastného spúšťača, je možné vytvoriť minimálne aplikácie bez veľkého množstva kódu a grafického rozhrania. Pozrite si príklad aplikácie na vytváranie snímok obrazovky vytvorenej iba pomocou rýchlych zoznamov.
Najskôr si musíte nainštalovať niekoľko závislostí, aby aplikácia obrazovky fungovala:
$ sudo apt nainštalovať imagemagick xdotoolVytvorte nový .súbor na pracovnej ploche:
$ cd ~ /.miestne / zdieľané / aplikácie$ subl screenshot-aplikácia.desktop
Vložte nasledujúci kód do aplikácie screenshot.súbor na pracovnej ploche:
[Položka pre počítač]Názov = Aplikácia Screenshot
Komentár = Vytvorte snímky obrazovky svojej pracovnej plochy
Verzia = 1.0.0
Exec = bash -c 'import -okno root ~ / Pictures / "$ (date -Is)".png '
Terminál = nepravda
Typ = Aplikácia
StartupNotify = true
Ikona = fotoaparát
Akcie = oneskorenie na celú obrazovku; zaostrené na oneskorenie; zaostrené; výberové okno;
[Desktop Action Fullscreen delayed]
Názov = Chyťte celú obrazovku po 5 sekundovom oneskorení
Exec = bash -c 'spánok 5; import-root okna ~ / Pictures / "$ (date -Is)".png '
StartupNotify = false
[Akcia na pracovnej ploche so zameraním-oneskorenie]
Názov = Okno so zameraním na zaostrenie po 5 sekundách
Exec = bash -c 'okno = $ (xdotool getwindowfocus); spať 5; import -okno
"$ window" ~ / Obrázky / "$ (dátum -Is)".png '
StartupNotify = false
[Akcia pre počítač zameraná]
Názov = Okno zamerané na uchopenie
Exec = bash -c 'okno = $ (xdotool getwindowfocus); dovoz
-okno "$ window" ~ / Obrázky / "$ (dátum -Is)".png '
StartupNotify = false
[Okno Výber akcie na pracovnej ploche]
Názov = Vyberte okno na zachytenie
Exec = bash -c 'import ~ / Pictures / "$ (date -Is)".png '
StartupNotify = false
Uložte súbor a vykonajte ho:
$ chmod + x screenshot-aplikácia.desktopTeraz, kedykoľvek kliknete na „Screenshot App“, nasníma sa screenshot celej obrazovky a uloží sa do ~ / Pictures adresára. Ďalšie možnosti sú k dispozícii po kliknutí pravým tlačidlom myši na ikonu aplikácie.
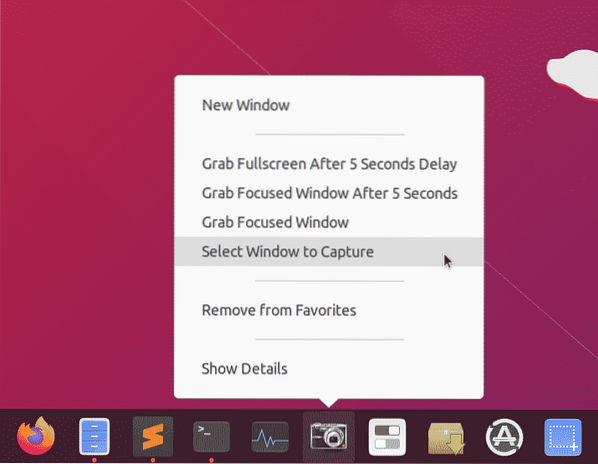
Záver
Vytváranie vlastných spúšťačov pomocou rýchlych zoznamov je vynikajúci spôsob prístupu k bežne používaným aplikáciám a príkazom. Pretože tieto spúšťače aplikácií fungujú ako každá iná desktopová aplikácia, je možné ich pripnúť na hlavný panel alebo panel, ktorý je k dispozícii vo vašom desktopovom prostredí. Ak udržujete závislosť minimálnu, tieto spúšťače sú celkom prenosné a dajú sa zdieľať medzi rôznymi systémami.
 Phenquestions
Phenquestions


