Postal je bezplatný poštový server otvoreného zdroja, ktorý sa používa na odosielanie a prijímanie e-mailov. Dodáva sa s množstvom vynikajúcich funkcií a funkcií, vďaka čomu je mimoriadne obľúbený medzi veľkými organizáciami aj v podnikovom prostredí. Medzi pozoruhodné funkcie, ktoré program Postal poskytuje, patrí kontrola vírusov a spamov, možnosť spravovať rôzne skupiny IP adries pri odosielaní odchádzajúcich e-mailov, integrácia s rôznymi webovými aplikáciami a oveľa viac.
Inštalácia produktu Postal na váš systém Linux je dosť jednoduchá a jednoduchá. Budete však musieť systém správne nakonfigurovať a vopred nainštalovať všetky potrebné balíky a závislosti.
Vytvorenie plne funkčného poštového servera pomocou programu Postal
Preto sme zostavili podrobný návod, ktorý vás prevedie celým procesom nastavenia. Na konci budete vedieť, ako vytvoriť komplexný poštový server pomocou aplikácie Postal.
Predbežné požiadavky
Ako sme už diskutovali, pred inštaláciou aplikácie Postal sa musíme ubezpečiť, že náš počítač s Linuxom obsahuje všetok softvér a balíky potrebné na spustenie poštového servera. Tu je zoznam vecí, ktoré budete musieť začať:
Predbežné požiadavky na poštu
- Systém s 8 GB RAM (odporúčaný poštou)
- Prístup k aktualizovanému počítaču so systémom Linux s aktuálnymi balíkmi a úložiskami
- Názov domény smerujúci na váš server. V tomto výučbe budeme používať názov demo domény: príklad.com.
- Ruby - Postal je napísaný v Ruby. Váš systém musí preto obsahovať Ruby 2.3 alebo vyšší, aby ste ho nainštalovali.
- MariaDB - Bude fungovať ako náš databázový server.
- RabbitMQ - poskytuje platformu na odosielanie, prijímanie a ukladanie správ.
- Git - potrebné na získanie inštalačných balíkov
- Uzol.js - Vyžadované na zostavenie knižníc JavaScriptu
- Nginx - Budeme ho potrebovať ako reverzný proxy server.
Poznámka: V záujme tohto tutoriálu používame Ubuntu 20.Verzia 04 LTS. Môžete použiť akékoľvek iné distro Linux, ale budete musieť zodpovedajúcim spôsobom upraviť postup inštalácie.
Aby ste tiež mohli pokračovať v cvičení, budete potrebovať prístup k oprávneniam root na vykonávanie všetkých príkazov. Ak chcete získať oprávnenie root, stačí sa prihlásiť ako používateľ sudo a zadať nasledujúci príkaz:
$ sudo -i
Teraz, keď máte jasné znalosti o poštových predpokladoch a ich používaní, je tu podrobný sprievodca ich inštaláciou do vášho systému.
Krok 1: Aktualizujte systém
Najskôr je potrebné aktualizovať všetky balíky a úložiská v počítači Ubuntu. za týmto účelom zadajte do terminálu nasledujúci príkaz:
# apt update && apt -y upgrade # shutdown -r now
Týmto sa aktualizuje a reštartuje systém. Po spustení systému prejdite na ďalší krok.
Krok 2: Nainštalujte Ruby
Existuje veľa rôznych metód na inštaláciu Ruby na váš počítač Ubuntu. V záujme tohto tutoriálu budeme používať RVM - Ruby Version Manager.
Inštalačný proces môže byť trochu komplikovaný v porovnaní s používaním programu apt-get na inštaláciu Ruby. Pomôže nám to však z dlhodobého hľadiska, najmä keď potrebujeme nainštalovať a nakonfigurovať aplikáciu Postal. Aby sme nainštalovali Ruby pomocou RVM, musíme najskôr na náš server pridať GPG kľúč RVM. Ak to chcete urobiť, zadajte nasledujúci príkaz:
gpg --keyserver hkp: // pool.sks-keyservers.net: 80 --recv-keys 409B6B1796C275462A1703113804BB82D39DC0E3 7D2BAF1CF37B13E2069D6956105BD0E739499BDB
Ďalej, aby sme nainštalovali RVM a spustili ho v našom systéme, budeme musieť zadať nasledujúce príkazy:
# curl -sSL https: // get.rvm.io | bash -s stabilný
# zdroj / etc / profile.d / rvm.š
Po dokončení zadajte tento príkaz, aby ste načítali zoznam verzií Ruby:
# rvm zoznam známy
Zobrazí sa podobná výstupná obrazovka, ako je to znázornené na obrázku.
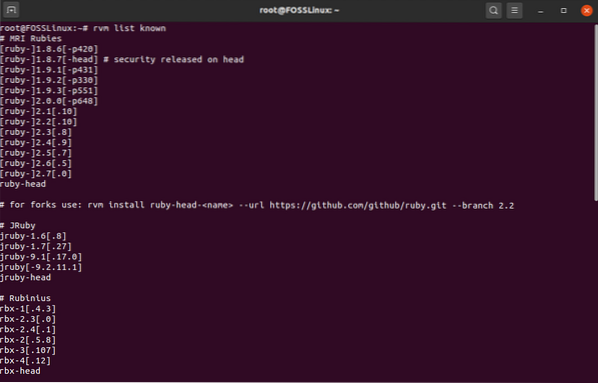
Odtiaľ budeme musieť zvoliť verziu Ruby, ktorú chceme nainštalovať do nášho systému. Nezabúdajte, že pošta vyžaduje čokoľvek nad Ruby verzie 2.3. Pre tento tutoriál budeme inštalovať najnovšiu Ruby verziu 2.7 zo zoznamu. Za týmto účelom zadáme nasledujúci príkaz:
# rvm nainštalujte 2.7
Po dokončení inštalácie spustite tento príkaz a vo vašom systéme začnite používať Ruby.
# rvm použitie 2.7
Tiež na potvrdenie, že Ruby bol úspešne nainštalovaný, zadajte tento príkaz na kontrolu verzie Ruby.
# ruby -v
Ak bol program Ruby úspešne nainštalovaný, mala by sa zobraziť výstupná obrazovka, ako je to znázornené na obrázku, označujúca verziu programu Ruby spusteného vo vašom systéme.
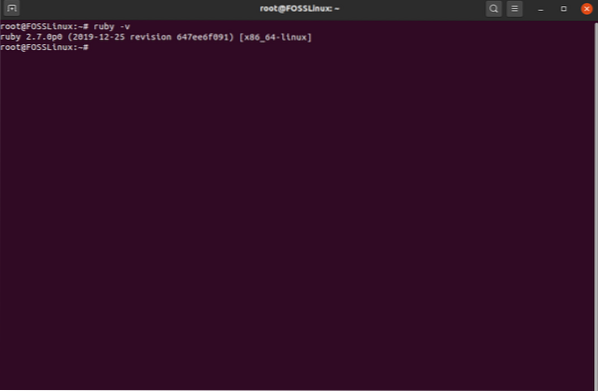
Je čas nastaviť databázu pre Postal.
Krok 3: Nainštalujte MariaDB a nastavte databázu
Pre tých, ktorí to nevedia, je MariaDB vidlicou databázového servera MySQL, čo je systém správy relačnej databázy, ktorý dokáže ukladať údaje v tabuľkovej podobe. Môžete ho ľahko nainštalovať do počítača so systémom Ubuntu zadaním nasledujúceho príkazu:
# apt -y nainštalovať mariadb-client mariadb-server libmysqlclient-dev
Po dokončení procesu inštalácie spustite nasledujúce príkazy, aby ste povolili MariaDB, a automaticky ju spustite pri štarte.
# systemctl start mariadb # systemctl povoliť mariadb
Ďalej budete musieť zabezpečiť novú inštaláciu MariaDB. Ak to chcete urobiť, zadajte nasledujúci príkaz:
# mysql_secure_installation
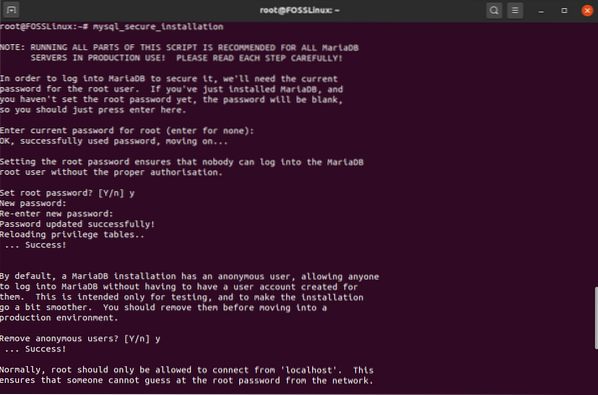
Chystá sa spustiť skript, ktorý vám umožní nastaviť heslo pre databázu MariaDB. Najprv vás požiada o aktuálne heslo pre root. Ale keďže ste si práve nainštalovali MariaDB, stačí stlačiť kláves Enter a umožní vám nastaviť heslo root. Vyberte silnú!
Potom postupujte podľa všetkých otázok, ktoré sa vyskytnú počas procesu inštalácie. Pri všetkých by ste mali stlačiť „Y“. Po dokončení sa program MariaDB nainštaluje do vášho počítača Ubuntu. Ďalej budete musieť nastaviť databázu pomocou MariaDB, ktorú bude používať Postal.
Najskôr sa prihlásime do shellu MySQL používateľa root. Ak to chcete urobiť, zadajte nasledujúci príkaz:
# mysql -u root -p
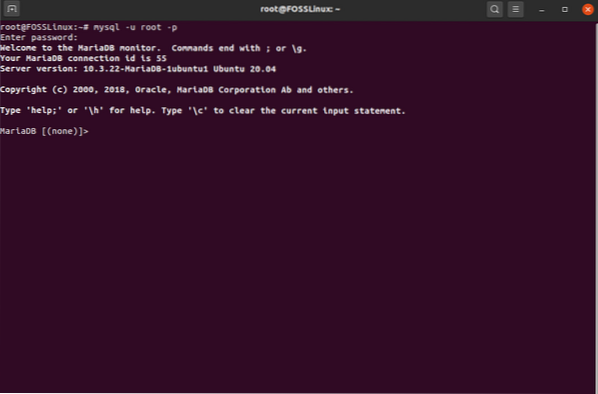
Vyzve vás na zadanie hesla root. Zadajte heslo na prihlásenie. Po prihlásení do prostredia MySQL zadajte tento dotaz a vytvorte novú databázu pre váš poštový server:
Poznámka: Na konci každého dotazu nezabudnite použiť bodkočiarku (;), ktorá je súčasťou syntaxe.
CREATE DATABASE postal CHARSET utf8mb4 COLLATE utf8mb4_unicode_ci;
Vyššie uvedený príkaz vytvorí novú databázu s názvom 'postal.„Ďalej budete chcieť udeliť všetkým oprávneniam svojmu užívateľovi databázy nad poštovou databázou. Ak to chcete urobiť, zadajte tento príkaz:
UDELIŤ VŠETKO „poštou“.* DO „pošty“ @ „127.0.0.1 'IDENTIFIKOVANÝ „PasswordGoesHere“;
Poznámka: „PasswordGoesHere“ je iba zástupný symbol. Nahraďte ho silným heslom podľa vášho výberu.
Ďalej budeme musieť poskytnúť príslušné povolenia používateľom služby Postal, aby program Postal mohol automaticky zapisovať databázu. Ak to chcete urobiť, zadajte nasledujúci príkaz:
UDELIŤ VŠETKY VÝSADY NA „post-%“ . * na „poštu“ @ „127.0.0.1 'IDENTIFIKOVANÝ „PasswordGoesHere“;
Poznámka: „PasswordGoesHere“ je iba zástupný symbol. Nahraďte ho silným heslom podľa vášho výberu. Vyššie uvedený príkaz poskytuje oprávnenie všetkým používateľom, ktorí začínajú poštou-. Po dokončení zadajte tieto príkazy, čím okamžite použijete zmeny na všetky oprávnenia databázy, a potom ukončite prostredie MySQL.
VÝPLATNÉ VÝSADY; VÝCHOD;
Je čas prejsť na ďalší krok.
Krok 4: Nainštalujte RabbitMQ
Aby sme mohli používať RabbitMQ, pretože je napísaný v jazyku Erlang, najskôr si budeme musieť nainštalovať Erlang zadaním nasledujúceho príkazu:
# apt -y nainštalovať erlang
Ďalej budete musieť importovať kľúč GPG spustením tohto príkazu:
# curl -sL https: // www.rabbitmq.com / rabbitmq-release-podpisový kľúč.vzostup | sudo apt-key pridať -
Po dokončení pomocou tohto príkazu pridajte úložisko RabbitMQ a potom aktualizujte index:
# add-apt-repository 'deb http: // www.rabbitmq.com / debian / testing main '# apt aktualizácia
Po všetkých týchto nastaveniach môžete konečne nainštalovať RabbitMQ pomocou nasledujúceho príkazu:
# apt -y nainštalovať rabbitmq-server
Po dokončení inštalácie budete musieť nakonfigurovať RabbitMQ tak, aby fungoval s vašim poštovým serverom. Najprv však spustíme program RabbitMQ a nakonfigurujeme ho tak, aby sa spúšťal automaticky počas bootovania systému. Za týmto účelom zadajte nasledujúce príkazy:
# systemctl start rabbitmq-server # systemctl povoliť rabbitmq-server
Ďalej budete musieť vytvoriť virtuálneho hostiteľa pre poštu na serveri RabbitMQ. To možno vykonať pomocou nasledujúceho príkazu:
# rabbitmqctl add_vhost / postal
Potom pridajte nového používateľa RabbitMQ:
# rabbitmqctl add_user poštové PasswordGoesHere
Poznámka: PasswordGoesHere je iba zástupný symbol. Nahraďte ho silným heslom podľa vášho výberu.
A nakoniec nastavte príslušné povolenia pre používateľov RabbitMQ na virtuálnom hostiteľovi RabbitMQ. Ak to chcete urobiť, zadajte tento príkaz:
# rabbitmqctl set_permissions -p / postal postal ".* "".* "".* "
Teraz ste úspešne nainštalovali a nakonfigurovali RabbitMQ na prácu s vašim poštovým serverom. Je čas prejsť na ďalší krok.
Krok 5: Nainštalujte Git
Poďme si nainštalovať Git do nášho systému. To možno rýchlo vykonať spustením nasledujúceho príkazu na termináli:
# apt -y nainštalovať git
Po dokončení procesu inštalácie spustite tento príkaz a skontrolujte, či je všetko správne nainštalované:
# git --verzia
Ak je správne nainštalovaný, zobrazí sa verzia GIT bežiaca vo vašom systéme.
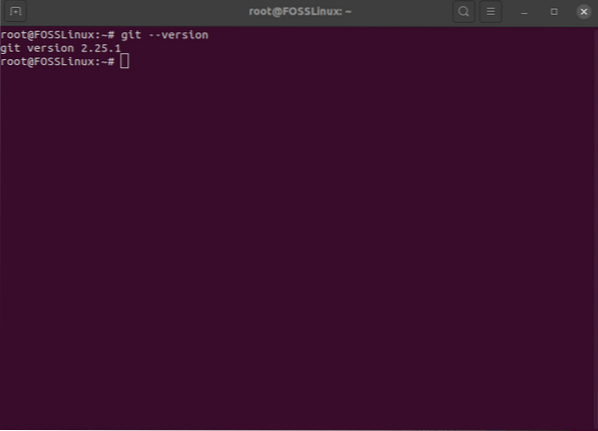
Krok 6: Inštalácia uzla.js
Teraz budete musieť nainštalovať Node.js.
# apt -y nainštalovať nodejs
Po dokončení inštalácie znova zadajte nasledujúci príkaz a skontrolujte, či všetko funguje správne:
# nodejs -v
Rovnako ako predtým, ak sa úspešne nainštaluje, zobrazí sa výstup s číslom verzie uzla.js nainštalovaný vo vašom systéme.
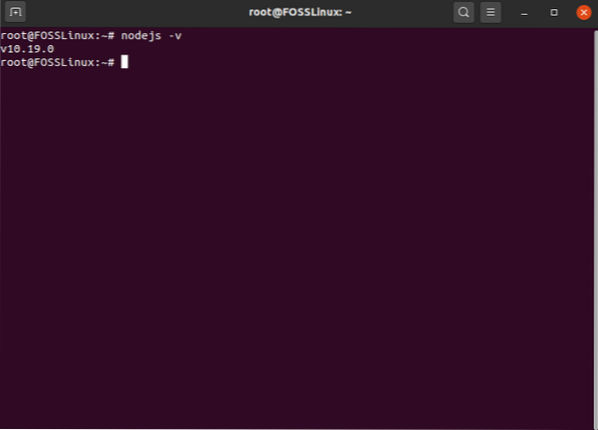
Nainštalujte a nastavte poštu
Podľa vyššie uvedených krokov ste úspešne nainštalovali všetky potrebné závislosti potrebné na spustenie služby Postal. Existuje však ešte niekoľko vecí, ktoré musíte nastaviť, aby ste pripravili operačný systém na inštaláciu.
Krok 1: Vytvorte poštového používateľa
Postal by mal bežať ako izolovaný používateľ vo vašom systéme. Ak to chcete urobiť, najskôr spustite nasledujúci príkaz:
# useradd -r -m -d / opt / postal -s / bin / bash postal
Týmto sa vo vašom systéme vytvorí nový používateľ s poštovým menom používateľa. Jeho domovský adresár je nastavený na / opt / postal.
Ďalej zadajte nasledujúci príkaz na nastavenie hesla pre nového poštového používateľa.
# passwd postal
A nakoniec pridajte Postal ako používateľa sudo zadaním tohto príkazu:
# usermod -aG sudo postal
Krok 2: Povolenie potrebných oprávnení
Ďalej budete musieť nastaviť službu Postal tak, aby mohla počúvať všetky privilegované porty. Ak to chcete urobiť, musíte Ruby povoliť počúvanie týchto portov. To možno vykonať pomocou nasledujúceho príkazu:
# setcap 'cap_net_bind_service = + ep' / usr / local / rvm / rubies / ruby-2.7.0 / kôš / rubín
Poznámka: Na zdieľanom serveri by bolo udelenie týchto privilégií riskantné. Na serveri úplne vyhradenom pre poštu by to však nemalo predstavovať hrozbu.
Krok 3: Klonujte úložiská
Sme pripravení klonovať poštové úložiská do nášho systému. Najprv sa však prihláste do svojho shellu ako poštový používateľ. Môžete to urobiť rýchlo zadaním nasledujúceho príkazu:
# su - poštové
Vytvorte nový adresár / opt / postal / aplikáciu, kde naklonujete obsah úložiska:
$ sudo -i -u postal mkdir -p / opt / postal / app
Po dokončení ste pripravení načítať úložisko sťahovania. Nasledujúci príkaz vám pomôže stiahnuť najnovšiu a najstabilnejšiu verziu aplikácie Postal.
$ wget https: // postal.atech.médiá / balíčky / stabilné / najnovšie.tgz -O - | sudo -u postal tar zxpv -C / opt / postal / app
Postal sa dodáva s jediným binárnym súborom, ktorý vám umožňuje komunikovať s ním zo všetkých ostatných adresárov na vašom serveri. Ak chcete sprístupniť / opt / postal / app / bin / postal všade, jednoducho s ním vytvorte symbolický odkaz a adresár / usr / bin / postal.
Ak to chcete urobiť, zadajte nasledujúci príkaz:
$ sudo ln -s / opt / postal / app / bin / postal / usr / bin / postal
Krok 4: Nainštalujte si Ruby Dependencies
Je čas nainštalovať všetky potrebné Ruby závislosti pre Postal. Aby sme to však dosiahli, najskôr si budeme musieť nainštalovať pár Ruby Gems - Bundler, Procodile a Nokogiri. Bundler je správca závislostí pre aplikácie Ruby gem. Môžete ho nainštalovať zadaním nasledujúceho príkazu:
$ sudo gem install bundler
Procodile je nástroj na riadenie procesov pre aplikácie Ruby. Môže byť nainštalovaný pomocou tohto príkazu:
$ sudo gem nainštalovať procodile
A nakoniec budete potrebovať Nokogiri, analyzátor HTML, XML a CSS. Môže vám pomôcť s programovým čítaním a úpravami dokumentu XML. Ak ho chcete nainštalovať, spustite nasledujúce príkazy:
$ sudo apt-get install build-essential patch ruby-dev zliblg-dev liblzma-dev $ sudo apt-get install libgmp-dev $ sudo gem install nokogiri
Keď sú vo vašom systéme úspešne nainštalované všetky potrebné drahokamy Ruby, môžete nainštalovať požadované závislosti Ruby potrebné pre poštu. Vykonáte to nasledujúcim príkazom:
$ poštový balík / voľba / poštové / predajca / balík
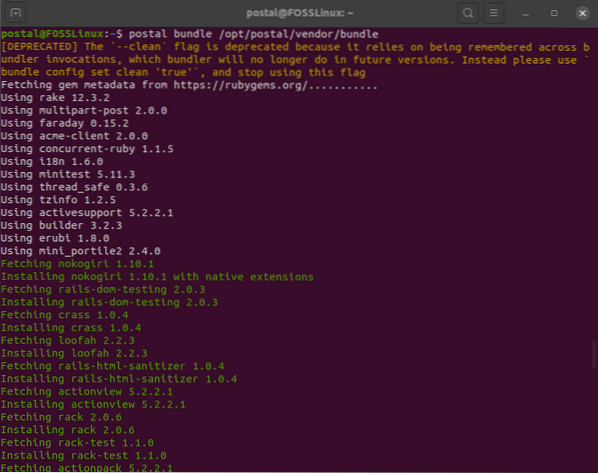
Krok 5: Nastavte poštový konfiguračný súbor
Po nainštalovaní všetkých potrebných závislostí môžete konečne vygenerovať predvolený konfiguračný súbor pre aplikáciu Postal. Ak to chcete urobiť, zadajte nasledujúci príkaz:
$ postal initialize-config
Mali by ste dostať podobnú výstupnú obrazovku, ako je znázornené na obrázku:

Ako vidíte, vygenerovali ste hromadu kľúčov a certifikátov vrátane predvolenej pošty.yml konfiguračný súbor.
Ďalej otvorte konfiguračný súbor a vložte svoje vlastné nastavenia a konfigurácie. Na otvorenie použijeme textový editor Nano.
$ nano / opt / postal / config / postal.yml
Súbor by mal vyzerať ako ten, ktorý je zobrazený na obrázku:
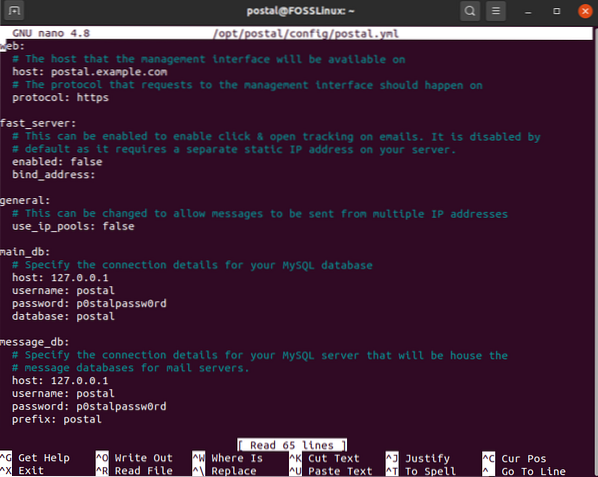
Prejdite ho sekciou po sekcii a vykonajte zmeny tak, ako je to zvýraznené tu. Najskôr v sekcii web zmeňte názov hostiteľa na svoj skutočný názov domény:
web: # Hostiteľ, s ktorým bude rozhranie správy k dispozícii na hostiteľovi: postalmail.príklad.com
Ďalej v rámci main_db a message_db vykonajte príslušné zmeny v používateľskom mene, hesle, databáze a predvoľbe podľa vášho nastavenia.
main_db: # Zadajte podrobnosti pripojenia pre svojho hostiteľa databázy MySQL: 127.0.0.1 používateľské meno: poštové heslo: p0stalpassw0rd databáza: poštová správa_db: # zadajte podrobnosti o pripojení k serveru MySQL, ktorý bude domovom # databáz správ pre poštové servery. hostiteľ: 127.0.0.1 používateľské meno: poštové heslo: p0stalpassw0rd predpona: poštové
Ďalej rolovaním nadol narazíte na nastavenia RabbitMQ. Vykonajte zmeny tak, aby vyhovovali používateľovi a vhostu, ktorého ste vytvorili skôr.
rabbitmq: # Zadajte podrobnosti pripojenia pre váš server RabbitMQ. hostiteľ: 127.0.0.1 užívateľské meno: poštové heslo: PasswordGoesHere vhost: / poštové
Posuňte sa nadol a nastavte svoje konfigurácie DNS. Tu zmeňte názvy domén tak, aby zodpovedali skutočnému názvu domény, ktorý používate.
dns: # Určuje záznam DNS, ktorý ste nakonfigurovali. Prečítajte si dokumentáciu na # https: // github.com / atech / postal / wiki / Domains - & - DNS-Configuration pre ďalšie # informácie o nich. mx_records: - mx.Poštová správa.príklad.com smtp_server_hostname: postalmail.príklad.com spf_include: spf.Poštová správa.príklad.com return_path: rp.Poštová správa.príklad.com route_domain: trasy.Poštová správa.príklad.com track_domain: track.Poštová správa.príklad.com
Po dokončení uložte súbor a ukončite editor.
Krok 6: Nastavte poštu
Po nastavení konfiguračného súboru Postal je čas nastaviť aplikáciu Postal. Ak to chcete urobiť, najskôr inicializujte databázu a ďalšie aktíva požadované serverom Postal. Ak to chcete urobiť, zadajte nasledujúci príkaz:
poštová inicializácia
Ďalej vytvorte nového používateľa poštového správcu spustením tohto príkazu:
poštový make-up
Požiada vás o zadanie používateľského mena, e-mailovej adresy a hesla pre poštového používateľa. Výstupná obrazovka by mala vyzerať takto:
postal @ ubuntu: ~ $ postal make-user Postal User Creator Zadajte informácie potrebné na vytvorenie nového poštového používateľa. Tento nástroj sa zvyčajne používa iba na vytvorenie vášho pôvodného administrátora. E-mailová adresa: tuts @ fosslinux.com Meno: FOSS Priezvisko: Linux Počiatočné heslo:: ************** Užívateľ bol vytvorený s e-mailovou adresou tuts @ fosslinux.com
Po vytvorení nového používateľa služby Postal ste dokončili nastavenie príkazového riadku pre službu Postal. Je čas spustiť poštový server. Ak to chcete urobiť, stačí spustiť nasledujúci príkaz:
poštový štart
Ďalej zadajte tento príkaz a skontrolujte, či sa služby spustili správne:
poštový stav
Tiež môžete kedykoľvek zastaviť Poštu pomocou tohto príkazu:
poštová zastávka
Predtým, ako otvoríme poštový server pošty, rýchlo nastavíme proxy server, ktorý zabezpečí naše pripojenie.
Krok 7: Nastavte Proxy server
Na nastavenie proxy servera budete najskôr potrebovať certifikát SSL.
Ak už máte certifikát SSL, môžete tento krok preskočiť na ďalšiu časť, kde sme nastavili proxy server.
Vygenerujte si bezplatný certifikát SSL pomocou programu Let's Encrypt
Pred nastavením servera proxy sa odporúča mať zabezpečené šifrovanie SSL. Pre tento tutoriál budeme používať bezplatné SSL certifikáty vygenerované pomocou Let's Encrypt.
Najskôr je potrebné nainštalovať certbot, ktorý je klientom Let's Encrypt:
# apt -y nainštalovať certbot
Po dokončení inštalácie spustite nasledujúci príkaz:
# certbot certonly --standalone -d postalmail.príklad.com
Týmto sa vytvoria certifikáty SSL pre zadaný názov domény. Uistite sa, že názov domény smeruje na váš server. Certbot pred poskytnutím certifikátov skontroluje autoritu domény.
Po vygenerovaní certifikátov SSL sa automaticky uložia v priečinku / etc / letsencrypt / live / postalmail.príklad.com.
Poznámka: Vymeňte poštu.e-mail.sk so svojim skutočným názvom domény.
Platnosť všetkých certifikátov SSL typu Let's Encrypt vyprší o 90 dní. Aby ste ho nemuseli obnovovať manuálne každé tri mesiace, ukážeme vám, ako môžete nastaviť automatický systém obnovenia certifikácie SSL. Aby sme to dosiahli, budeme používať Crontab. Najskôr pomocou tohto príkazu otvorte súbor crontab:
# crontab - e
Ďalej vo svojom súbore crontab zadajte nasledujúci riadok:
0 0 * * obnovenie mon / usr / bin / certbot >> / var / log / le-obnovit.log
Vyššie uvedený príkaz vytvorí úlohu cron, ktorá sa bude automaticky spúšťať každý týždeň v pondelok o polnoci. Skenuje, či vyprší platnosť vašich certifikátov SSL. Ak áno, vykoná sa / var / log / le-obnovit.protokolový súbor, ktorý automaticky obnoví certifikát SSL.
Ak sa chcete dozvedieť viac informácií o úlohách Crontab a cron, môžete si prečítať nášho podrobného sprievodcu, ako automatizovať a naplánovať úlohu pomocou programu Crontab.
Teraz, keď ste vygenerovali svoje certifikáty SSL a nakonfigurovali ich na automatické obnovenie, je čas nainštalovať náš proxy server.
Nastavte proxy server pomocou Nginx
Z bezpečnostných dôvodov potrebujeme, aby poštové webové rozhranie a jeho API fungovali za proxy webovým serverom, ako je Nginx alebo Apache. V rámci tohto tutoriálu vám ukážeme, ako to robiť pomocou Nginx.
Prvá vec, ktorú musíte urobiť, je nainštalovať webový server Nginx. Za týmto účelom spustite vo svojom termináli nasledujúci príkaz:
# apt -y nainštalovať nginx
S nainštalovaným Nginxom vytvorte pre svoj web nový serverový blok. Ak to chcete urobiť, otvorte súbor / etc / nginx / conf.d / poštou.príklad.com.conf pomocou textového editora podľa vášho výberu. Pre tento tutoriál budeme používať nano editor:
nano / etc / nginx / conf.d / poštou.príklad.com.konf
Po otvorení súboru ho vyplňte nasledujúcimi riadkami obsahu:
server počúvať [::]: 80; počúvať 0.0.0.0:80; nazov_serveru postalmail.príklad.com; návrat 301 https: // $ host $ request_uri; server počúvať [::]: 443 ssl; počúvať 0.0.0.0: 443 ssl; root / opt / postal / public; nazov_serveru postalmail.príklad.com; ssl_certificate / etc / letsencrypt / live / postalmail.príklad.com / fullchain.pem; ssl_certificate_key / etc / letsencrypt / live / postalmail.príklad.com / privkey.pem; ssl_protocols TLSv1.2 TLSv1.1 TLSv1; ssl_prefer_server_ciphers zapnutý; ssl_ciphers EECDH + ECDSA + AESGCM: EECDH + aRSA + AESGCM: EECDH + ECDSA + SHA512: EECDH + ECDSA + SHA384: EECDH + ECDSA + SHA256: ECDH + AESGCM: ECDH + AES256: DH + AESG6: DH + AESC: :!aNULL:!eNULL:!NÍZKE:!RC4:!3DES:!MD5:!EXP:!PSK:!SRP:!DSS; umiestnenie / client_max_body_size 50M; try_files $ uri $ uri / index.html $ uri.html @ puma; umiestnenie / prostriedky add_header Cache-Control max-age = 3600; umiestnenie @ puma proxy_set_header X-Real-IP $ remote_addr; proxy_set_header Hostiteľ $ hostiteľ; proxy_set_header X-Forwarded-For $ proxy_add_x_forwarded_for; proxy_set_header X-Forwarded-Proto https; proxy_pass http: // 127.0.0.1: 5 000;
Po dokončení uložte súbor a ukončite editor. Ďalej spustite nasledujúce príkazy, aby ste reštartovali Nginx a umožnili automatické spustenie pri zavedení systému:
# systemctl reštart nginx # systemctl povoliť nginx
Úspešne ste nakonfigurovali Nginx tak, aby fungoval ako proxy server pre váš poštový server.
Krok 8: Konfigurácia servera poštovej pošty
Nakoniec je čas nastaviť poštový server pošty. Najlepšie je, že k nim teraz máte prístup z prehľadávača zadaním názvu domény, ktorú ste si nastavili. V našom prípade to bude https: // postalmail.príklad.com. Mal by otvoriť túto webovú stránku:
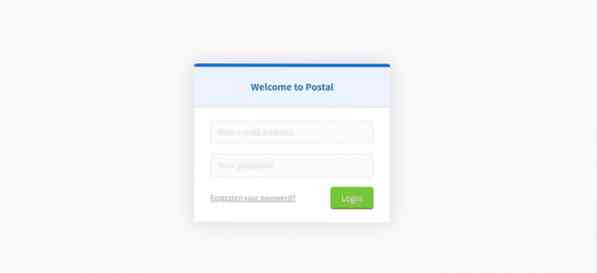
Zadajte svoju e-mailovú adresu a heslo poštového používateľa, ktorého ste vytvorili pred časom. Po prihlásení vás vyzve na dokončenie postupu nastavenia aplikácie Postal. Je to celkom jednoduchý proces, pri ktorom stačí postupovať podľa pokynov na obrazovke.
Vytvorte novú organizáciu
Najskôr budete musieť vytvoriť novú organizáciu. Zobrazí sa výzva na zadanie názvu organizácie. Ak vám nezáleží na konkrétnom mene, choďte na možnosť automatického generovania.
Potom budete musieť uviesť krátke meno. Toto bude použité ako užívateľské meno pri autentifikácii pomocou SMTP servera. Krátky názov prijíma ako platné znaky iba písmená, číslice a spojovníky. A to je všetko; úspešne ste vytvorili novú organizáciu pod poštou.
Vytvorte nový poštový server
Ďalej vás požiada o vytvorenie nového poštového servera. Tu budete musieť zadať meno, skrátené meno a režim e-mailového servera. Teraz existujú dva režimy pre e-mailový server. V režime naživo budú všetky e-maily presmerované a doručené podľa očakávania. V režime vývoja budú e-maily viditeľné iba vo webovom rozhraní.
Po dokončení budete úspešne vytvárať poštový server.
Zadajte názov domény
Ďalej budete musieť pridať novú doménu na poštový server. Kliknite na kartu Domény a vytvorte nový názov domény, ako je to znázornené na obrázku.
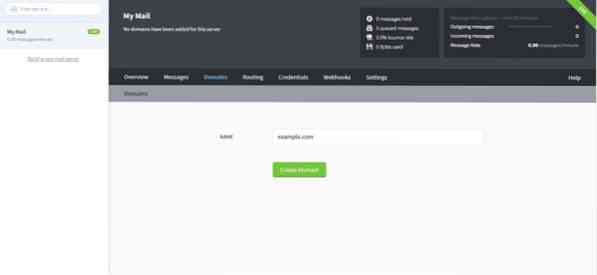
Po pridaní novej domény budete požiadaní o konfiguráciu DNS pre doménu. Aby ste to dosiahli, budete musieť pridať dva záznamy TXT pre SPF a DKIM. Po dokončení zadajte záznam CNAME a záznam MX pre spiatočnú cestu a doručenie pošty.
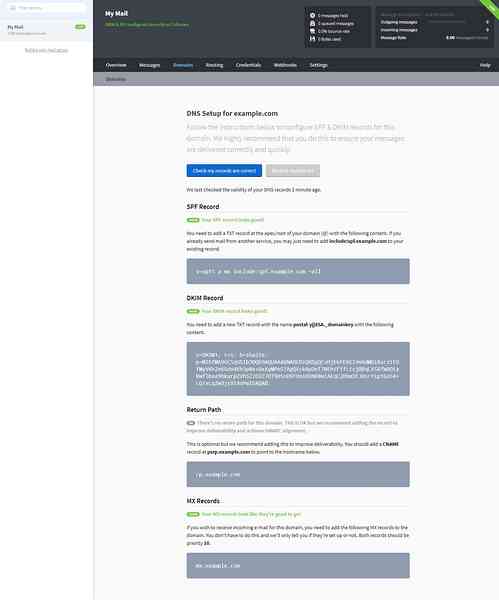
Po dokončení overte konfiguráciu DNS kliknutím na tlačidlo Skontrolovať správnosť mojich záznamov.
Zadajte poverenia SMTP
Nakoniec budete musieť vytvoriť poverenie SMTP, ktoré bude poštou používané na odosielanie a prijímanie e-mailov.
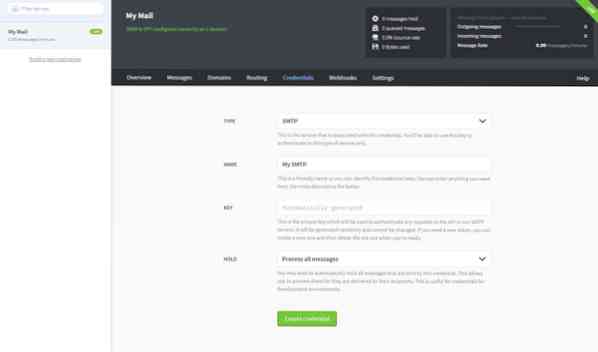
Ak to chcete urobiť, najskôr prejdite na kartu Poverenia a vyberte typ ako SMTP alebo API. Ďalej zadajte názov poverení SMTP a vyberte, ako chcete zaobchádzať s e-mailovou adresou. A to je všetko!
Skontrolujte kartu Prehľad
Úspešne ste nastavili svoj poštový server. Ako posledný krok prejdite na kartu Prehľad a skontrolujte, či je všetko správne nastavené.
Balenie
Toto bol náš podrobný pohľad na to, ako nainštalovať a nakonfigurovať poštový server (poštový server) na Ubuntu 20.04. Dúfame, že ste to považovali za užitočné a že vám pomohli vytvoriť váš poštový server.
Ako vidíte, je potrebné nainštalovať veľa vecí a veľa nástrojov, ktoré je potrebné nakonfigurovať, aby ste mohli spustiť aplikáciu Postal. Ak sa teda počas procesu inštalácie stretnete s akýmkoľvek problémom alebo chybovým hlásením, pokojne si to napíšte do komentárov, pretože by sme vám radi pomohli.
Tu je príklad chyby, na ktorú by ste mohli naraziť. V tomto tutoriáli sme použili RVM na inštaláciu Ruby. Ak ste však pre inštaláciu Ruby použili iný spôsob inštalácie (napríklad apt-get), vášmu systému môže chýbať jeden alebo dva potrebné súbory. Tieto chýbajúce súbory môžu spôsobiť problémy pri vykonávaní aplikácie Postal. Ak sa to stane, budete musieť nainštalovať stratené údaje a tie tiež do správnych adresárov, aby ste mohli spustiť aplikáciu Postal.
 Phenquestions
Phenquestions



