Existujú 2 typy sieťových mostov, a most súkromnej siete, a a most verejnej siete.
Most súkromnej siete: Most súkromnej siete je ako virtuálny smerovač. Priradí si súkromnú adresu IP a vytvorí server DHCP. Virtuálne stroje KVM, ktoré sú pripojené k tomuto sieťovému mostu, získavajú adresy IP prostredníctvom servera DHCP mosta. Sieťový most používa NAT (Network Address Translation) na zabezpečenie internetového pripojenia k virtuálnym strojom KVM. Virtuálne stroje KVM, ktoré sú pripojené k mostu privátnej siete, môžu medzi sebou komunikovať. Hostiteľ KVM (kde sú spustené virtuálne stroje) môže tiež priamo pristupovať k virtuálnym počítačom. Virtuálne stroje ale nie sú prístupné z vonkajšej siete.
Most verejnej siete: Most verejnej siete je ako virtuálny prepínač. K mostu môžete pripojiť jedno fyzické sieťové rozhranie a virtuálne počítače KVM, ktoré používajú sieťový most, si pridelia adresy IP pomocou servera DHCP bežiaceho na smerovači, ku ktorému je fyzické sieťové rozhranie pripojené. Ak sa použije most verejnej siete, virtuálne počítače KVM, ktoré sú k nemu pripojené, získajú adresy IP z vášho fyzického smerovača alebo sieťových zariadení. Virtuálne stroje KVM budú prístupné navzájom, od hostiteľa KVM, ako aj z vonkajšej siete.
V tomto článku vám ukážem, ako vytvoriť súkromné a verejné mosty sietí KVM na serveri CentOS 8. Takže poďme na to.
Predpoklady:
Ak si chcete vyskúšať príklady z tohto článku, musíte mať vo svojom prístroji CentOS 8 nainštalovaný program KVM. Ak na svojom stroji CentOS 8 nemáte nainštalovaný KVM, môžete si prečítať môj článok Nainštalujte KVM na CentOS 8 v LinuxHint.com o pomoc pri inštalácii KVM na CentOS 8.
Mali by ste tiež mať na svojom hostiteľovi CentOS 8 KVM vytvorený virtuálny stroj KVM. Týmto spôsobom si môžete nacvičiť aj zmenu sieťového rozhrania virtuálneho stroja.
Vytvorenie mosta súkromnej siete KVM:
V predvolenom nastavení vytvára KVM predvolené most súkromnej siete. Sieťový most štandardne používa súkromnú podsieť IP triedy C. V mojom prípade to používa 192.168.122.0/24 podsiete.
Ako vidíte, môj virtuálny stroj KVM, ktorý používa predvolené most súkromnej siete dostal adresu IP 192.168.122.60 čo je IP adresa z 192.168.122.0/24 podsiete.
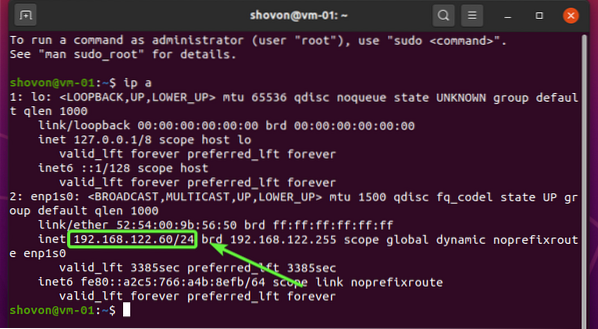
V tejto časti vám ukážem, ako vytvoriť nové sieťové rozhranie súkromného mosta KVM.
Všetky dostupné sieťové rozhrania KVM môžete zobraziť pomocou nasledujúceho príkazu:
$ sudo virsh net-list --všetkoAko vidíte, predvolené je uvedené sieťové rozhranie.
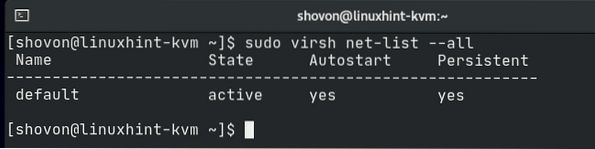
Spoločnosť KVM na svoju konfiguráciu využíva XML vo veľkej miere.
Ak chcete vidieť, ako predvolené sieťový most je nakonfigurovaný v XML, spustite nasledujúci príkaz:
$ sudo virsh net-edit predvolene
Konfiguračný súbor XML servera predvolené sieťový most je zobrazený na obrázku nižšie. Ako vidíte, sieťový most názov je predvolené. The dopredu režim je nat alebo preklad sieťových adries. Sieť Most názov rozhrania je virbr0. The ip adresa mosta je 192.168.122.1 a maska podsiete je 255.255.255.0. Server DHCP sieťového mosta je nakonfigurovaný v dhcp blokovať. Tu je rozsah adries DHCP 192.168.122.2 do 192.168.122.254. Virtuálne stroje teda budú dostávať adresy IP od 192.168.122.2 do 192.168.122.254.
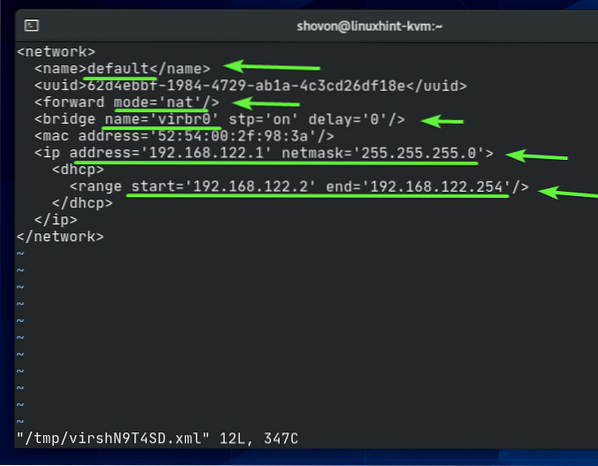
Ak chcete vytvoriť svoj vlastný most súkromnej siete KVM, vytvorte nový súbor XML súkromné.xml nasledujúcim príkazom:
$ nano súkromné.xml
Zadajte nasledujúce riadky do súboru súkromné.xml spis.
Po dokončení stlačte
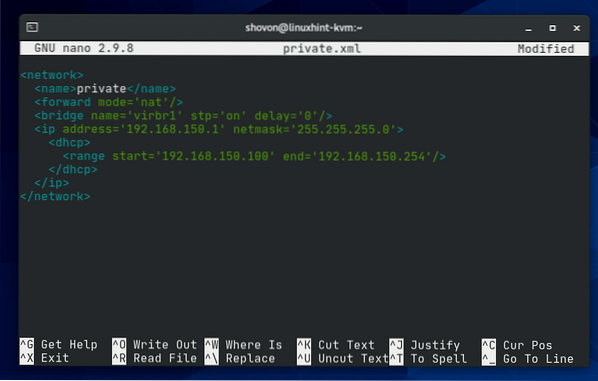
Názov siete KVM bude súkromné.

Most bude používať preklad sieťových adries na pripojenie virtuálnych strojov KVM k internetu.

Názov rozhrania sieťového mosta bude virbr1.

Sieťový most bude používať 192.168.150.0/24 podsieť súkromnej siete a pridelí sa mu adresa IP 192.168.150.1 pre mostné rozhranie virbr1.

Spoločnosť KVM spustí server DHCP pre sieťový most. Pomocou tohto sieťového mosta bude dodávať IP adresy virtuálnym počítačom. Virtuálnym počítačom KVM budú v rámci rozsahu pridelené adresy IP 192.168.150.100 do 192.168.150.254.

Ak chcete vytvoriť súkromné sieťový most pomocou súkromné.xml Konfiguračný súbor XML, spustite nasledujúci príkaz:
$ sudo virsh net-define súkromné.xml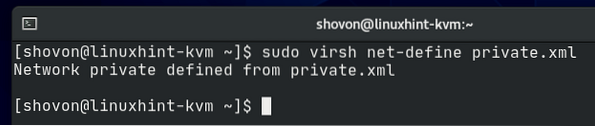
Ako vidíte, súkromné je vytvorený sieťový most. to je neaktívny práve teraz.
$ sudo virsh net-list --všetko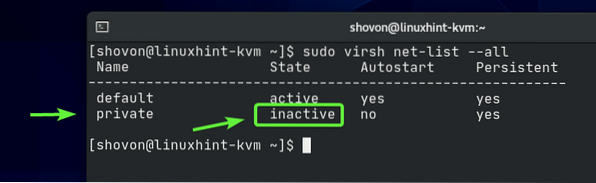
Môžete aktivovať súkromné sieťový most s nasledujúcim príkazom:
$ sudo virsh net-start súkromné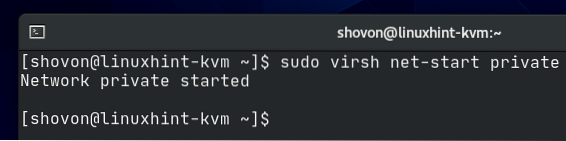
Ako vidíte, súkromné premosťovacia sieť je aktivovaná.
$ sudo virsh net-list --všetko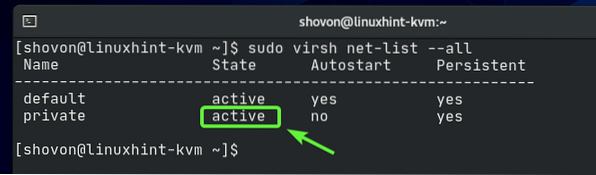
Ako vidíte, rozhranie sieťového mosta virbr1 je vytvorená a má pridelenú IP adresu 192.168.150.1.
$ ip a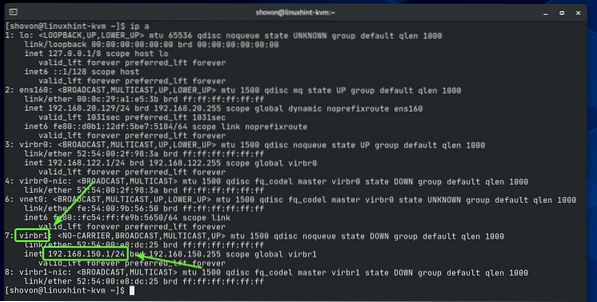
Ako vidíte, sieťový most súkromné sa automaticky nespustí pri štarte. Pretože všetko funguje, je dobré automaticky spustiť sieťový most pri štarte.
$ sudo virsh net-list --všetko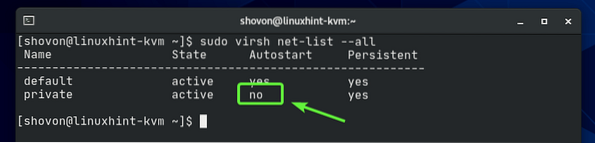
Ak chcete povoliť súkromné sieťový most na automatické spustenie pri štarte, spustite nasledujúci príkaz:
$ sudo virsh net-autostart súkromné
Sieťový most súkromné by sa malo odteraz automaticky spúšťať pri bootovaní.
$ sudo virsh net-list --všetko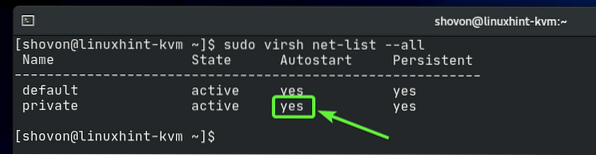
Teraz nakonfigurujme virtuálny stroj KVM tak, aby používal novo vytvorený súkromné sieťový most.
Ako vidíte, už mám virtuálny stroj KVM udesktop20_04-01 bežiaci na mojom hostiteľovi CentOS 8 KVM.
$ sudo virsh list --všetko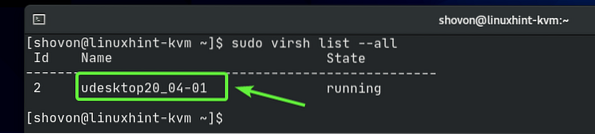
Predtým, ako zmeníte konfiguráciu svojho virtuálneho stroja KVM, uistite sa, že je vypnutý. Ak je váš virtuálny stroj KVM spustený, môžete ho vypnúť pomocou nasledujúceho príkazu:
$ sudo virsh vypnutie udesktop20_04-01
Váš virtuálny stroj KVM by mal byť vypnutý.
$ sudo virsh list --všetko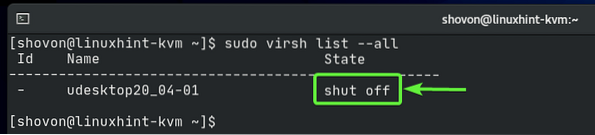
Ak chcete upraviť konfiguráciu vášho virtuálneho stroja KVM, spustite nasledujúci príkaz:
$ sudo virsh upraviť udesktop20_04-01
Všetky konfiguračné súbory KVM sú vo formáte XML. Výnimkou nie sú ani konfiguračné súbory virtuálneho stroja KVM.
Nájsť rozhranie časť označená na snímke obrazovky nižšie. V predvolenom nastavení je predvolené používa sa sieťový most.
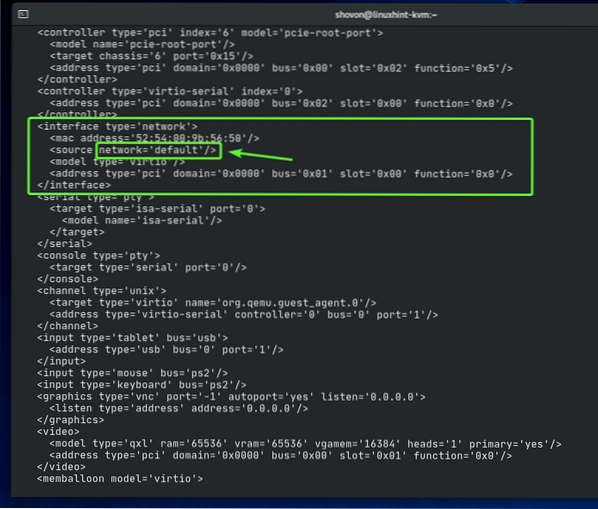
Zmeňte sieťový most z predvolené do súkromné ako je vyznačené na snímke obrazovky nižšie.
POZNÁMKA: Konfiguračný súbor sa predvolene otvorí v textovom editore Vi. Ak chcete upraviť konfiguračný súbor vo Vi, stlačte i ísť do VLOŽTE režim. Ak chcete konfiguračný súbor uložiť, stlačte
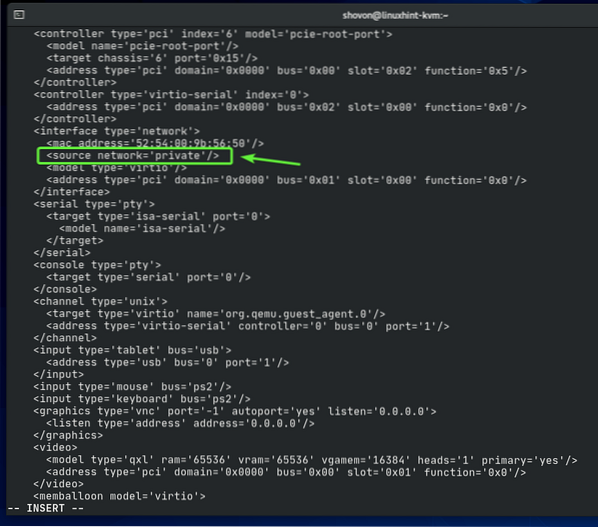
Konfigurácia virtuálneho stroja by sa mala zmeniť.

Spustite virtuálny stroj KVM pomocou nasledujúceho príkazu:
$ sudo virsh štart udesktop20_04-01
Virtuálny stroj by mal byť spustený.
$ sudo virsh list --všetko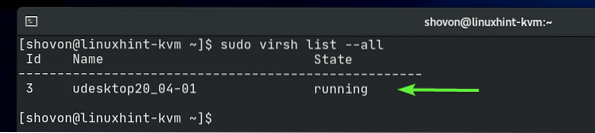
Teraz sa pripojte k svojmu virtuálnemu stroju pomocou klienta VNC a nasledujúcim príkazom skontrolujte adresu IP virtuálneho stroja:
$ ip aAko vidíte, IP adresa je 192.168.150.228 čo je IP adresa z 192.168.150.0/24 podsiete. Toto je podsieť, ktorú sme nakonfigurovali pre súkromné sieťový most. Takže súkromné sieťový most funguje.
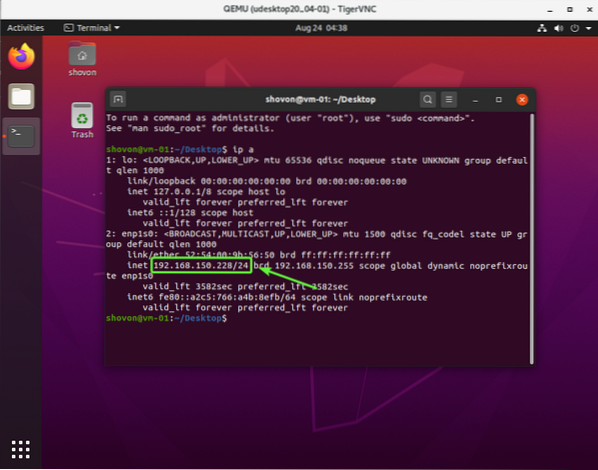
Vytvorenie mosta verejnej siete KVM:
Ak chcete získať prístup k svojim virtuálnym počítačom KVM z domácej siete, môžete nakonfigurovať most verejnej siete KVM a nakonfigurovať virtuálne stroje, ktoré chcete pripojiť z domácej siete, aby mohli používať most verejnej siete.
Pred vytvorením mosta verejnej siete KVM musíte sieťový most vytvoriť manuálne pomocou správcu siete CentOS 8.
Rozhranie príkazového riadka Network Manager môžete spustiť nasledujúcim príkazom:
$ sudo nmtui
Vyberte Aktivujte pripojenie a stlačte
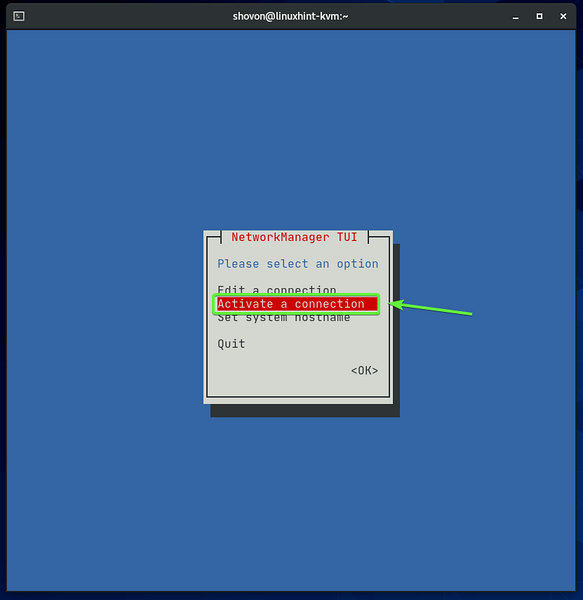
Vaše káblové sieťové rozhranie (ens160 v mojom prípade) by mal byť aktívny. Vyberte ju a Deaktivovať to.
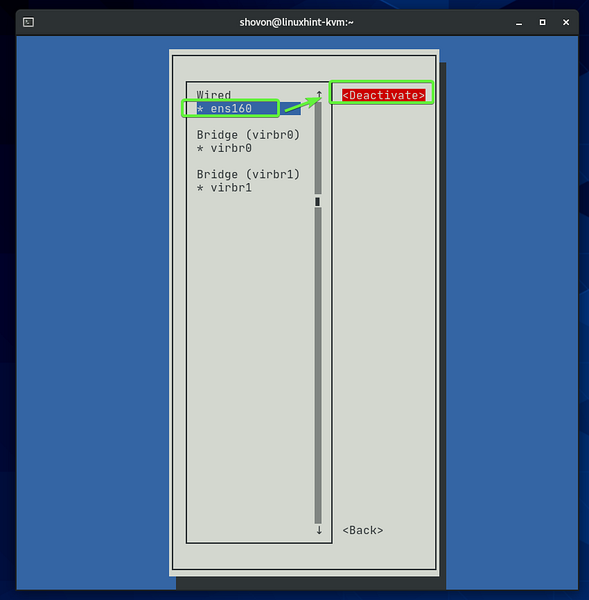
Vaše káblové sieťové rozhranie by malo byť deaktivované. Stlačte
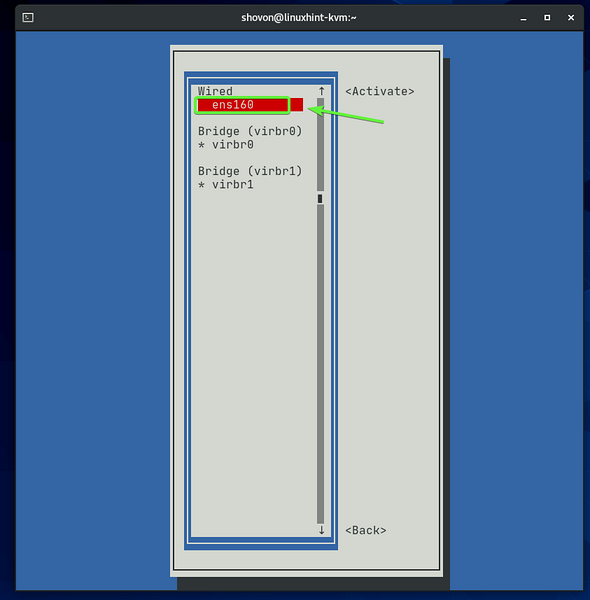
Vyberte Upravte pripojenie a stlačte
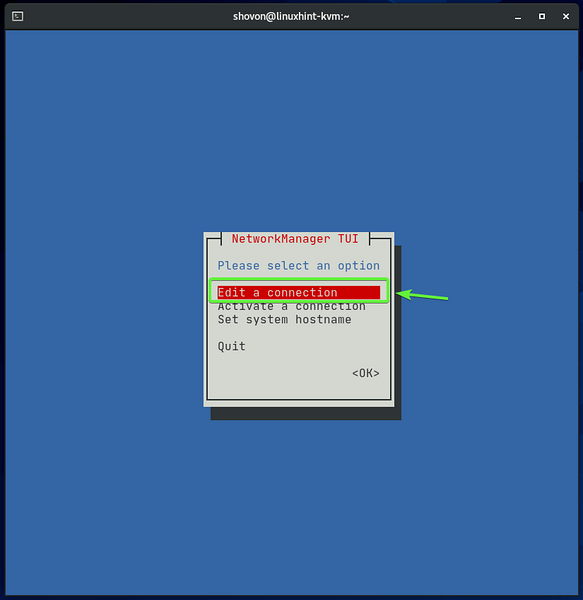
Vyberte sieťové rozhranie, ktoré ste práve deaktivovali (ens160 v mojom prípade), prejdite na
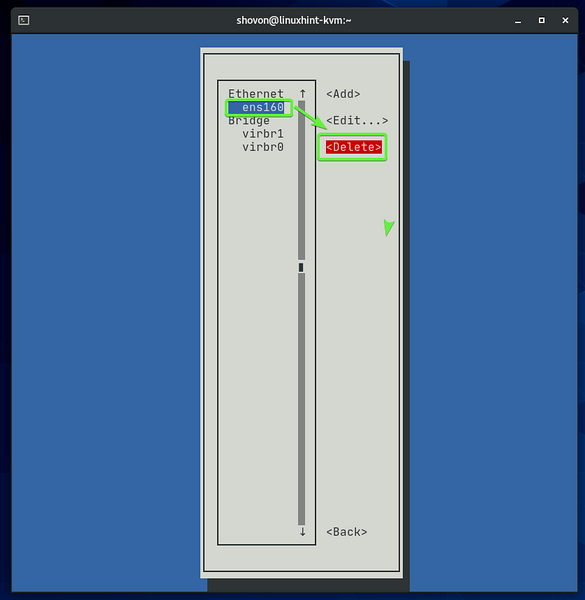
Vyberte Odstrániť a stlačte
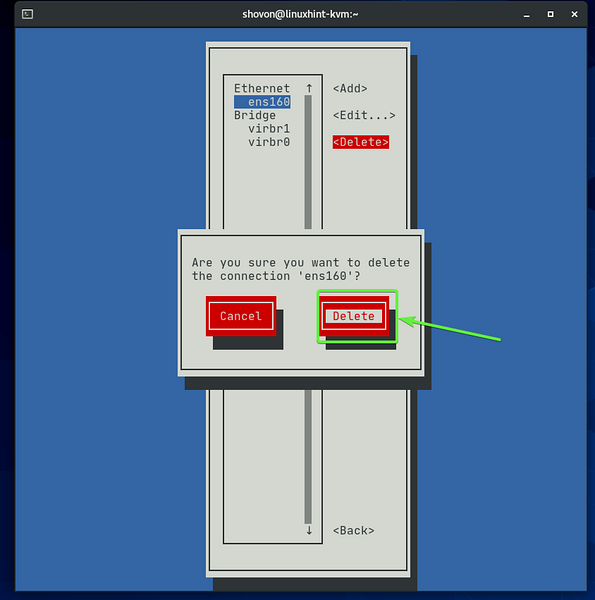
Odstránil som fyzické sieťové rozhranie ens160 pretože ho chcem pridať do portu sieťového mosta, ktorý budem vytvárať neskôr. Ber to ako sieťový prepínač. K prepínaču pripojíte ethernetový kábel vychádzajúci z domáceho smerovača a potom môžete k prepínaču pripojiť ďalšie sieťové zariadenia. Tieto sieťové zariadenia získajú adresy IP zo smerovača. Rovnaká analógia platí aj tu. Je to všetko len virtuálne.
Ak chcete vytvoriť sieťový most, prejdite na
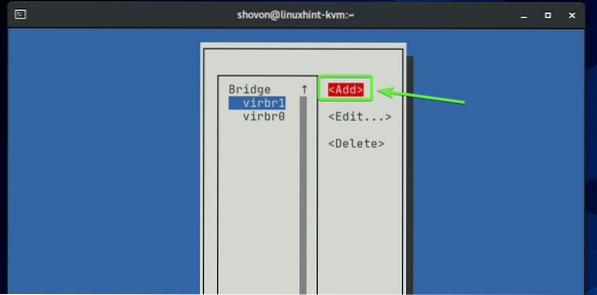
Vyberte Most zo zoznamu prejdite na
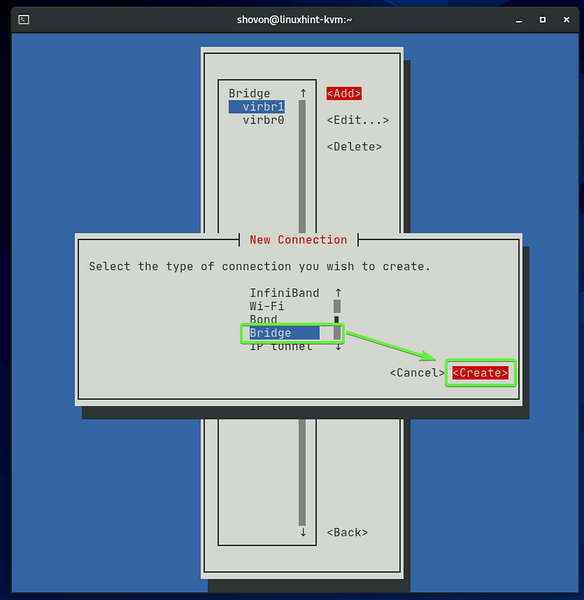
Zadajte a Názov profilu a a Zariadenie názov. Sieťový most virbr0 a virbr1 už na mojom hostiteľovi CentOS 8 KVM existuje. Takže som použil virbr2 ako Zariadenie názov. Ako text môžete použiť čokoľvek popisné Názov profilu. Nemusí to byť to isté ako Zariadenie názov.
Ak chcete do mosta pridať sieťové rozhranie, zvoľte
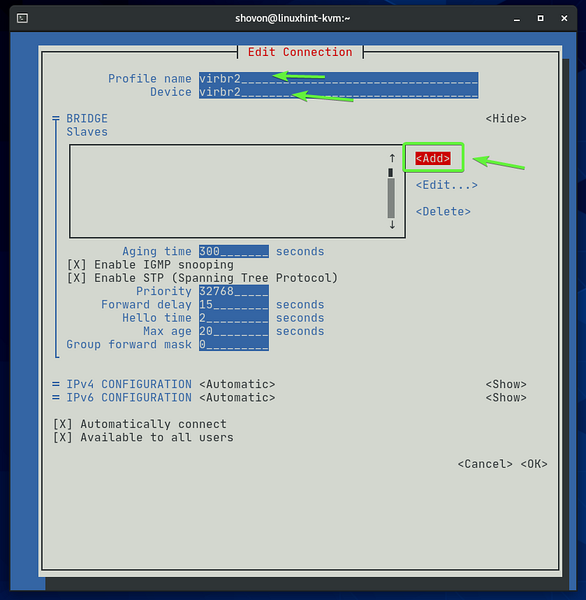
Vyberte Ethernet zo zoznamu prejdite na
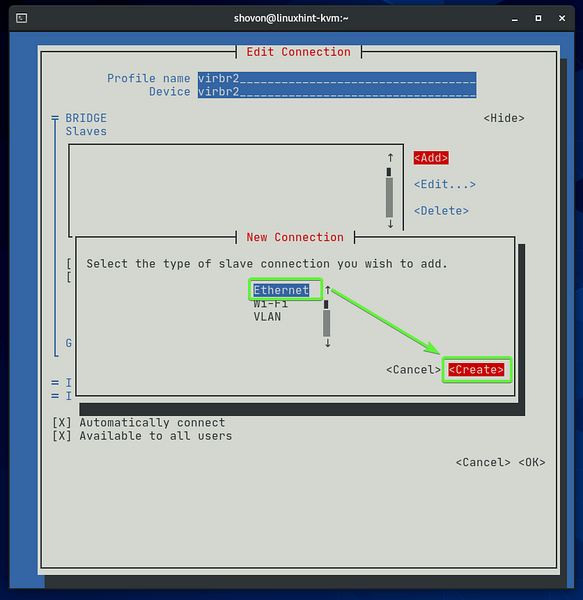
Zadajte názov sieťového rozhrania, ktoré chcete pridať k mostu v priečinku Zariadenie oddiel. The Názov profilu môže byť čokoľvek popisné.
Pridám svoje sieťové rozhranie ens160 (ktorý som predtým odstránil) na most.
Po dokončení prejdite na
POZNÁMKA: Názov všetkých dostupných sieťových rozhraní vášho hostiteľa CentOS 8 KVM nájdete pomocou nasledujúceho príkazu:
$ ip a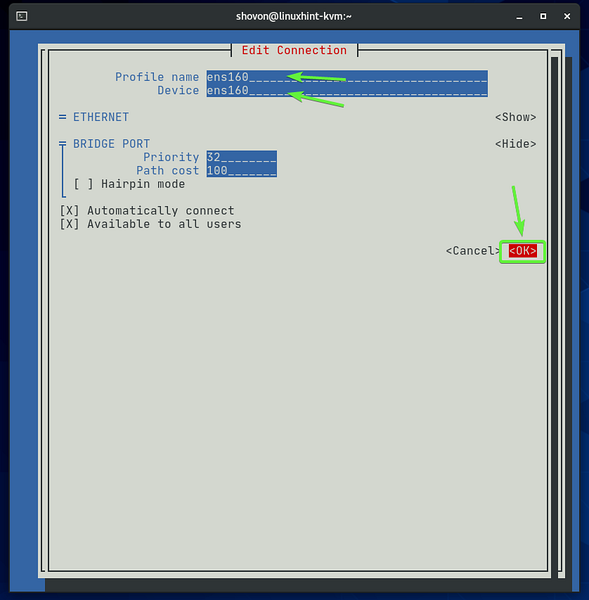
Sieťové rozhranie (ens160 v mojom prípade) treba pridať k mostu.
Po dokončení prejdite na
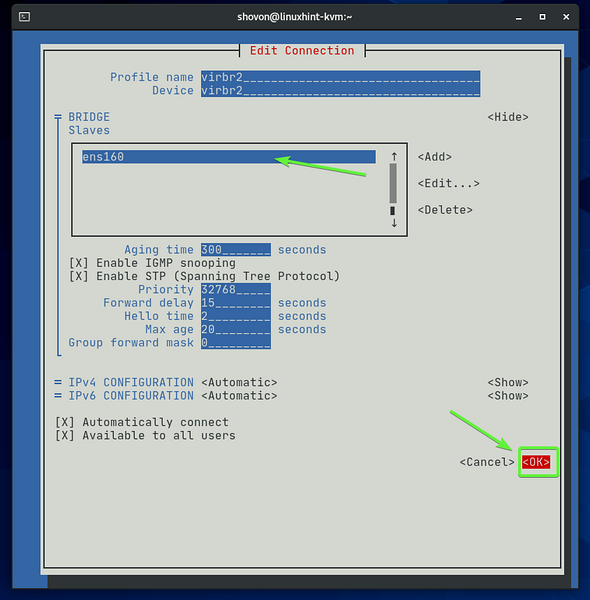
Nový most virbr2 by mali byť vytvorené, ako vidíte na snímke obrazovky nižšie. Stlačte
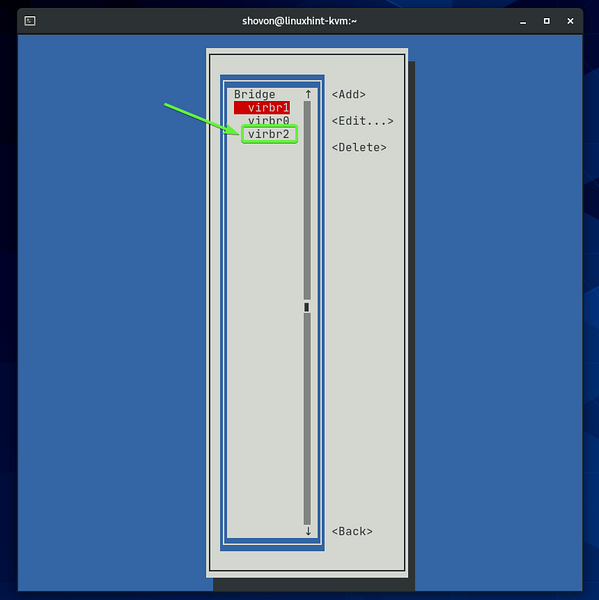
Vyberte Aktivujte pripojenie a stlačte
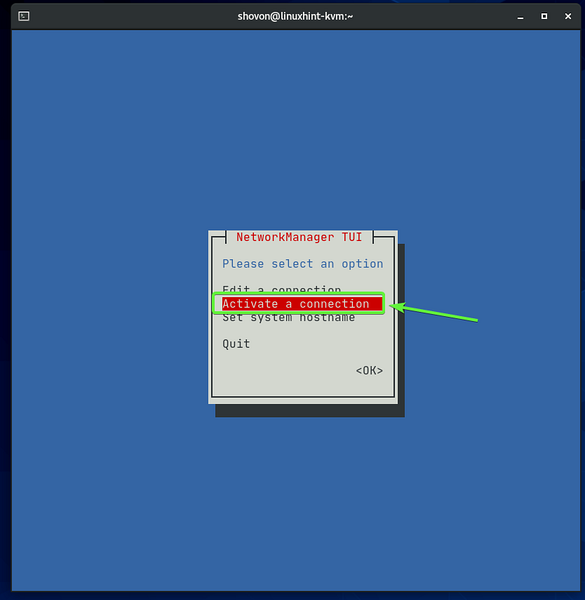
Ako vidíte, most virbr2 je aktivovaný. Ak nie je aktivovaný, môžete ho aktivovať odtiaľto.
Stlačte
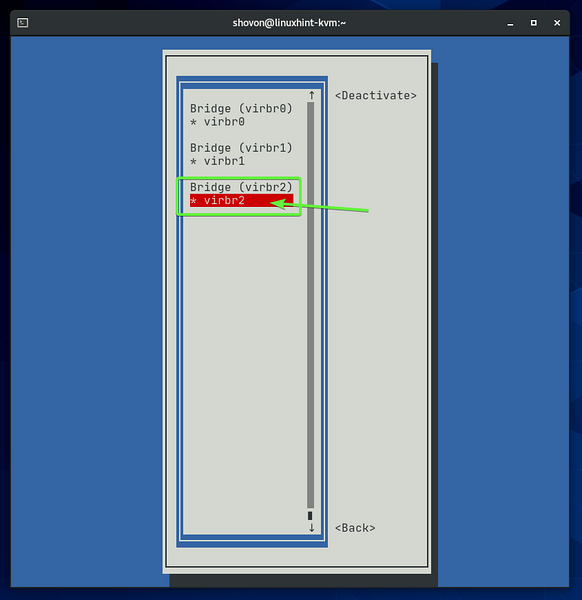
Ako vidíte, novovytvorený most virbr2 dostal IP adresu cez DHCP z môjho domáceho routera. Takže novovytvorený most virbr2 funguje v pohode.
$ ip a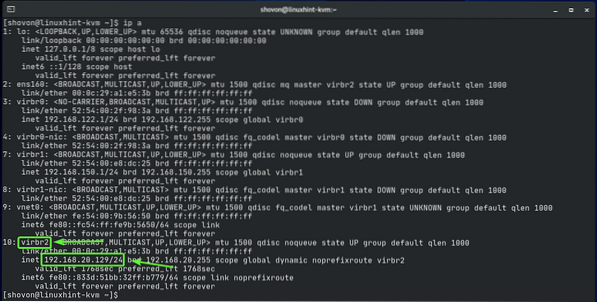
Teraz, keď máme funkčný sieťový most virbr2, môžeme to pridať na KVM.
Vytvorte nový súbor XML verejné.xml nasledujúcim príkazom:
$ nano verejné.xml
Zadajte nasledujúce riadky kódov do verejné.xml spis.
Po dokončení stlačte
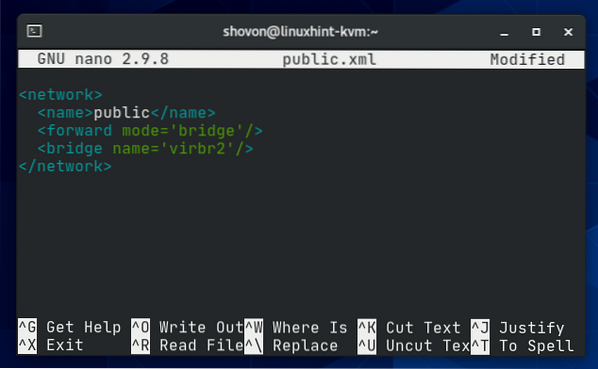
Tu bude názov sieťového mosta KVM verejné.

Sieťový most bude fungovať v Most režim.

Sieťový most bude používať rozhranie mosta virbr2 (toto je ten, ktorý sme práve vytvorili pomocou programu nmtui).

Na vytvorenie sieťového mosta KVM pomocou verejné.xml konfiguračný súbor, spustite nasledujúci príkaz:
$ sudo virsh net-define public.xml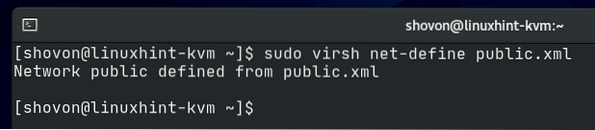
Ako vidíte, verejné je vytvorený sieťový most. to je neaktívny práve teraz.
$ sudo virsh net-list --všetko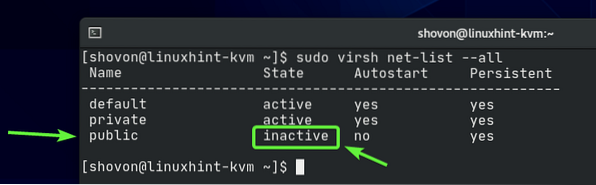
Môžete aktivovať verejné sieťový most s nasledujúcim príkazom:
$ sudo virsh net-start verejné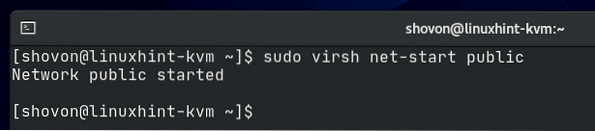
Ako vidíte, verejné mostová sieť je aktivovaná.
$ sudo virsh net-list --všetko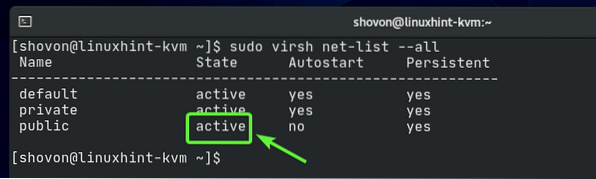
Sieťový most verejné sa automaticky nespustí pri štarte. Pretože všetko funguje, je dobré automaticky spustiť sieťový most pri štarte.
$ sudo virsh net-list --všetko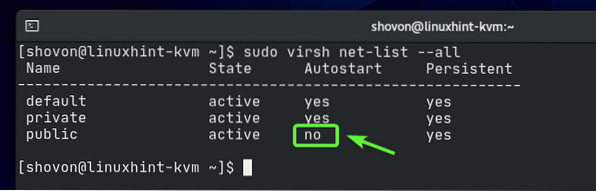
Ak chcete povoliť verejné sieťový most na automatické spustenie pri štarte, spustite nasledujúci príkaz:
$ sudo virsh net-autostart verejné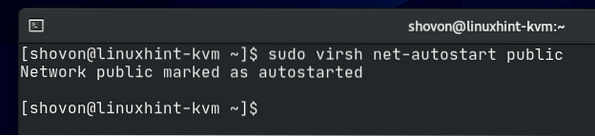
Sieťový most verejné by sa malo odteraz automaticky spúšťať pri bootovaní.
$ sudo virsh net-list --všetko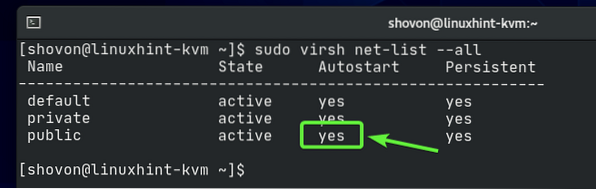
Teraz nakonfigurujme virtuálny stroj KVM tak, aby používal novo vytvorený verejné sieťový most.
Ako vidíte, už mám virtuálny stroj KVM udesktop20_04-01 bežiaci na mojom hostiteľovi CentOS 8 KVM.
$ sudo virsh list --všetko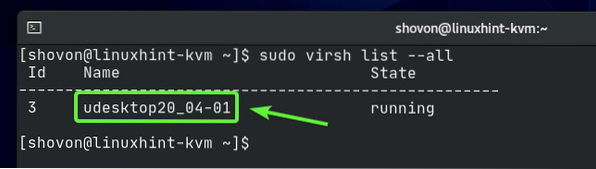
Predtým, ako zmeníte konfiguráciu svojho virtuálneho stroja KVM, uistite sa, že je vypnutý. Ak je váš virtuálny stroj KVM spustený, môžete ho vypnúť pomocou nasledujúceho príkazu:
$ sudo virsh vypnutie udesktop20_04-01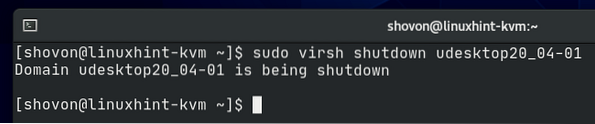
Váš virtuálny stroj KVM by mal byť vypnutý.
$ sudo virsh list --všetko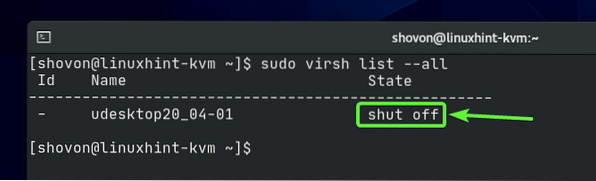
Ak chcete upraviť konfiguráciu vášho virtuálneho stroja KVM, spustite nasledujúci príkaz:
$ sudo virsh upraviť udesktop20_04-01
Nájsť rozhranie časť označená na snímke obrazovky nižšie. Zmenili sme sieťový most na súkromné v predchádzajúcej časti tohto článku.
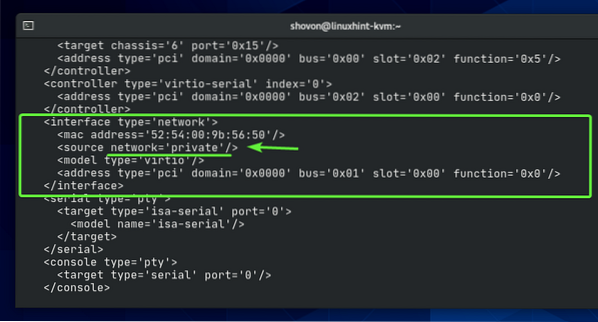
Zmeňte sieťový most z súkromné do verejné ako je vyznačené na snímke obrazovky nižšie.
POZNÁMKA: Konfiguračný súbor sa predvolene otvorí v textovom editore Vi. Ak chcete upraviť konfiguračný súbor vo Vi, stlačte i ísť do VLOŽTE režim. Ak chcete konfiguračný súbor uložiť, stlačte
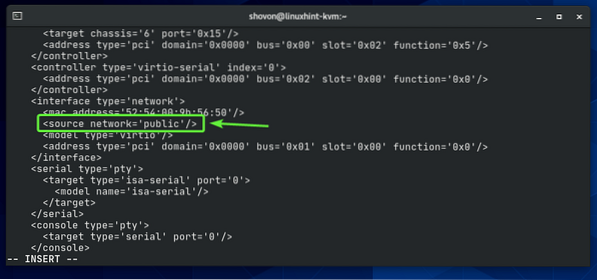
Konfigurácia virtuálneho stroja by sa mala zmeniť.

Spustite virtuálny stroj KVM pomocou nasledujúceho príkazu:
$ sudo virsh štart udesktop20_04-01
Virtuálny stroj by mal byť spustený.
$ sudo virsh list --všetko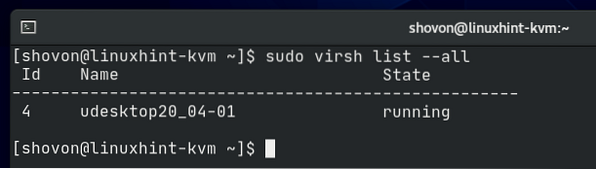
Teraz sa pripojte k svojmu virtuálnemu stroju pomocou klienta VNC a nasledujúcim príkazom skontrolujte adresu IP virtuálneho stroja:
$ ip aAko vidíte, IP adresa je 192.168.20.138 čo je IP adresa z 192.168.20.0/24 podsiete. Toto je sieťová podsieť, ktorú momentálne používa môj domáci smerovač. Takže verejné most funguje.
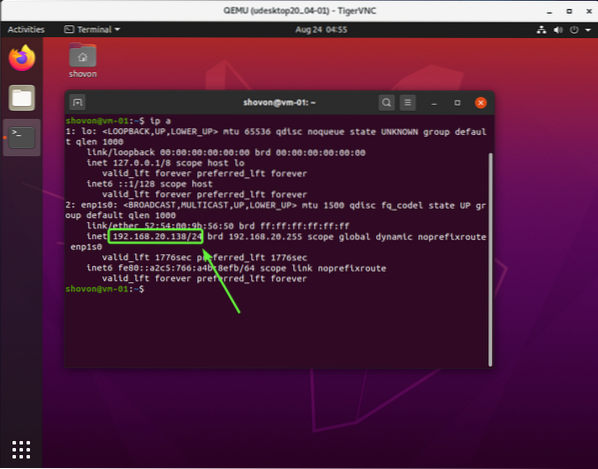
Záver:
V tomto článku som vysvetlil most súkromnej a verejnej siete KVM. Tiež som vám ukázal, ako nakonfigurovať mosty súkromnej siete KVM a mosty verejnej siete KVM. Tento článok by vám mal pomôcť začať s konfiguráciou sieťových mostov KVM.
 Phenquestions
Phenquestions


