Ubuntu je jednou z najpopulárnejších linuxových distribúcií používaných na celom svete. Je slušne stabilný, rýchly a môže bežať na systéme s iba 2 GB RAM a 25 GB miesta na pevnom disku.
Ak chcete otestovať disk alebo nainštalovať Ubuntu, budete potrebovať živé DVD Ubuntu alebo USB živé disky. Jednotku USB USB typu Ubuntu Live môžete ľahko vytvoriť sami na svojom počítači so systémom Windows pomocou nástroja Rufus. Na stroji s Linuxom použijeme zabudovaného tvorcu USB.
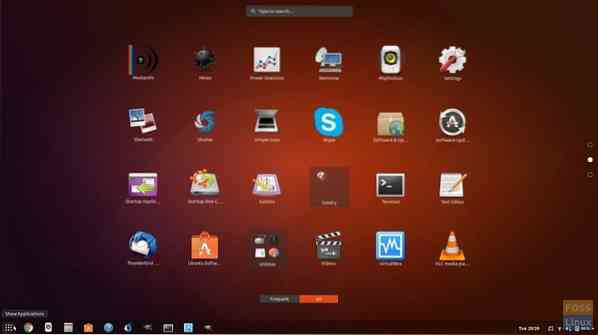
Disk USB Live USB umožňuje testovať disk Ubuntu bez toho, aby ste ho museli inštalovať do počítača. Z tohto dôvodu nedôjde k nijakej zmene v konfigurácii vášho systému alebo v oddieloch pevného disku. Na druhej strane, mať bootovacie USB s moderným operačným systémom bude slúžiť ako skvelá záloha pre prípad, že by váš aktuálne bežiaci systém havaroval a musíte veci napraviť.
V tomto výučbe vám pomôžeme nainštalovať Ubuntu na USB flash disk. Nainštalujeme na dva rôzne systémy Windows a Ubuntu. Po otestovaní prostredia Live môžete na inštaláciu systému Ubuntu do svojho počítača použiť rovnakú jednotku USB Live.
Vytvorenie živého USB disku Ubuntu pomocou Rufus
Na počítači so systémom Windows
Krok 1. Najskôr sa uistite, že máte USB s veľkosťou 4 GB alebo väčšou.
Krok 2. Stiahnite si najnovšiu verziu ISO ISO zo súborov na stiahnutie tu.
Krok 3. Teraz použijeme aplikáciu s názvom „Rufus“.
Rúfus
Rufus je bezplatný nástroj, ktorý sa dá použiť na vytváranie diskov Live USB rôznych distribúcií systému Linux. Funguje iba v systéme Windows Môžete si ho stiahnuť tu. Na oficiálnych webových stránkach si všimnete verziu inštalačného programu a prenosnú verziu. Môžete použiť ktorúkoľvek z verzií.
Krok 4. Otvorte aplikáciu „Rufus“. Štandardne Rufus detekuje zariadenie USB. V prípade, že potrebujete zmeniť vybrané zariadenie USB, môžete z rozbaľovacej ponuky zvoliť zariadenie USB.
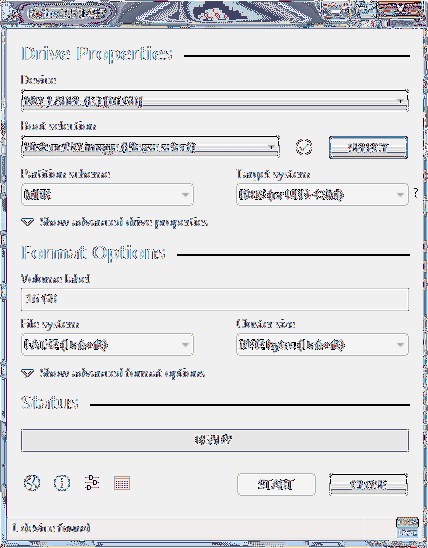
Z výberu zavádzania vyberte obrázok ISO ISO, ktorý musíte nainštalovať na zariadenie USB, a potom kliknite na otvoriť.
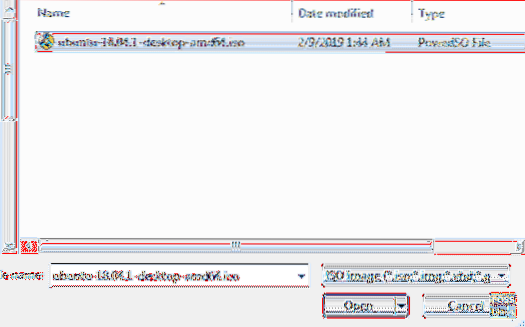
Krok 5. Po výbere ISO kliknite na tlačidlo Štart a nainštalujte Ubuntu na USB.
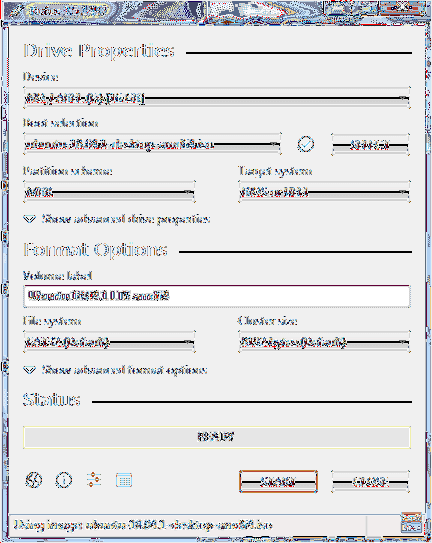
Niekedy dostanete upozornenie, že Rufus na dokončenie procesu potrebuje nejaké ďalšie súbory. Kliknutím na tlačidlo Áno stiahnete súbory a pokračujete.
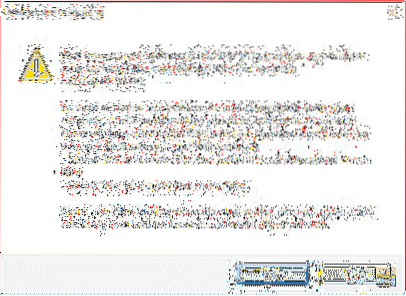
Dostanete tiež ďalšie upozornenie, že Rufus zistil, že vybratá ISO je ISOHybrid, čo znamená, že obraz ISO je možné použiť ako zdroj pre DVD aj USB bez akejkoľvek konverzie. Ponechajte možnosť „Zápis v režime ISO obrazu“ a pokračujte kliknutím na tlačidlo OK.
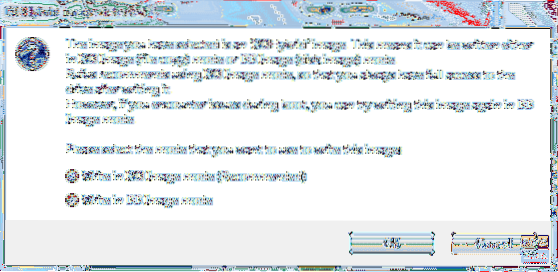
Zobrazí sa ďalšia výstražná správa s varovaním, že zariadenie USB bude naformátované.
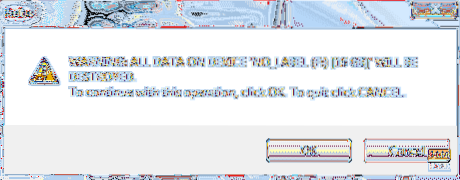
Po potvrdení všetkých predchádzajúcich upozornení začne Rufus inštalovať ISO na USB, ako vidíte na obrázku nižšie.
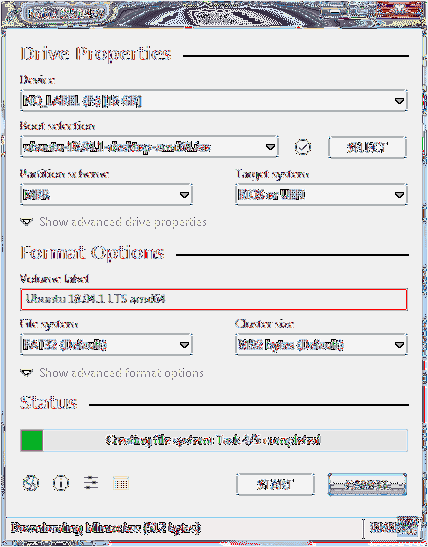
Po úspešnom dokončení procesu sa zobrazí zelený pruh, ako je znázornené na obrázku nižšie.
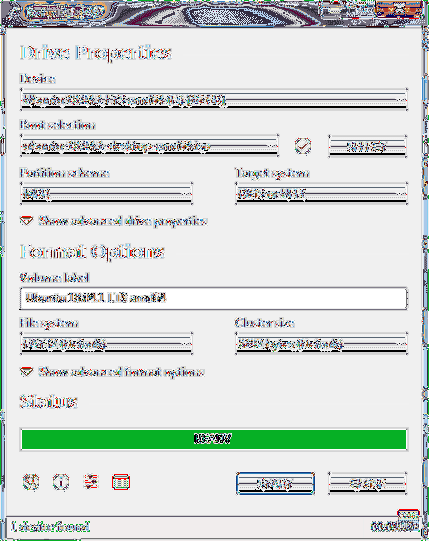
To je všetko - vaša jednotka USB Desktop Live USB je pripravená! Môžete ho naštartovať a vyskúšať. Slúži tiež ako inštalačné médium pre prípad, že ste sa rozhodli ho nainštalovať.
Na počítači s Ubuntu
Krok 1. Najskôr sa uistite, že máte USB s veľkosťou 2 GB alebo väčšou.
Krok 2. Stiahnite si najnovšiu verziu ISO ISO zo súborov na stiahnutie tu.
Krok 3. Ďalej použijeme aplikáciu „Startup Disk Creator“. Program „Startup Disk Creator“ môžete nainštalovať pomocou nasledujúceho príkazu.
sudo apt-get nainštalovať usb-creator-gtk
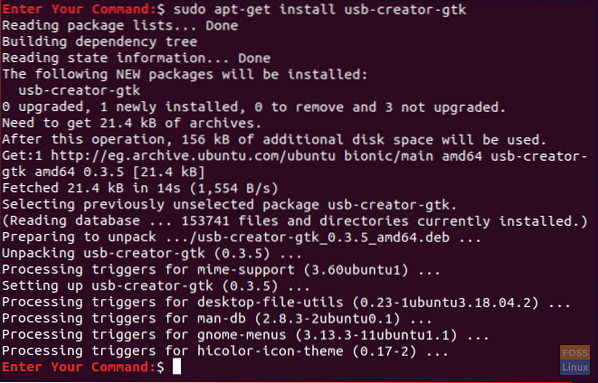
Krok 4. V ľavej dolnej ikone „Zobraziť aplikácie“ pomocou vyhľadávacieho poľa vyhľadajte program „Startup Disk Creator“.”Z výsledkov otvorte aplikáciu„ Startup Disk Creator “.
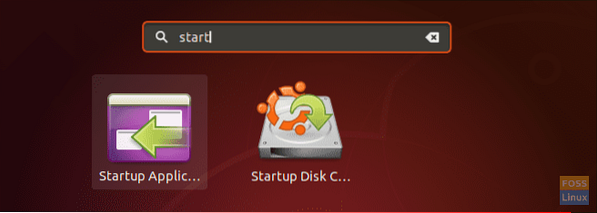
Krok 5. Pri spustení aplikácie „Startup Disk Creator“ sa v predvolenom nastavení vyhľadá akákoľvek ISO vo vašom priečinku Stiahnutie a tiež akékoľvek pripojené úložisko USB.
V prípade, že potrebujete pridať ISO obraz z iného priečinka, otvorte ďalšie tlačidlo, ktoré je označené žltou farbou ako na obrázku nižšie.
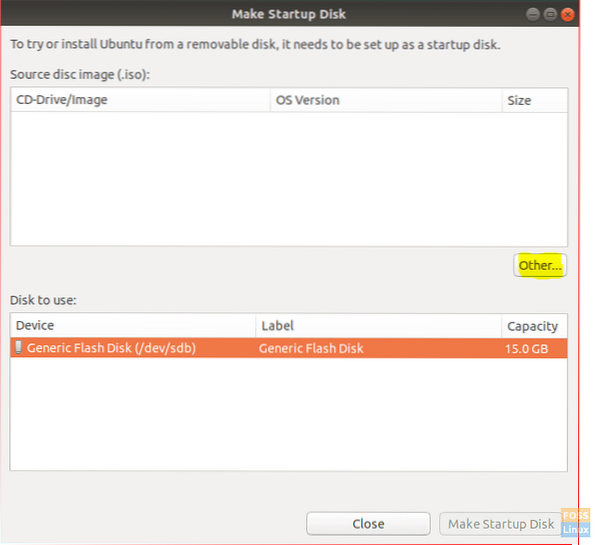
Krok 6. Vyberte Ubuntu ISO a potom kliknite na otvoriť.
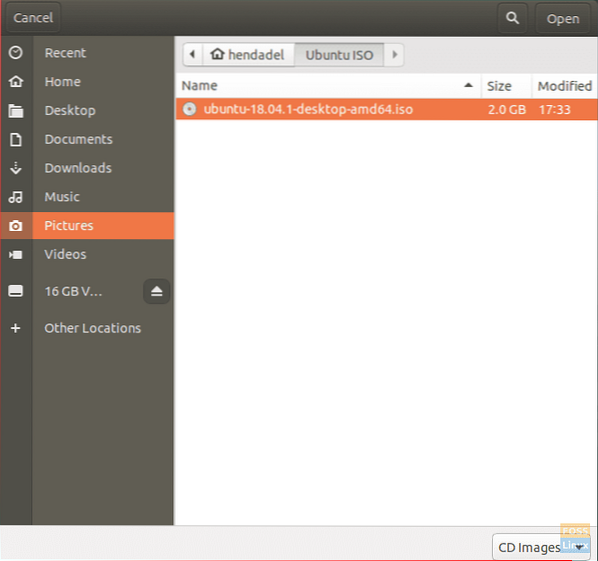
Krok 7. Kliknite na položku „Vytvoriť spúšťaciu disketu“, ktorá je označená žltou farbou, ako vidíte na obrázku nižšie.
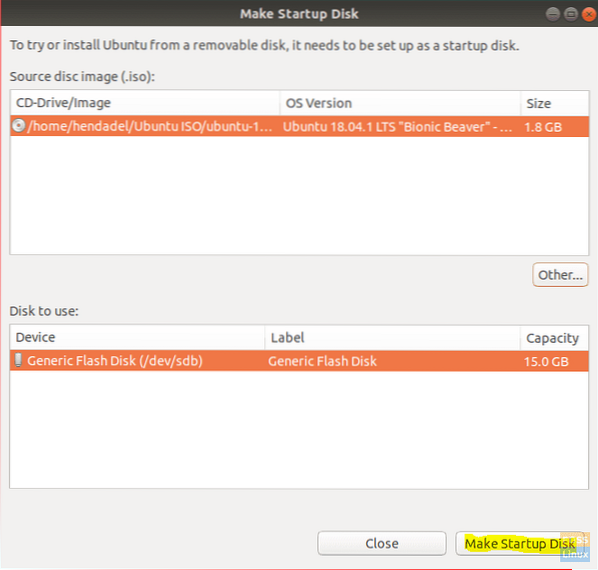
Krok 8. Zobrazí sa potvrdzujúca správa na potvrdenie použitých zmien. Pokračujte kliknutím na tlačidlo Áno.
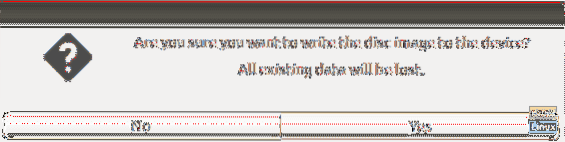
Po potvrdení sa spustí proces zápisu obrazu disku.
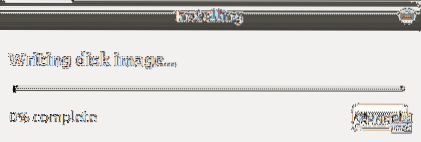
Krok 9. Po úspešnom dokončení procesu písania sa zobrazí správa o dokončení inštalácie. Kliknutím na tlačidlo Skončiť zatvorte okno.

Záver
To je všetko o vytvorení živého USB disku Ubuntu pomocou Ubuntu a Windows. Dúfame, že sa vám tento sprievodca páčil. Ak je to tak, zdieľajte ho so svojimi priateľmi.
 Phenquestions
Phenquestions



