V modernom svete, kde je YouTube a ďalšie aplikácie sociálnych médií hlavným spôsobom prezerania digitálnych médií, sa nahrávanie videí stalo bežnou praxou. Stalo sa tak bežným, že vytváranie a úprava zvukových a obrazových súborov sa stalo novým normálom v priebehu iba niekoľkých desaťročí. Je zrejmé, že existujú drahé nástroje, ktoré si človek môže kúpiť na splnenie svojich potrieb, ale čo keby sme to mohli urobiť zadarmo? Čo ak by niekoľko riadkov kódu dokázalo vykonať takmer každú požadovanú úlohu súvisiacu s videom?
Ffmpeg je bezplatný a otvorený nástroj na konverziu, extrakciu a úpravu videa, ktorý poskytuje odpoveď na túto otázku! Čo nemôže ffmpeg urobiť? Takmer nič. Medzi úlohy, ktoré je možné vykonať pomocou programu ffmpeg, patrí konverzia zvukových súborov, konverzia videosúborov, konverzia fotografií, extrakcia obrazových súborov z videosúborov, generovanie videí z obrazových súborov, extrakcia zvuku z videa, orezávanie videí a fotografií, orezávanie videí, re - veľkosť videa, zvýšenie hlasitosti a vytváranie záznamov na obrazovke.
Inštalácia FFmpeg v Ubuntu
Ffmpeg nie je predvolene predinštalovaný v Ubuntu, takže aby ste ho mohli používať, musíte najskôr nainštalovať tento program. Na dokončenie inštalácie musíte byť užívateľ root. Ďalej zadajte nasledujúci príkaz na inštaláciu FFmpeg:
sudo apt-get nainštalovať ffmpegThe apt-get nainštalovať príkaz bude fungovať pre všetky verzie Ubuntu okrem 14.04.
Konverzia zvuku
Konverziu typu súboru zvukového súboru je možné vykonať v jednom riadku kódu pomocou obslužného programu ffmpeg. V takom prípade musíte zadať iba dva parametre: názov pôvodného súboru a názov nového súboru. Tento príkaz umožňuje previesť ľubovoľný formát súboru do iného formátu súborov automatickou detekciou typov súborov podľa názvu. Preto nie je potrebný ďalší kód na špecifikovanie typov súborov.
ffmpeg -i original_file.mp3 prevedený_súbor.mp4Do tohto riadku kódu môžete pridať svoje vlastné názvy a typy súborov. Toto je iba základná syntax pre použitie.
Konverzia videa
Môžete tiež konvertovať typy video súborov pomocou ffmpeg. Pri zadávaní príkazu potrebujete iba názov pôvodného súboru a názov výstupného súboru. Značka -i označuje vstupný súbor.
ffmpeg -i original_file.mp4 prevedený_súbor.webmKonverzia fotografie
Čo platí pre video a audio súbory, platí aj pre obrazové súbory. Jeden formát fotografie môžete previesť rýchlo a ľahko pomocou ffmpeg jednoducho pomocou nižšie uvedenej syntaxe:
ffmpeg -i original_file.jpg prevedený_súbor.pngExtrahujte obrázok z video súboru
Ffmpeg možno použiť aj na extrakciu obrázkov z video súborov. Inými slovami, tento program dokáže počas videa vytvárať snímky obrazovky v presných časoch a snímky obrazovky ukladať ako zbierku obrazových súborov. Napríklad:
ffmpeg -i video.mp4 output_file.jpgV takom prípade značka -i zobrazuje videosúbor, z ktorého sa extrahujú obrazové súbory. Stále sme však neposkytli programu žiadne špecifikácie týkajúce sa kvality obrazu alebo načasovania snímky obrazovky. Najprv je teda potrebné zadať tieto podrobnosti pred zadaním kódu.
Ak napíšeme nasledovné:
ffmpeg -i video.mp4 output_file% d.jpgHodnota% d za názvom výstupného súboru predstavuje premennú, ktorú môžete prispôsobiť podľa počtu snímok za sekundu, ktoré chcete z videa vygenerovať. Keď sa obrázky generujú pri jednej snímke za sekundu, každá fotografia bude označená ako output_file1.jpg; pri dvoch snímkach za sekundu, output_file2.jpg; pri troch snímkach za sekundu, output_file3.jpg; atď. Ak má film 35 snímok za sekundu a je dlhý jednu sekundu, potom pri zadaní premennej% d hodnota 1 vygeneruje 35 fotografií.
Ďalej, čo ak chceme snímať obrázky s určitou rýchlosťou snímok za sekundu? Hodnota fps to definuje v syntaxi ffmpeg. Ak chcete zachytiť 1 snímku za sekundu, nastavili by ste hodnotu fps na 1.
ffmpeg -i video.mp4 -vf fps = 1 výstupný_súbor% d.jpgRovnako tak, že definujete hodnotu fps na 1/6000, nasledujúci príkaz vygeneruje 1 obrázok na 6 000 sekúnd videa:
ffmpeg -i video.mp4 -vf fps = 1/6000 výstupný súbor% 6d.jpgVo vyššie uvedenom príkaze vygeneruje výraz% 6d premennú so šiestimi číslicami. Výstupné súbory budú označené takto: output_file000001.jpg, output_file000002.jpg atď.
Teraz predpokladajme, že nechcete zachytiť všetky snímky. Namiesto toho chcete byť selektívnejší a chcete zachytiť stanovený počet obrázkov medzi dvoma časovými rámcami. Syntax by potom vyzerala asi takto:
ffmpeg -ss 00:00:01 -t 00:00:04 -i video.mp4 output_file% 3d.jpgTento kód bude snímať obrázky počnúc 00:00:01 na 4 sekundy. Inými slovami, snímanie obrázka sa začne o 00:00:01 a skončí sa o 00:00:05 vo videu. Ako obvykle bude mať číslo v názve výstupného súboru tri číslice (t.j.e., output_file001.jpg, output_file002.jpg atď.).
Generujte video z obrazových súborov
Čo ak chcete urobiť pravý opak a spojiť obrázky do podoby videa? Ffmpeg prichádza na pomoc ešte raz!
ffmpeg -r 1/5 -i obrázok% 03d.png -c: v libx264 -vf fps = 25 -pix_fmt yuv420p output_file.mp4Po prečítaní predchádzajúcich častí teraz viete, čo je to termín img% 03.png znamená - zdrojové obrazové súbory, ktoré sa majú skompilovať do videa. V tejto syntaxi značka -c: v predstavuje kodek videa, fps predstavuje hodnotu snímok za sekundu a r predstavuje snímkovú frekvenciu výstupného videa.
Extrahujte zvuk z videa
Čo tak extrahovať zvukové súbory z video súborov? Na webe sú nástroje, ktoré môžete použiť na vykonanie tejto úlohy, ale s ffmpeg môže jeden riadok kódu robiť prácu rovnako dobre.
ffmpeg -i video.mp4 -c: a libmp3lame -q: 0 - mapa výstupného súboru.mp3Vo vyššie uvedenej syntaxi video.mp4 je vstupný video súbor a výstupný súbor.mp3 je výstupný zvukový súbor. Značka -map a značka použije predvolený zvukový tok a vylúči všetky titulky, c: a určuje kodek použitého zvuku a q: a definuje premenlivú bitovú rýchlosť zvuku.
Ak chcete z videosúboru extrahovať iba časť zvukového súboru, môžete na to použiť nasledujúcu syntax. V nasledujúcom kóde je extrahovaná iba časť zvuku od 00:00:08 do 00:00:10:
ffmpeg -i video.mp4 -ss 00:00:08 -t 00:00:10 -q: a 0 -c: a libmp3lame -q: 0 -mapa výstupny_súbor.mp3Je zrejmé, že môžete pridať ešte veľa ďalších podrobností, ale vyššie uvedený príklad je skvelým východiskovým bodom.
Orezať videá a fotografie
Čo ak chcete videá orezať? Môžete nájsť čas a peniaze na nájdenie softvéru na orezávanie inde, alebo môžete na orezanie videa použiť jeden riadok kódu s ffmpeg.
ffmpeg -i video.mp4 -filter: v "plodina = w = šírka: h = výška: x: y" výstupný súbor.mp4Napríklad:
ffmpeg -i video.mp4 -filter: v "crop = w = 550: h = 200: x = 100: y = 200" output_file.mp4Ako príklad som urobil svoj vlastný obrázok a pokúsil som sa ho orezať nasledujúcim kódom: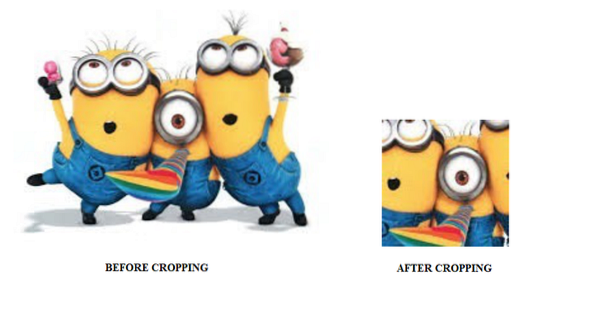
Orezať videá
Orezávanie videosúborov vyžaduje ich strih z jedného konkrétneho času do iného konkrétneho času. Napríklad rozdelením video súboru na dva alebo tri segmenty by ste ho orezali. Orezávanie obrazových alebo zvukových súborov možno opäť ľahko vykonať pomocou súboru ffmpeg.
ffmpeg -i video.mp4 -ss 00:00:20 -t 00:00:10 -c: v h264 -c: aac output_file.mp4V tomto prípade značka -ss znamená začatie vyhľadávania alebo čas, v ktorom sa má začať proces orezávania. Vo vyššie uvedenom príkaze začneme strihať alebo orezávať o 00:00:20. Značka t znamená dobu trvania klipu. Tu bude trvanie zastrihnutej spony 10 sekúnd. Značka c: v je nakoniec pre kodek použitého videa, zatiaľ čo značka c: a je pre použitý zvukový kodek.
Zmeniť veľkosť videa
Zmena veľkosti videí je rovnako ľahká ako ich orezávanie a orezávanie.
ffmpeg -i video.mp4 -vf scale = 320: 240 output_file.mp4Môžete tiež urobiť nasledovné:
ffmpeg -i video.mp4 -vf scale = "iw / 1: ih / 2" output_file.mp4Tu hodnota iw definuje vstupnú šírku, zatiaľ čo ih definuje vstupnú výšku. Druhá menovaná sa tiež zmenší.
Zvýšte hlasitosť videa
V tomto článku ste videli, ako orezávať, orezávať a prevádzať súbory videa a obrázkov, ale čo zvýšenie hlasitosti zvukových a obrazových súborov?
ffmpeg -i video.mp3-filter: výstupný súbor „volume = 2“.mp3V druhom prípade pokorne žiadame ffmpeg, aby zdvojnásobil objem súboru.
Vytvorte nahrávanie obrazovky
Zaznamenávanie obrazovky je úloha, ktorú je často potrebné vykonať, či už ide o prezentácie, zdieľanie videa alebo schôdzky online. Nech už je váš počítač zaznamenaný z akéhokoľvek dôvodu, obvykle je potrebné spustiť na to nejaký softvér. Na rozdiel od nákladných alternatív to ffmpeg môže urobiť zadarmo!
ffmpeg -f gdigrab -framerate 30 -i desktop -c: v libx264 output_file.mp4 -f dshow -i audio = "Stereo Mix (Realtek Audio)" výstupný súbor.mp4Vo vyššie uvedenom príkaze značka -f predstavuje formát videozáznamu vašej obrazovky. Po hodnote zvuku vložíte zdroj zvuku.
Nasledujúci kód navyše zachytí iba video zo záznamu na obrazovke bez pridania zvuku:
ffmpeg -f gdigrab -framerate 30 -i desktop -c: v libx264 -qp 0 výstup.mp4Záver
Celkovo je ffmpeg mimoriadne užitočný program, ktorý vám umožní splniť naozaj veľa vecí v jednom riadku kódu. Môžete si kúpiť drahé nástroje online, aby vyhovovali vašim editačným potrebám, alebo si môžete tieto funkcie vyskúšať zadarmo nainštalovaním nástroja ffmpeg.
 Phenquestions
Phenquestions


