V tomto príspevku sa pozrieme na dve metódy prevodu Pdf na Google Doc. Začnime.
Prevod Pdf na Google Doc
Metóda 1:
Pri tejto metóde najskôr nahráme súbor PDF na Disk Google a potom pomocou disku Google tento súbor prevedieme na dokument Google.
- Prihláste sa do účtu Disku Google.
- Teraz nahrajte požadovaný súbor na disk Goggle Drive. Kliknite na ikonu Nový ako je zvýraznené šípkou na obrázku nižšie.
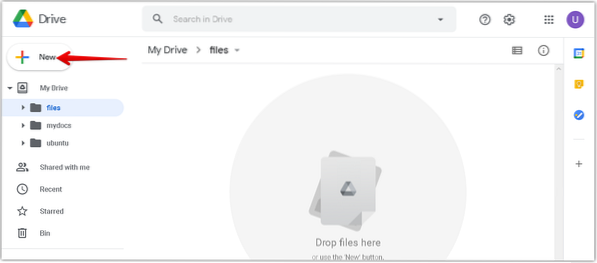
3. V zobrazenej ponuke kliknite na ikonu Nahranie súboru možnosť.
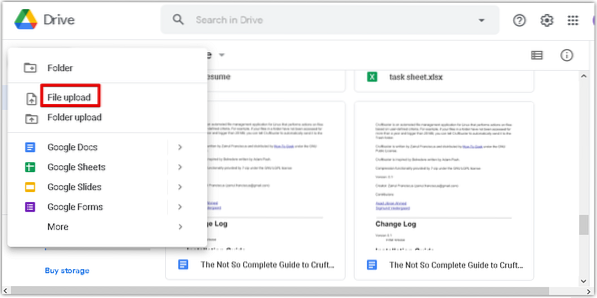
4. Teraz a Nahranie súboru zobrazí sa dialógové okno. Vyberte súbor pdf z vášho systému a kliknite na Otvorené v poriadku nahrať súbor na svoj Disk Google.
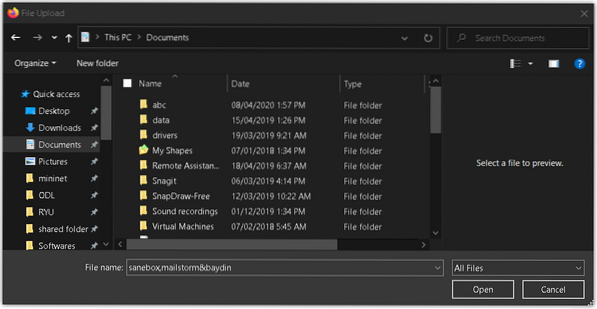
5. V pravom dolnom rohu okna uvidíte indikátor priebehu, ktorý zobrazuje priebeh procesu nahrávania. Po nahraní súboru PDF sa zobrazí správa „Nahrávanie je dokončené“, ako je znázornené na obrázku nižšie.
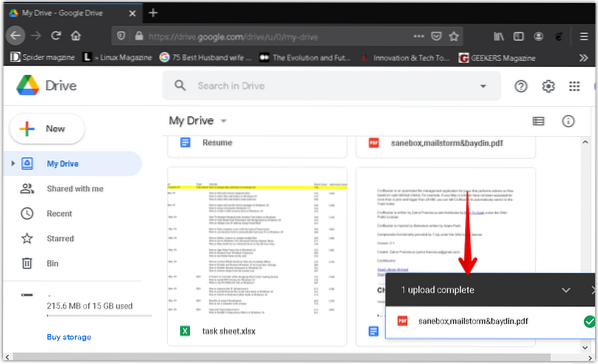
6. Teraz uvidíte súbor PDF uvedený na Disku Google. Kliknite pravým tlačidlom myši na súbor a preveďte ho na dokument Google. Pritom sa zobrazí ponuka, vyberte Otvorený s, a potom vyberte Google Dokumenty.
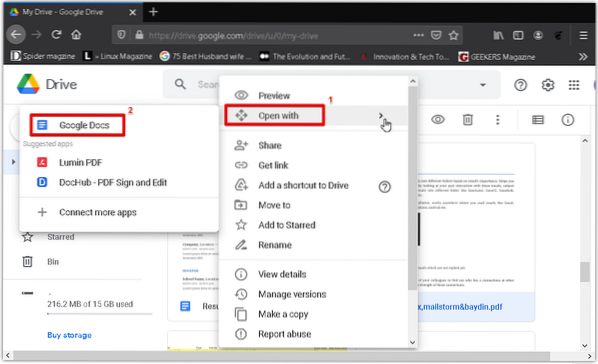
7. Súbor pdf sa prevedie do formátu Google Doc, pričom sa zachová pôvodný text a formátovanie. Teraz môžete prevedený dokument ľahko upraviť a naformátovať.
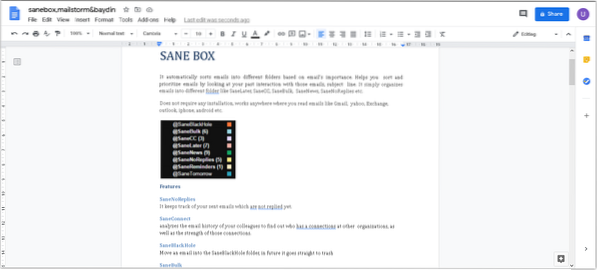
Metóda 2:
Pri tejto metóde najskôr prevedieme súbor PDF do formátu .formát docx pomocou programu Microsoft Word. Ďalej nahráme súbor so slovami v .formát docx na Disk Google a potom ho previesť na dokument Google.
Otvorte vo svojom systéme Microsoft Word. Používame program Microsoft Word 2016.
Kliknite na ikonu Súbor kartu v dokumente Word a potom kliknite na Otvorené. Otvorí sa dialógové okno prieskumníka súborov, pomocou ktorého môžete vyhľadať požadovaný súbor PDF. Po vyhľadaní súboru PDF kliknite na ikonu Otvorené načítať do vášho programu Microsoft Word.
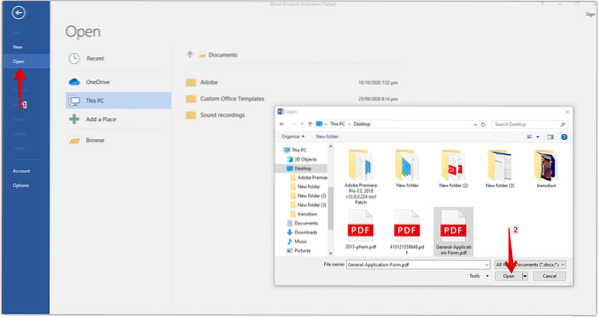
Teraz sa zobrazí informačné dialógové okno s informáciou, že Word transformuje PDF na upraviteľný súbor so Wordom. Kliknite Ok zatvorte toto dialógové okno.

V hornej časti dokumentu sa zobrazí správa informujúca o tom, že dokument je v chránenom režime. Kliknite Povoliť úpravy upraviť dokument.
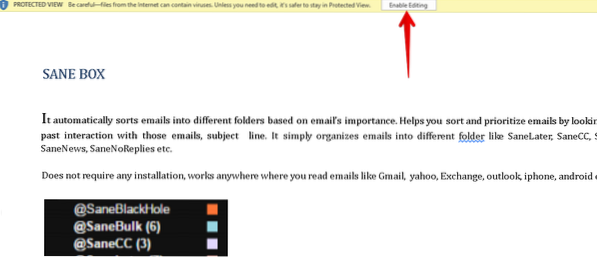
Ak chcete uložiť tento prevedený súbor ako .docx súbor, prejdite na Súbor ponuku a kliknite na Uložiť ako. Potom Uložiť ako zobrazí sa dialógové okno. Uisti sa Wordový dokument (*.docx) je vybrané ako Uložiť ako typ. Pomenujte súbor Word a vyberte umiestnenie, kam chcete dokument uložiť. Potom kliknite na ikonu Uložiť tlačidlo.
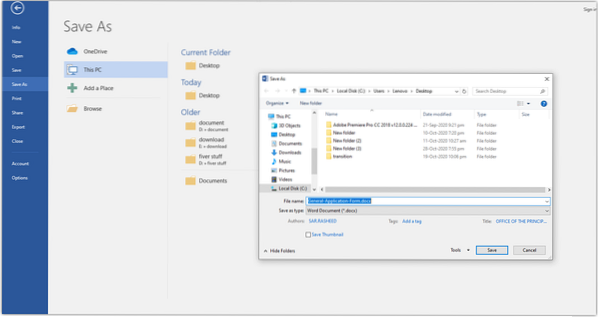
Uloží súbor s a .rozšírenie docx vo vami vybranom umiestnení.
Teraz si otvorte účet na Disku Google. Kliknite na ikonu Nový ako je zvýraznené šípkou na obrázku nižšie.
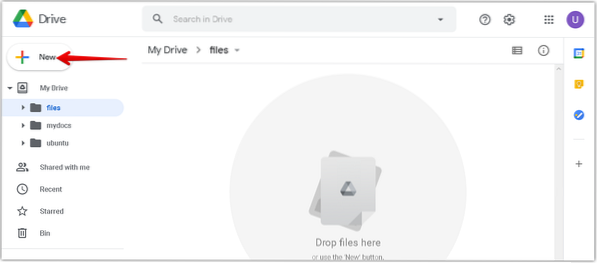
V zobrazenej ponuke kliknite na ikonu Nahranie súboru možnosť.
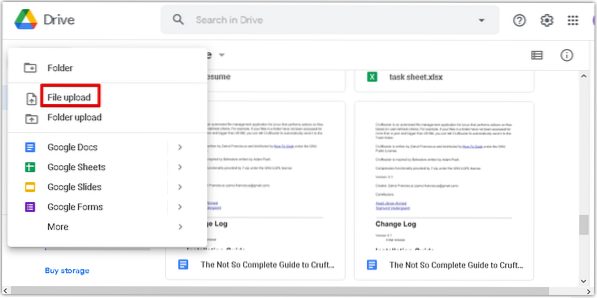
Teraz a Nahranie súboru zobrazí sa dialógové okno. Vyberte prevedené .súbor docx z vášho systému a kliknite na Otvorené nahrať na svoj Disk Google.
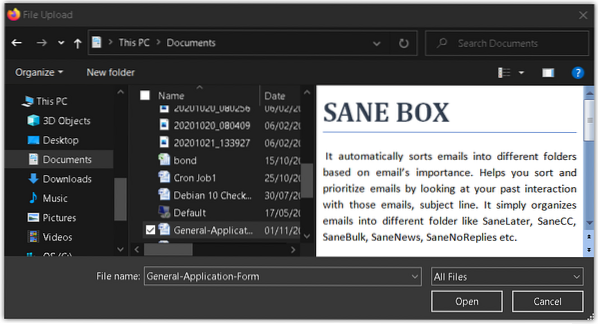
V pravom dolnom rohu okna uvidíte ukazovateľ priebehu zobrazujúci priebeh procesu nahrávania. Po nahraní dokumentu programu Word sa zobrazí správa „Nahrávanie je dokončené“, ako je znázornené na nasledujúcej snímke obrazovky.
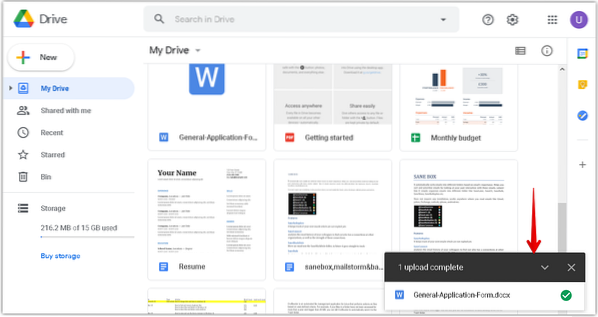
Teraz uvidíte svoje .súbor docx uvedený na Disku Google. Kliknite pravým tlačidlom myši na súbor a preveďte ho na dokument Google. Pritom sa zobrazí ponuka, vyberte Otvorený s, a potom vyberte Google Dokumenty.
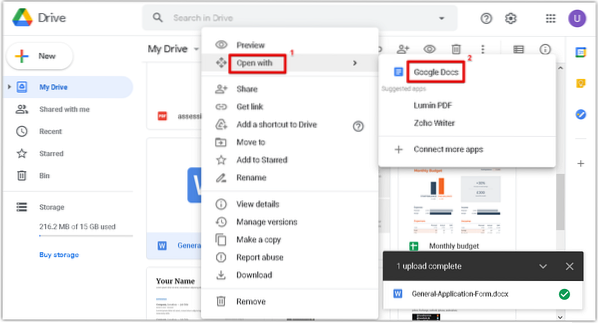
The .súbor docx sa teraz otvorí v dokumente Google. Teraz môžete prevedený dokument ľahko upraviť a naformátovať.
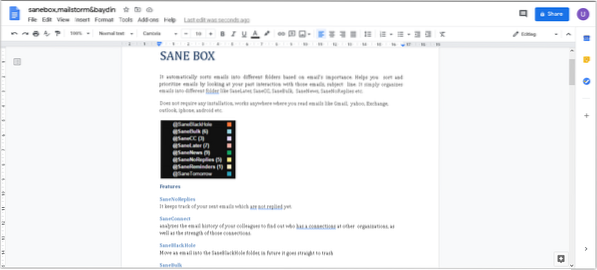
To je všetko! Pomocou ktorejkoľvek z dvoch vyššie diskutovaných metód môžete ľahko previesť súbor PDF na dokument Google. Dúfam, že to pomôže!
 Phenquestions
Phenquestions


