V operačných systémoch Linux, ako je Arch Linux, je niekedy použitie zariadenia Bluetooth trochu zložité. Ale akonáhle ho nastavíte správne, funguje to bezchybne. V tomto článku vám ukážem, ako pripojiť zariadenie Bluetooth k zariadeniu Arch Linux. Začnime.
Pripojenie a príprava adaptéra Bluetooth
POZNÁMKA: Bez ohľadu na to, ako sa pripojiť k zariadeniu Bluetooth, musíte postupovať podľa tejto časti článku, aby Bluetooth fungoval na Arch Linuxe.
Najskôr pripojte adaptér Bluetooth a pomocou nasledujúceho príkazu skontrolujte, či je adaptér Bluetooth blokovaný
$ sudo rfkill zoznamAko vidíte z vyznačenej časti snímky obrazovky nižšie, adaptér Bluetooth nie je blokovaný.
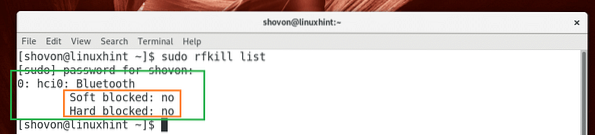
Ak je zablokovaný, odblokujte ho spustením nasledujúceho príkazu.
$ sudo rfkill odblokovanie bluetooth
Teraz pomocou nasledujúceho príkazu skontrolujte, či je služba Bluetooth povolená:
$ sudo systemctl status bluetoothAko vidíte z vyznačenej časti snímky obrazovky nižšie, služba Bluetooth nefunguje.
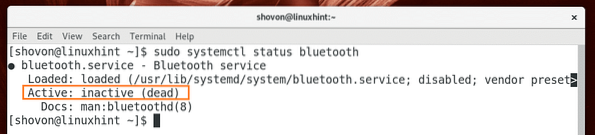
Teraz spustite službu Bluetooth pomocou nasledujúceho príkazu:
$ sudo systemctl start bluetoothTeraz pomocou nasledujúceho príkazu skontrolujte, či je služba Bluetooth spustená:
$ sudo systemctl stav bluetoothAko môžete vidieť na obrázku nižšie, služba Bluetooth je teraz spustená.
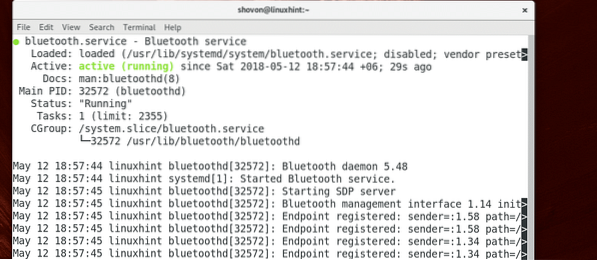
Teraz, keď ste dokončili celý tento krok, ste pripravení prejsť k ďalšiemu kroku.
Pripojenie k zariadeniu Bluetooth pomocou GNOME Bluetooth
GNOME Bluetooth je predvolená aplikácia Bluetooth pre desktopové prostredie GNOME 3. V tejto časti vám ukážem, ako ho používať na pripojenie k zariadeniu Bluetooth.
Najskôr kliknite na oznamovaciu oblasť GNOME 3 a potom kliknite na šípku za ikonou Bluetooth, ktorá je označená na snímke obrazovky nižšie.
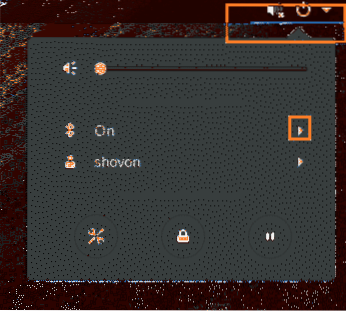
Potom kliknite na Nastavenia Bluetooth ako je vyznačené na snímke obrazovky nižšie.
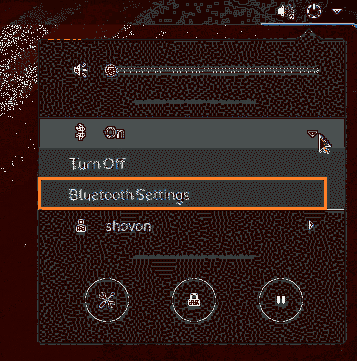
Nastavenia Bluetooth by sa mali otvoriť, ako vidíte na snímke obrazovky nižšie.
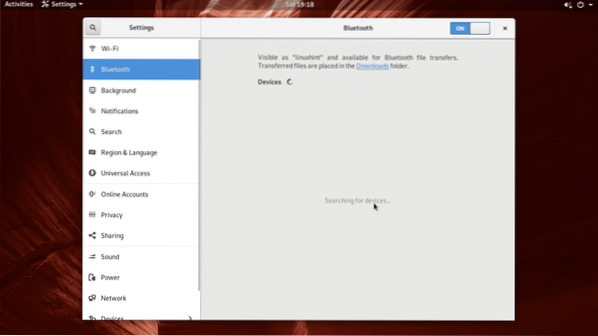
Teraz zapnite Bluetooth na zariadení, ktoré chcete pripojiť k zariadeniu Arch Linux, a uistite sa Viditeľné alebo Viditeľnosť je na danom zariadení zapnutá. Ako vidíte z vyznačenej časti snímky obrazovky nižšie, môj Samsung Galaxy SM-G361H Android 5.V zozname je 1 chytrý telefón. Teraz musíte spárovať so zariadením, ktoré chcete pripojiť k zariadeniu Arch Linux. Stačí kliknúť na zariadenie v zozname.
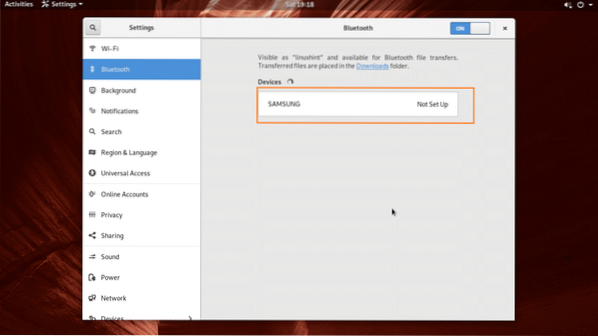
Mali by ste vidieť nasledujúce okno. Vo väčšine prípadov stačí stlačiť kláves Ok na vašom zariadení Bluetooth, ktoré chcete pripojiť. Potom stlačte Potvrdiť na vašom prístroji Arch Linux tak, ako je to označené na snímke obrazovky nižšie.
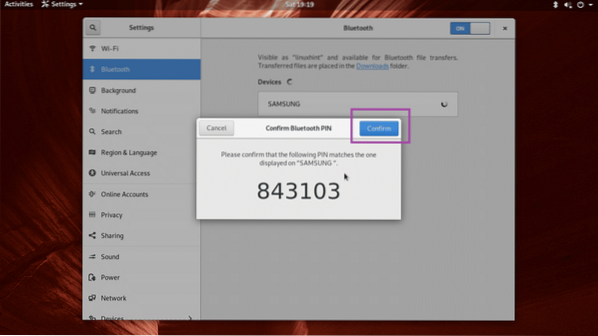
Vaše zariadenie Bluetooth by malo byť spárované. Teraz, ak vaše zariadenie Bluetooth podporuje prenos súborov, kliknite na spárované zariadenie v zozname.
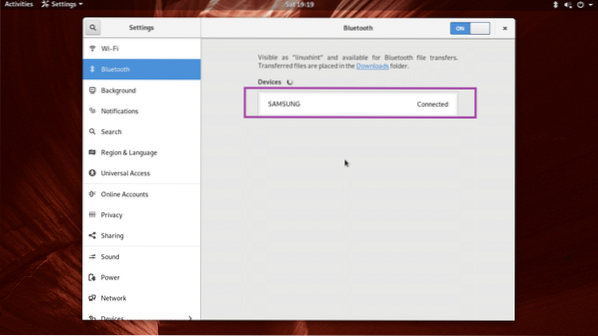
Mali by ste vidieť nasledujúce okno. Môžete kliknúť na ikonu Odoslať súbory .. tlačidlo na odoslanie súboru alebo Odstrániť zariadenie tlačidlo na odstránenie zariadenia Bluetooth zo zoznamu. Skúsme poslať súbor na môj smartphone Samsung Galaxy pomocou Bluetooth.
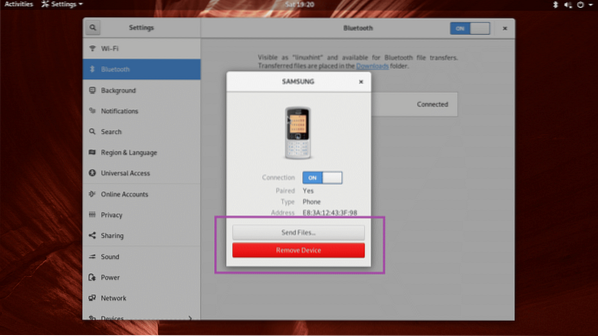
Po kliknutí na ikonu Odoslať súbory .. Po kliknutí na tlačidlo by sa mal otvoriť Prehliadač súborov, ako vidíte na snímke obrazovky nižšie. Vyberte požadovaný súbor a kliknite na Vyberte.
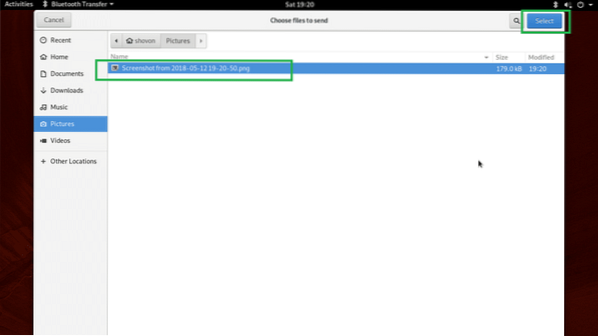
Mali by ste vidieť nasledujúce Bluetooth prenos súborov dialógové okno. Teraz musíte potvrdiť prenos súborov z vášho zariadenia Bluetooth.
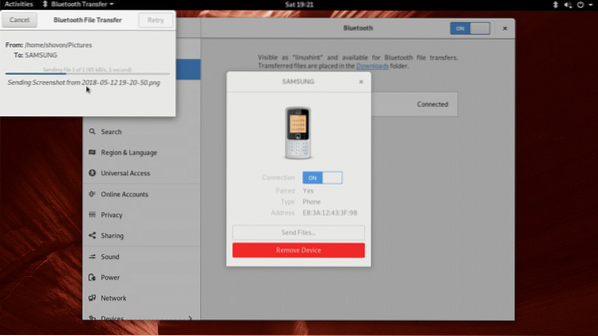
Po potvrdení operácie prenosu súborov na vašom zariadení Bluetooth by sa mal súbor preniesť do vášho zariadenia Bluetooth. Potom kliknite na ikonu Zavrieť tlačidlo označené na snímke obrazovky nižšie.
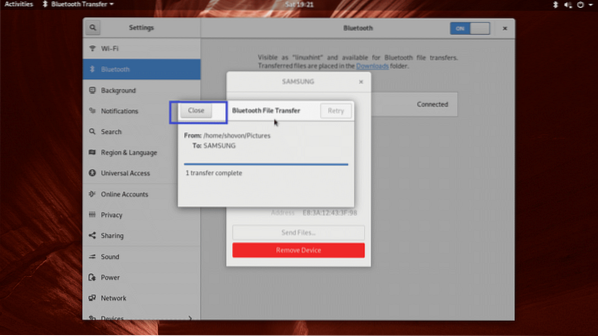
Blueman na pripojenie k zariadeniu Bluetooth
Blueman je aplikácia nezávislá od desktopového prostredia na pripojenie k zariadeniu Bluetooth. Nie je predvolene nainštalovaný na Arch Linuxe, ale je k dispozícii v oficiálnom úložisku balíkov Arch Linuxu.
Pred inštaláciou Blueman, najskôr aktualizovať pacman vyrovnajte pamäť cache balíka pomocou nasledujúceho príkazu:
$ sudo pacman -Sy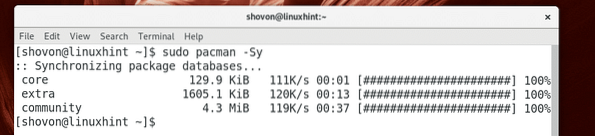
Teraz nainštalujte Blueman nasledujúcim príkazom:
$ sudo pacman -S bluemanTeraz stlačte r a potom stlačte
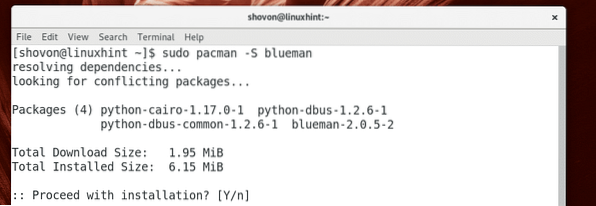
Blueman by mali byť nainštalované.
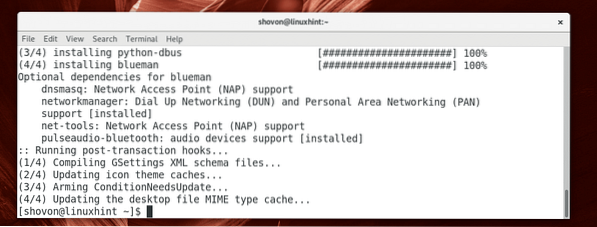
Teraz začať Blueman, choď do Ponuka aplikácií a hľadať Blueman. Na obrázku nižšie by ste mali nájsť ikonu Bluetooth, ktorá je označená. Kliknite na ňu.
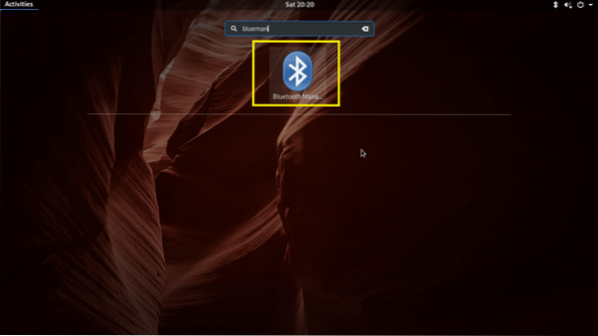
Blueman by malo začať. Ako vidíte na snímke obrazovky nižšie, spárované zariadenie je stále uvedené.
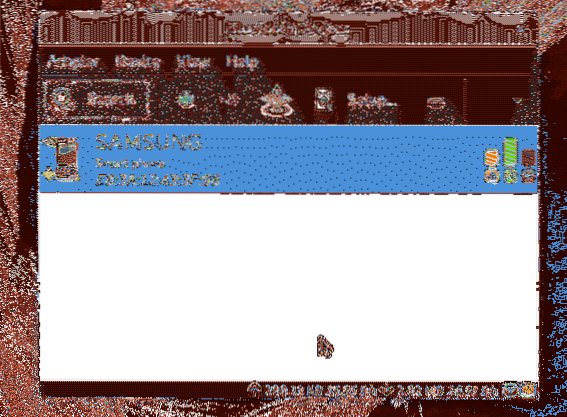
Môžete na ňu kliknúť pravým tlačidlom myši a mali by sa zobraziť ďalšie možnosti, ako je zrejmé z vyznačenej časti snímky obrazovky nižšie. Kliknite na Odstrániť na odstránenie spárovaného zariadenia.
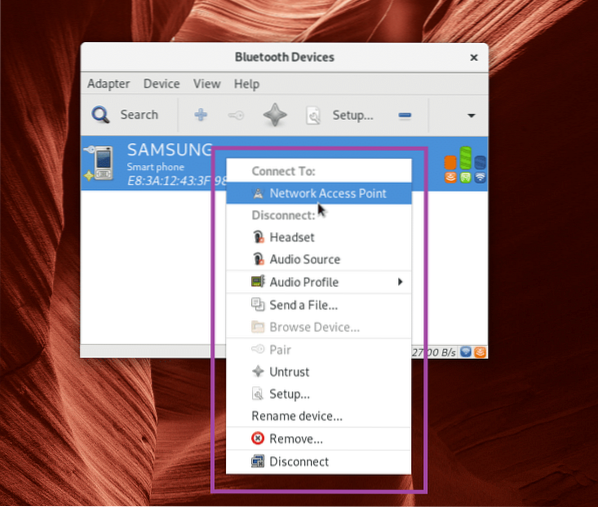
Ak chcete teraz vyhľadať zariadenia Bluetooth, kliknite na Vyhľadávanie.
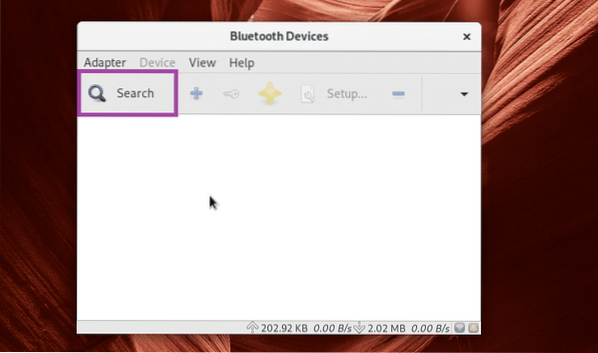
Mali by byť uvedené vaše zariadenia Bluetooth.
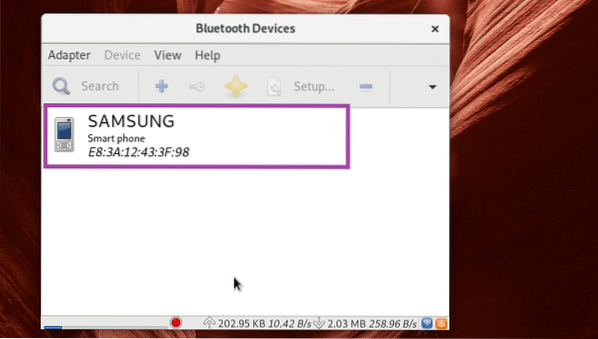
Stlačte pravé tlačidlo myši a mala by sa zobraziť ponuka označená na snímke obrazovky nižšie. Odtiaľ môžete párovať, posielať súbory a robiť ďalšie veci. Tento článok je mimo rozsahu pôsobnosti, aby vám ukázal, ako to funguje. Takže je na vás, aby ste na to prišli.
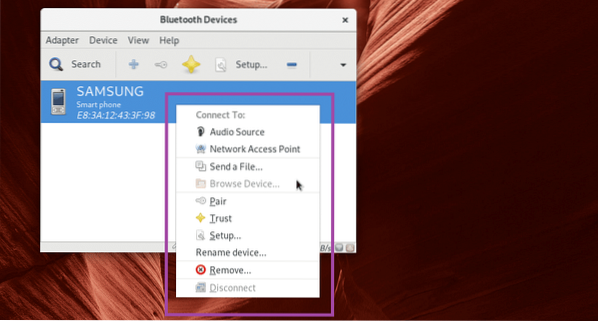
Pripojenie k zariadeniu Bluetooth pomocou technológie Bluedevil
Na plazmovej ploche KDE 5 je predvolený správca Bluetooth Bluedevil.
Začať Bluedevil, kliknite pravým tlačidlom myši na ikonu Bluetooth na paneli KDE a kliknite na ikonu Konfigurovať Bluetooth ..

Bluedevil by malo začať. Teraz kliknite na Pridajte nové zariadenie pridať nové zariadenie.
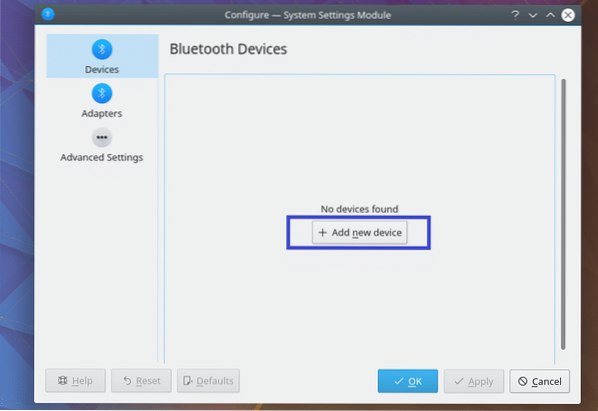
Vaše zariadenie by sa malo zobraziť. Vyberte ho a postupujte podľa pokynov sprievodcu, mali by ste byť pripojení.
Je mimo rozsahu tohto článku, aby som vám ukázal všetko. Mali by ste však byť schopní prísť na to už teraz.
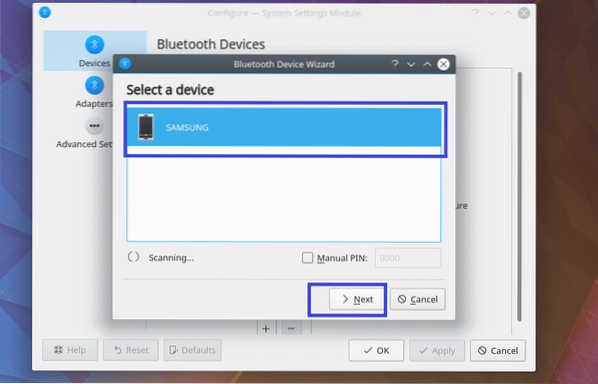
Takto sa pripájate k zariadeniu Bluetooth v systéme Arch Linux. Ďakujeme, že ste si prečítali tento článok.
 Phenquestions
Phenquestions


