Ste celkom zvyknutí na spárovanie svojich Bluetooth slúchadiel so smartfónom. Chceli by ste však vedieť, ako ich pripojiť k počítaču so systémom Windows? V tejto príručke vám poskytneme podrobné pokyny.
Slúchadlá môžete pripojiť k počítaču pomocou časti Zariadenia na serveri nastavenie na vašom PC. Proces je takmer podobný ako pri párovaní so smartfónom. Iba pár kliknutí môžete spárovať slúchadlá s technológiou Bluetooth s počítačom so systémom Windows.
Ako pripojiť slúchadlá Bluetooth k systému Windows 10
Tu sú jednoduché kroky, ktoré vám pomôžu pripojiť slúchadlá Bluetooth k počítaču so systémom Windows.
Môžete začať tým, že sa dozviete, ako prepnúť slúchadlá do režimu párovania.
Urobíte to stlačením vypínača na niekoľko sekúnd alebo dovtedy, kým nebudete na slúchadlách pozorovať blikanie stavových svetiel.
Ak si nie ste istí, pozrite si používateľskú príručku alebo webovú stránku svojich slúchadiel, kde nájdete pokyny na nastavenie.
Teraz otvorte Nastavenia v systéme Windows 10 a postupujte podľa týchto krokov:
1] Vyberte Štart vybrať nastavenie z ponuky. Je to ikona v tvare ozubeného kolieska v ponuke Štart. V prípade, že nemôžete nájsť nastavenie aplikáciu, môžete napísať „nastavenie”Vo vyhľadávacom poli ponuky Štart.
2] Prejsť na „Zariadenia“.
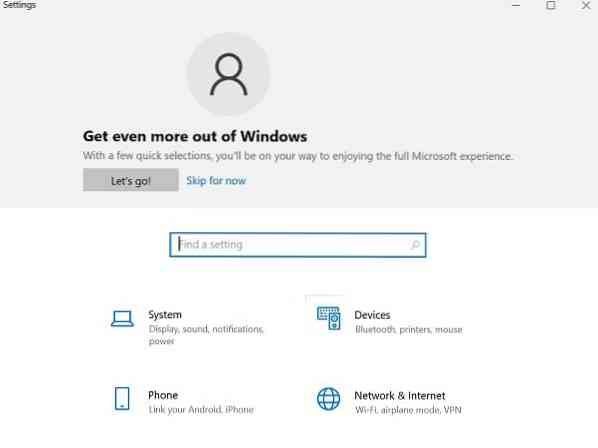
3] Otvorí sa stránka Zariadenia. „Bluetooth a ďalšie zariadenia”. Ak sa tak nestane, kliknite na „Bluetooth a ďalšie zariadenia”V paneli vľavo.

4] Skontrolujte, či je zapnutá funkcia Bluetooth. Ak nie je zapnuté, kliknite na tlačidlo tak, aby sa zmenilo na modré.

5] Kliknite na „Pridajte Bluetooth alebo iné zariadenie“A potom kliknite na„Bluetooth“V„Pridať zariadenie”Okno.

6] Prepnite svoje slúchadlá Bluetooth do režimu párovania.
7] Po niekoľkých minútach sa slúchadlá objavia v zozname zariadení. Keď ju zobrazíte, kliknite na ňu.
8] V závislosti od slúchadiel sa môžu pripojiť okamžite alebo budete musieť zadať prístupový kód Bluetooth. Ak sa zobrazí výzva na zadanie hesla, zadajte kód uvedený v používateľskej príručke k slúchadlám. Väčšinou sa používa iba 0000 (štyri nuly).
9] Po dokončení párovania sa na vašom počítači zobrazí správa, ktorá naznačuje, že sú k nim pripojené aj slúchadlá. Môžete kliknúť na „hotový”A zatvorte nastavenie okno.
Riešenie problémov so slúchadlami Bluetooth
Pri párovaní zariadení Bluetooth sa niekedy môžete stretnúť s jedným z nasledujúcich problémov:
- Ikona Bluetooth chýba alebo ju nemožno zapnúť alebo vypnúť.
- Zariadenia Bluetooth sa nezobrazujú, nespárujú alebo sa nepripájajú.
- Bluetooth nefunguje po nainštalovaní aktualizácie systému Windows 10.
- Bluetooth slúchadlá nefungujú
- Po inovácii softvéru na Windows 10 zo systému Windows 8 to nefunguje.1 alebo Windows 7.
- Slúchadlá neboli zistené
- Nezobrazuje sa v Správcovi zariadení a nie sú tu uvedené žiadne neznáme zariadenia.
Tu je niekoľko riešení problémov s párovaním Bluetooth.
1] Skontrolujte, či sú slúchadlá v dosahu vášho počítača so systémom Windows.
2] Zaistite, aby sa zvuk prehrával cez zariadenie Bluetooth. Ísť do Štart > nastavenie > Systém > Zvuk > Vyberte si výstupné zariadenie, vyberte ikonu Bluetooth zariadenie.

3] V prípade, že sa vám zobrazujú slúchadlá Spárované ale nepočujete zvuk, uistite sa, že je pripojený.
Ísť do Štart > nastavenie > Zariadenia > Bluetooth a ďalšie zariadenia. Vyberte ikonu Zariadenie a potom vyberte Pripojte sa, v Bluetooth oddiel.
4] Môžete tiež vyskúšať párovanie a opravu slúchadiel.
Ak chcete zrušiť párovanie zariadenia, prejdite na nastavenie > Zariadenia > Bluetooth a ďalšie zariadenia. Vyberte slúchadlá s podporou Bluetooth, ktoré sú spárované, ale nefungujú, a potom vyberte Odstrániť zariadenie > Áno. Znova spárujte zariadenie.
Svoje slúchadlá Bluetooth môžete pripojiť k viacerým zariadeniam, napríklad k smartfónu a počítaču so systémom Windows. V závislosti od modelu slúchadiel Bluetooth ich možno budete môcť pripojiť k jednému zariadeniu súčasne.
Dúfam, že vás tieto pokyny prevedú nastavením.

 Phenquestions
Phenquestions


