Simple Protocol for Independent Computing Environments alebo SPICE je protokol používaný na prístup a kontrolu vzdialených pracovných plôch virtuálnych strojov. Je založený na modeli klient-server, kde je na hostiteľskom počítači nainštalovaný server (server SPICE) a beží hosťujúci VM, ku ktorému je prístup cez internet. Hosťujúci VM je vzdialene ovládaný klientskym systémom, na ktorom je spustený klient Spice.
QEMU, emulátor a virtualizér stroja s otvoreným zdrojovým kódom, používa server SPICE na poskytovanie funkcií vzdialenej pracovnej plochy. QEMU vykoná hosťovský kód priamo na hostiteľskom CPU. Toto zlepšuje výkon Samotná QEMU používa na vykonávanie virtualizácie hardvéru KVM (Kernel-based Virtual Machine), modul linuxového jadra.
Vlastnosti SPICE
- Spice podporuje prenos a spracovanie 2D grafických príkazov.
- Hardvérová akcelerácia pomocou GPU a CPU klienta.
- Používa OpenGL na streamovanie videa, čo poskytuje plynulejšiu používateľskú skúsenosť
- Na zachovanie dôležitých aspektov prenášaného objektu používa Spice pre obrázky bezstratovú kompresiu.
- V prípade kompresie videa využíva Spice stratovú kompresiu videa pre nekritické oblasti videa. To ušetrí veľkú šírku pásma a zlepší výkon Spice.
- Podporuje dva režimy myši: server a klient
- Podporuje bezproblémovú živú migráciu VM medzi servermi pripojenými ku klientovi.
Hlavné komponenty modelu Spice sú Spice Server, Spice Client a Spice Protocol.
Server SPICE beží vo vnútri emulátora QEMU. Na komunikáciu so vzdialeným klientom používa balík libspice-server1 a ďalšie závislosti. Spravuje tiež autentifikáciu pripojení klientov.
Spice client je obslužný program, ktorý beží na strane klienta. Klient sa pripája k vzdialenému počítaču hosťa VM cez klienta Spice. V tejto príručke budeme používať nástroj vzdialeného prehliadača na prístup k nášmu hosťovskému virtuálnemu počítaču. Vzdialený prehliadač sa dá nainštalovať z balíka virt-viewer.
Protokol Spice je štandardný protokol na vytváranie komunikačnej cesty medzi klientom a serverom.
Zhrnutie prostredia
Predtým, ako začneme stavať veci, je potrebné pochopiť celý scenár. Prvá vec je, že pracujeme s hostiteľským počítačom, hosťujúcim virtuálnym strojom a klientskym počítačom. Na hostiteľskom počítači beží emulátor QEMU, na ktorom spustíme hosťovského VM. Klientsky počítač sa použije na pripojenie k hosťovskému virtuálnemu stroju. Klientský systém môže byť pre jednoduchosť samotný hostiteľský systém, ale v našom prípade ide o iný počítač so systémom Ubuntu 20.04.
Celkové zhrnutie:
- Náš hostiteľský počítač (Spice Server) je Debian 10 (Buster), na ktorom beží emulátor Qemu. IP: 192.168.1.7
- Hosťujúcim VM je Ubuntu 18.04, beží vo vnútri emulátora Qemu vyššieho hostiteľského počítača.
- Klientský počítač je Ubuntu 20.04 a mobilný telefón s Androidom, na ktorom je spustený klientsky softvér s korením, ktorý sa nazýva „aSPICE: Secure Spice Client“.
Predpoklady:
- Hostiteľský počítač nainštalovaný v Debiane 10 (Buster).
- Virtualizácia hardvéru je povolená na serveri HOST.
- Základné znalosti o virtualizácii v operačnom systéme Linux.
Poznámky: Toto je dlhý proces, v ktorom beží viac počítačov na rôznych systémoch, takže buďte opatrní a spúšťajte príkazy iba na správnom počítači.
Kroky, ktoré je potrebné vykonať na hostiteľskom počítači i.e. Debian 10 (Buster)
Krok 1. Zadajte nasledujúci príkaz na vykonávanie príkazov s oprávneniami super užívateľa:
$ sudo suKrok 2. Aktualizujte úložiská a balíky na hostiteľskom počítači i.e. Debian 10 (Buster) pred inštaláciou servera Spice Server:
# apt update && apt upgrade -yKrok 3. Nainštalujte si nasledujúce závislosti a balíky potrebné na spustenie servera Spice Server:
# apt install -y qemu-kvm libvirt-daemon-system bridge-utils virt-manager gir1.2-spiceclientgtk-3.0Krok 4. Teraz musíme spustiť hosťujúci VM (Ubuntu 18.04) vo vnútri správcu virtuálnych strojov. Postupujte podľa nasledujúcich krokov:
# virt-managerTýmto sa otvorí Virtual Machine Manager na hostiteľskom počítači i.e. náš Debian 10 (Buster).
a) Vo vnútri ponuky Virtual Machine Manager zvoľte File-> New Virtual Machine.
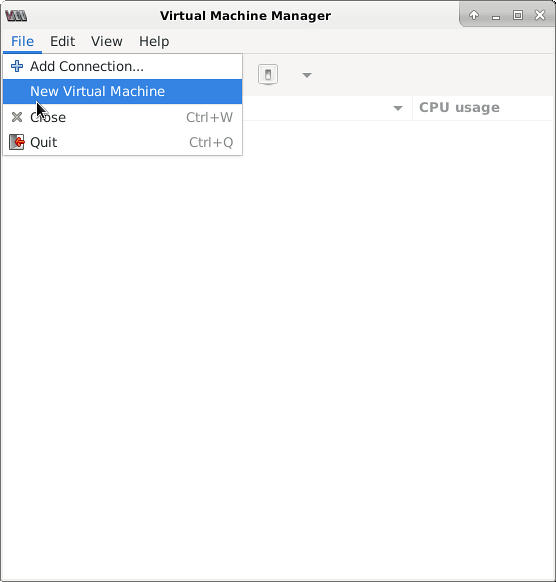
b) Vyberte zdroj inštalácie ako lokálne médium a kliknite na tlačidlo „Poslať ďalej“.
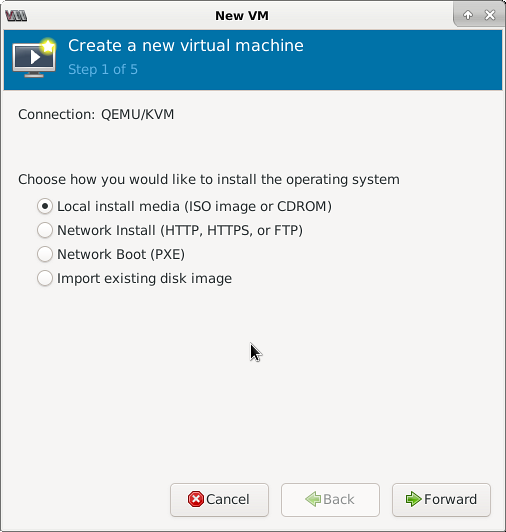
Teraz vyhľadajte .ISO obraz OS, ktorý sa má nainštalovať ako hosťujúci VM. Ako už bolo spomenuté vyššie, vyberáme Ubuntu 18.04 ako náš hosťujúci VM:
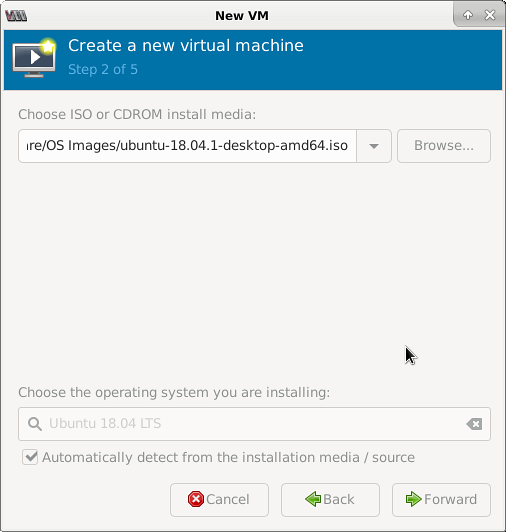
c) V nasledujúcom okne zvoľte veľkosť RAM a počet CPU:
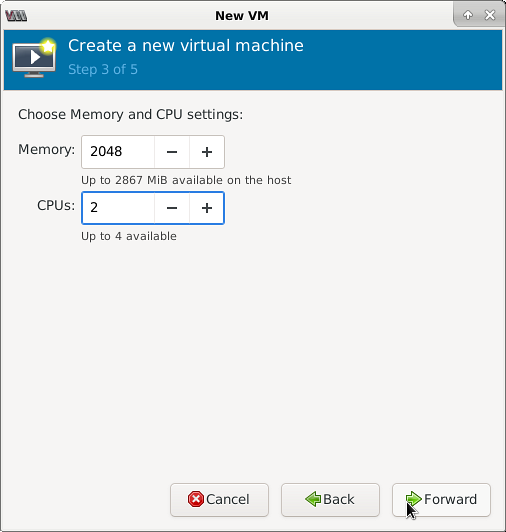
d) Teraz vytvorte úložisko pre váš virtuálny stroj:
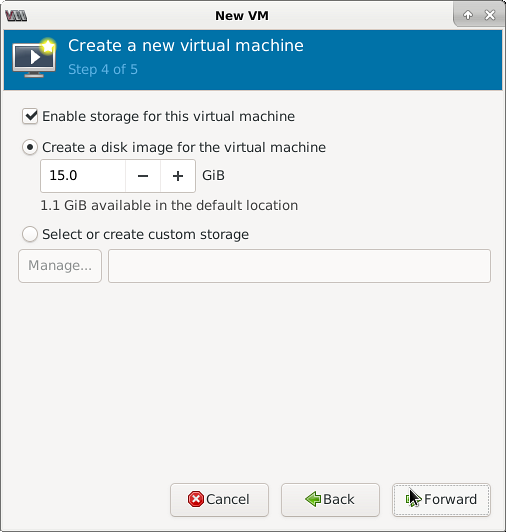
e) V ďalšom okne sa zobrazia podrobnosti o vašom prístroji. Ponechajte výber siete na zariadení NAT.
f) Po zobrazení výzvy aktivujte virtuálnu sieť.
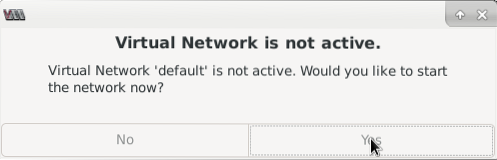
Teraz pokračujte normálnym procesom inštalácie vybratého hosťujúceho OS.
Krok 5. Po inštalácii hosťovského operačného systému prejdite do Správcu virtuálnych počítačov a vyberte Podrobnosti o virtuálnom počítači, ako je uvedené nižšie:
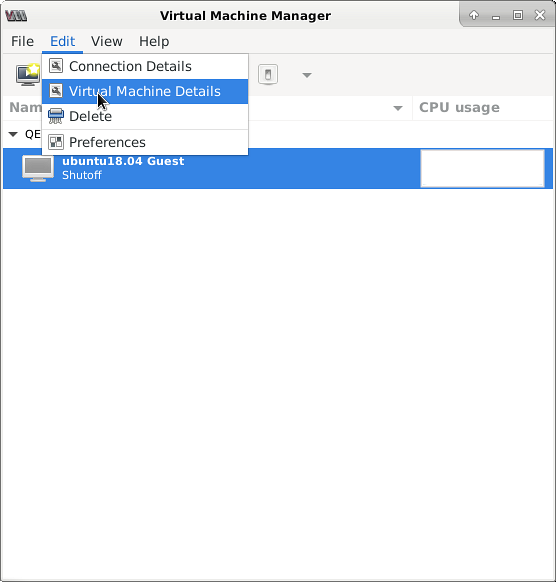
Otvorí sa nové okno s podrobnosťami o našom vybranom hosťujúcom VM (Ubuntu 18.04).
Odtiaľto môžete zmeniť názov a ďalšiu konfiguráciu svojho hosťujúceho virtuálneho počítača, napríklad RAM, počet CPU atď.
Krok 6. Teraz choďte na možnosť „Zobraziť korenie“ a vo vnútri textového poľa „Adresa“ vyberte možnosť „Všetky rozhrania“. To nám pomôže zobraziť náš hosťujúci VM na celom zariadení LAN, na ktorom je spustený obslužný program klienta spice.
Kliknutím na tlačidlo Použiť uložte zmeny.
Poznámka: Aby ste mohli vykonať určité zmeny, budete musieť reštartovať hosťujúci OS.
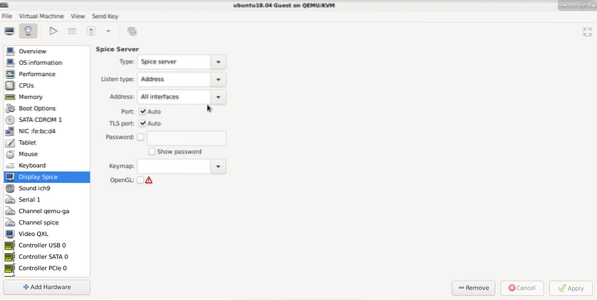
g) Teraz spustite virtuálny počítač z hlavného okna nástroja Virtual Machine Manager, ako je to zobrazené nižšie:
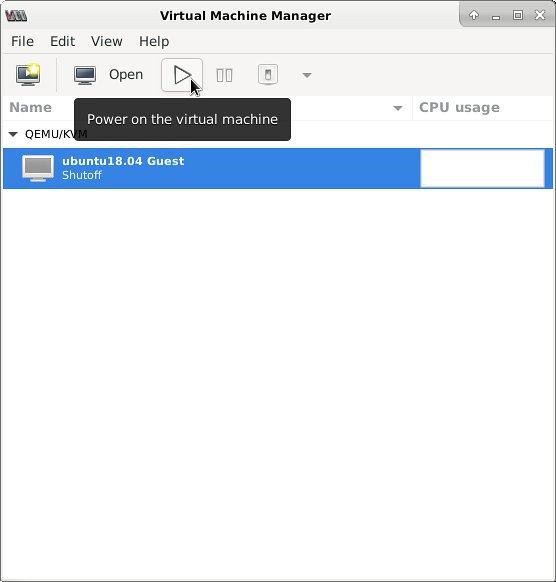
Týmto je dokončená naša konfigurácia hostiteľského počítača na inštaláciu Spice Server. Taktiež sme spustili hosťovského VM vo vnútri emulátora Qemu nainštalovaného na hostiteľskom počítači.
Kroky, ktoré je potrebné vykonať na klientskom počítači (Ubuntu 20.04)
Klientsky počítač vyžaduje na prezeranie hosťujúceho VM nainštalovaného na ňom nainštalovaného klienta korenia. Na klientskom počítači VM postupujte takto (Ubuntu 20.04).
Krok 1. Aktualizácia úložísk a balíkov v klientskom systéme:
$ sudo apt aktualizácia && sudo apt aktualizácia -yKrok 2. Teraz nainštalujte nasledujúce požadované balíčky pre spustenie klienta spice:
$ sudo apt nainštalovať virt-viewer -yKrok 3. Ak chcete otvoriť vzdialený prehliadač, spustite nasledujúci príkaz. Nástroj vzdialeného prehliadača je nainštalovaný z balíka virt-viewer.
$ sudo remote-viewerOtvorí sa nové malé okno, ako je to znázornené nižšie. Zadajte adresu IP hostiteľského počítača a port servera korenia.
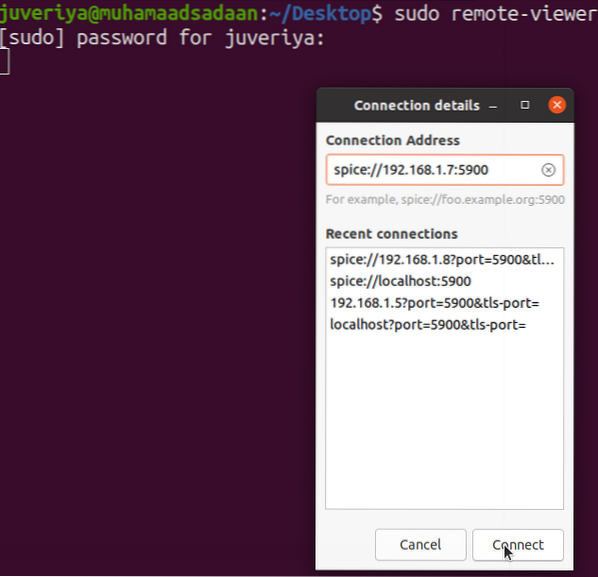
Ak ste správne nadviazali na tento krok, mala by sa vám zobraziť obrazovka hosťujúceho VM (Ubuntu 18.04) na klientskom počítači VM (Ubuntu 20.04) ako tu:
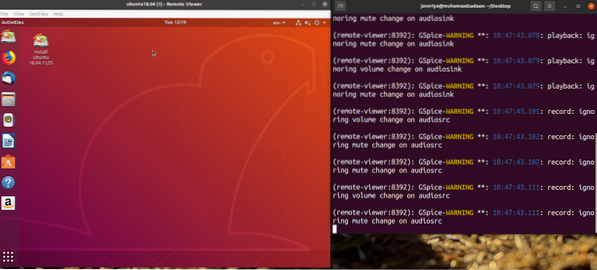
Spice Client pre mobilné zariadenie (Android)
Na prezeranie nášho hosťovského VM môžeme tiež použiť klienta na korenie na zariadení s Androidom. Postupujte podľa nasledujúcich pokynov:
1. Prejdite do obchodu s hrami a stiahnite si aplikáciu „aSPICE: Secure Spice Client“.
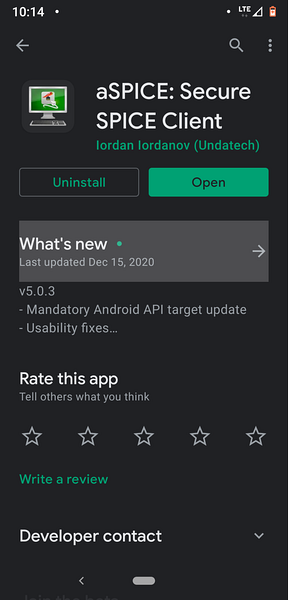
2. Teraz otvorte aplikáciu a kliknutím na ikonu PC vpravo hore pridajte pripojenie.
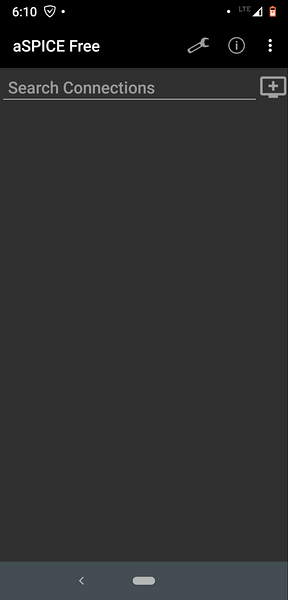
3. Zadajte IP adresu hostiteľského počítača Debian 10 (Buster), na ktorom beží hosťujúci VM. Uložte konfiguráciu.
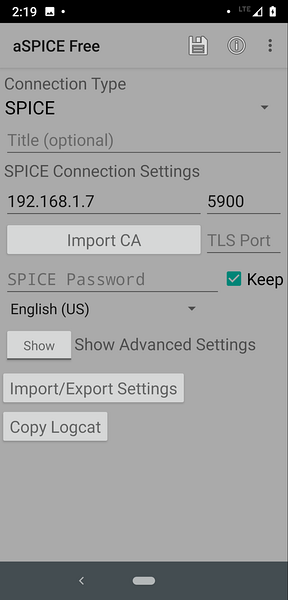
4. V hlavnom okne sa zobrazí ikona zobrazujúca hosťujúci VM. Teraz kliknite na túto ikonu, aby ste uviedli hosťa vm, ako je uvedené nižšie:
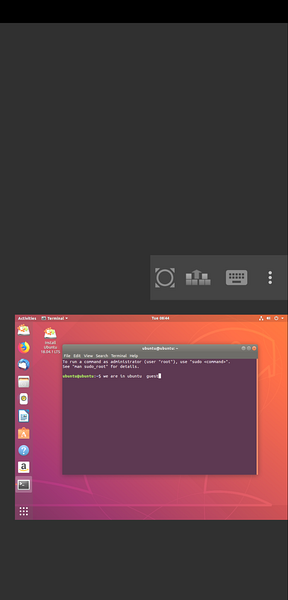
Týmto je dokončený náš dnešný sprievodca inštaláciou servera korenia na Debian 10 (Buster). Dúfam, že sa vám sprievodca páčil. Nezabudnite túto príručku zdieľať s ostatnými.
 Phenquestions
Phenquestions


