Klonovanie disku znamená kopírovanie údajov z jedného disku na sekundárny disk, aby sa vytvorila presná kópia už existujúceho disku. Najjednoduchší a najjednoduchší spôsob, ako to dosiahnuť, je prístup kopírovania a vkladania. Jedinou výzvou tohto prístupu môže byť kopírovanie skrytých súborov a priečinkov a súborov, ktoré sa používajú.
To je miesto, kde potrebujeme pomoc pri klonovaní softvéru, ako je Clonezilla, ktorý je ideálny na replikáciu operačného systému, softvéru, opráv a diskov.
Čo je Clonezilla?
Jedná sa o multiplatformový softvér na zobrazovanie a klonovanie diskov s distribúciami určenými pre Windows, Mac OS X, Minix a Linux. Clonezilla je založená na utilite partclone, teda jej schopnosti pri zobrazovaní diskov a diskových oddielov. Vďaka tomu dokáže Clonezilla klonovať bloky dát z pevného disku priamo z jedného disku na druhý. Druhou alternatívou je vytváranie obrázkov pre oddiely alebo disky na pevný disk, buď lokálny, alebo pripojený k sieťovému prostriedku prostredníctvom SMB, SHH alebo NFS.
Je nevyhnutné si uvedomiť, že Clonezilla beží nad sprievodcom, ktorý je riadený príkazovým riadkom. Tieto klonované obrázky možno potom zašifrovať alebo centralizovať na externú jednotku, ako je jednotka pevného disku alebo USB. Za iných okolností sa môžete rozhodnúť pre tieto účely použiť špeciálne navrhnuté sieťové miesta - napríklad pripojené sieťové úložisko.
Clonezilla je mimoriadne všestranný, pokiaľ ide o zabezpečenie zálohovania údajov z nefunkčnej jednotky, či už na pracovnej ploche alebo serveri.
Tri hlavné verzie Clonezilly zahŕňajú:
- Lite verzia
- Verzia SE
- Lite-Server
Pozerajte sa na používanie verzie Clonezilla Lite, ktorá vám pomôže klonovať na jednom počítači. Je to skôr ako keby ste sa rozhodli naklonovať interný disk počítača na externý pevný disk.
Ak chcete vykonať zložitejšie klonovanie, mali by byť v poriadku Lite alebo SE. Môžete dokonca klonovať niekoľko počítačov na cestách alebo vzdialené počítače prostredníctvom siete.
CloneZilla má viac možností na vykonávanie úplnej zálohy daného zariadenia na celú externú jednotku a na všetky disky alebo konkrétne oddiely. Ukladanie klonovaných údajov je možné vykonať pomocou dvoch rôznych prístupov. Patrí sem kopírovanie týchto údajov alebo kopírovanie šifrovaného obrazového súboru.
Prečo by ste mali používať Clonezillu?
Clonezilla má podporu pre rôzne rozmanité súborové systémy bežiace na rôznych operačných systémoch a softvéroch. Má príkaz dd, ktorý je obzvlášť užitočný pri zálohovaní nepodporovaného súborového systému. Funguje to tak, že si vytvoríte kópiu jednotky medzi sektormi. Pri použití príkazu dd nie je potrebné poznať druh použitého súborového systému. Bude sa vám tiež páčiť, pretože podporuje vzdialené zálohovanie, ako sú zdieľania NFS, SAMBA a SSH.
Budeme diskutovať o všetkých krokoch okolo zapojenia novej jednotky pevného disku, zavedenia systému Clonezilla a obnovenia obrazu z uloženého miesta.
Počas klonovania zašifrujeme výsledný obraz na cestách počas klonovania jednotky pevného disku. Na zašifrovanie a dešifrovanie obrázka tiež použijeme prístupovú frázu. Ak bude šanca, že stratíme prístupovú frázu, navždy stratíme svoje obrazové údaje. Pri práci s prístupovou frázou je preto potrebná veľká starostlivosť.
Napriek celkovým vynikajúcim výhodám používania Clonezilly má svoje výzvy, rovnako ako každá iná aplikácia. Niektoré z nich, ktoré si vyžadujú vašu pozornosť, zahŕňajú:
- Na vytvorenie prírastkových záloh diskov alebo diskových oddielov je potrebné nie také ľahké riešenie, pretože sa to predvolene nestáva.
- Je potrebné vyradiť stroj, ktorého zdrojová jednotka je na produkčnom serveri. Služby je možné dočasne migrovať na iný server, pretože vyradenie z prevádzky prebieha na chvíľu. V prípade, že migrácia služieb nie je možná, zvážte, či pre svojich klientov nebudete mať nejaký čas.
- Externý disk na obnovenie obrázka by mal mať minimálnu kapacitu ako veľkosť klonovaného obrázka.
Klonovanie pevného disku pomocou Clonezilly
Pamätajte, že externý disk, ktorý chcete zálohovať, má minimálne rovnakú veľkosť ako disk, ktorý chcete klonovať. Ušetrí vám to čas, ktorý musíte zastaviť a hľadať väčší disk.
Krok 1: Prvým krokom je stiahnutie aplikácie Clonezilla pomocou nasledujúceho odkazu z oficiálnej webovej stránky.
Krok 2: Po druhé sa ubezpečte, že verzia, ktorú si stiahnete, je stabilná a spĺňa systémové požiadavky. Následne budete požiadaní, aby ste vytvorili bootovateľnú verziu USB disku alebo vytvorili CD / DVD z Clonezilla.
Na vytvorenie bootovacieho USB disku je k dispozícii veľa nástrojov. Prečítajte si nášho sprievodcu.
Krok 3: Po tretie, na zálohovanie údajov musíte pripojiť zavádzaciu jednotku obsahujúcu Clonezilla aj externý disk. Následne sa uistite, že je systém správne nainštalovaný, a reštartujte systém.
Postupujte takto: vykonajte zmeny vo svojom obvyklom poradí zavádzania a prispôsobte ich tak, aby sa zavádzali z disku Clonezilla. Upozorňujeme, že tento proces sa líši v prípade rôznych strojov. Možno bude potrebné vyhľadať tento vyhľadávací prostriedok. Medzi bežné však patrí použitie klávesov DEL, F11, F12 alebo ESC na prístup do vášho systému BIOS.
Krok 4: Vyberte zavedenie z disku Clonezilla, ktorý vás následne vyzve na uvítaciu obrazovku Clonezilla. Vyberte možnosť Clonezilla live a pokračujte stlačením klávesu Enter.
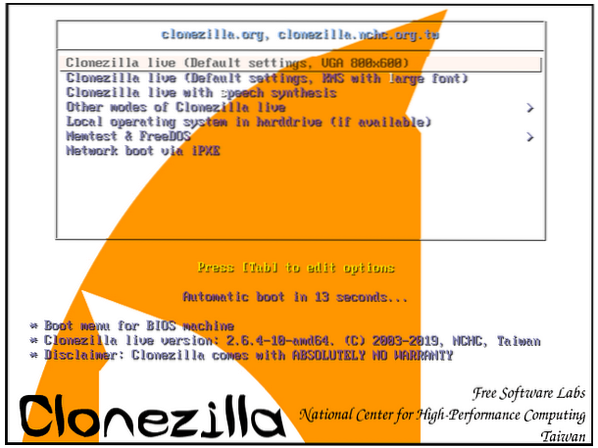
Krok 5: Ďalšou zobrazenou obrazovkou je obrazovka jazykov, kde sa vyžaduje, aby ste vybrali vhodný jazyk pre proces klonovania.
Šípky, hore a dole, sú užitočné pri prechádzaní rôznymi dostupnými možnosťami. Táto fáza nastáva po načítaní systému Linux do pamäte RAM.
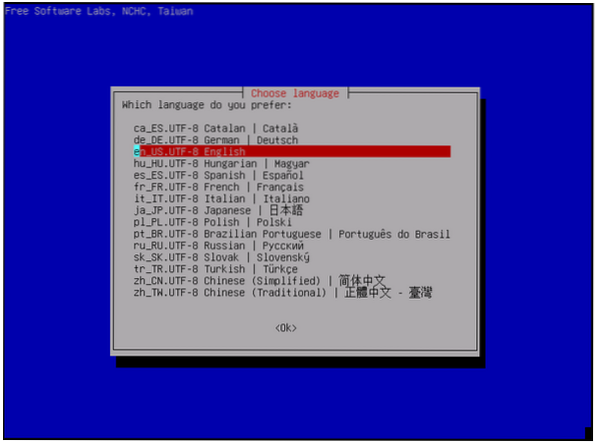
Krok 6: Nasledujúci krok poskytuje možnosť konfigurácie alebo zmeny rozloženia klávesnice. Tu môžete mať rôzne verzie v závislosti od druhu Clonezilla, ktorý sa rozhodnete použiť. Novšie verzie Clonezilly však majú iba dve možnosti.
Prvým je predvolené rozloženie klávesnice v USA a druhým je možnosť zmeniť rozloženie klávesnice. V takom prípade sa rozhodneme pre prvú možnosť. Ak používate staršiu verziu Clonezilly, vyberte túto možnosť, nedotýkajte sa klávesovej mapy.
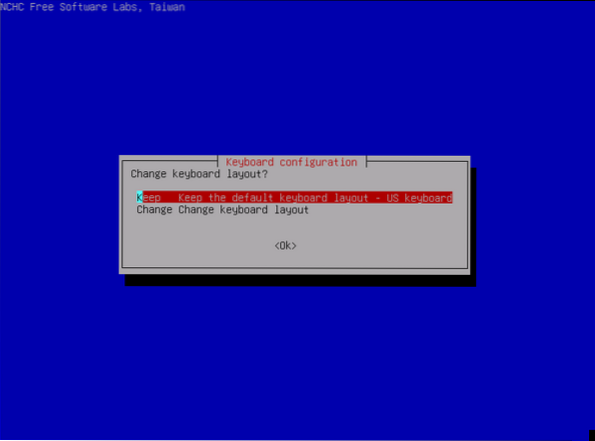
Krok 7: Ďalej sa zobrazí úvodná obrazovka s možnosťou spustenia Clonezilly alebo ponorenia do interakcie so škrupinou. Tu zvolíme možnosť Spustiť Clonezilla a pokračujeme kliknutím na enter.
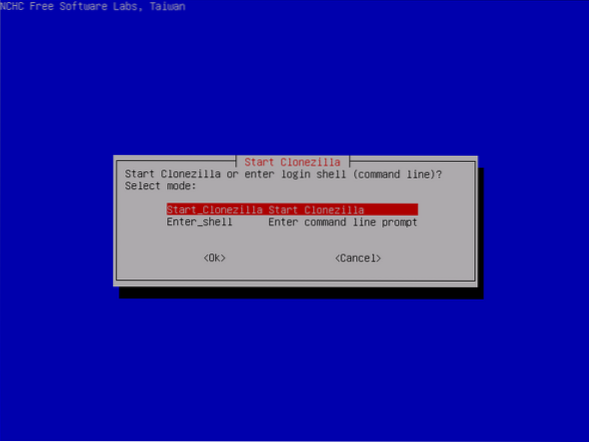
Krok 8: Pretože klonujeme obraz lokálneho šifrovaného disku, zvolíme použitie alternatívy zariadenia a obrazu a pokračujeme kliknutím na Enter. V tejto ukážke sa výsledný obraz klonovaného pevného disku uloží do sieťového priestoru.
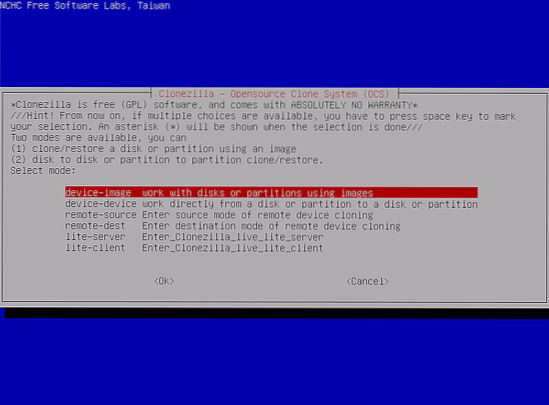
Krok 9: Na uloženie klonovaného obrázka do zdieľaného sieťového adresára použijeme protokoly CIFS / SMB. Môžete tiež slobodne použiť ďalšie populárne sieťové protokoly na uloženie klonovaného obrázka.
Niektoré z týchto protokolov zahŕňajú zdieľanie NFS, server WebDAV, lokálny pripojený ovládač alebo server SSH. Na tomto rozhraní zvolíme samba_server a pokračujeme kliknutím na kláves Enter.
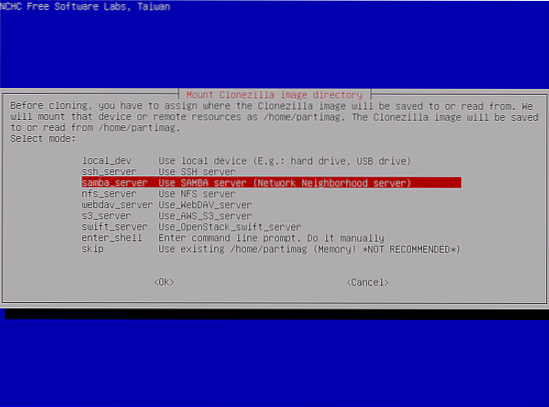
Krok 10: Vyberte možnosť DHCP pre konfiguráciu sieťového rozhrania. V situácii existuje veľa sieťových rozhraní. Vyberte fyzicky pripojené rozhranie k sieti DHCP.
V prípade, že server DHCP nie je nakonfigurovaný, vyberte statickú alternatívu a ručne pridajte nastavenia sieťového rozhrania.
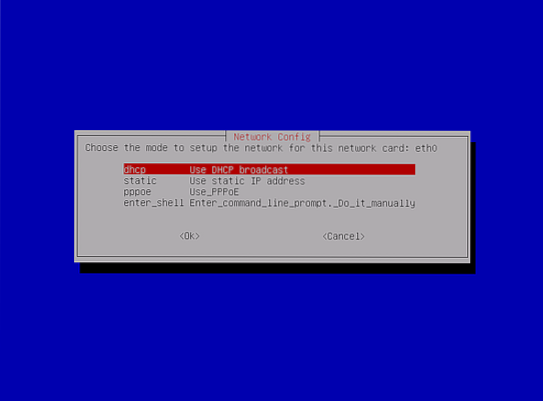
Krok 11: V tejto fáze sa pridá adresa IP servera samba. Prípadne to môže byť plne kvalifikovaný názov domény. Potom stlačte kláves Enter a pokračujte na nasledujúcu obrazovku.
pridajte IP adresu alebo úplný názov domény
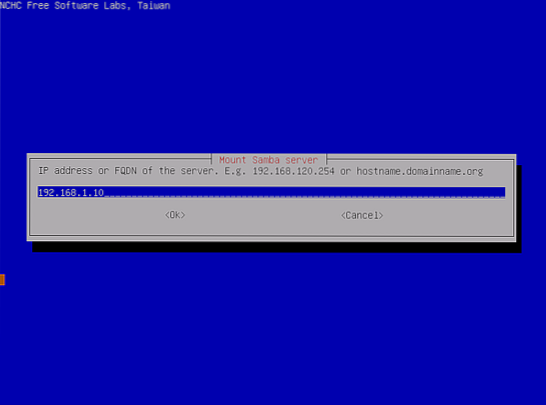
Krok 12: Ak váš server samba nemá nastavenú žiadnu známu doménu, nechajte pole domény prázdne. Ale ak má, potom to označte na danom priestore, ako je to znázornené na obrázku nižšie. Potom pokračujte stlačením klávesu „enter“.
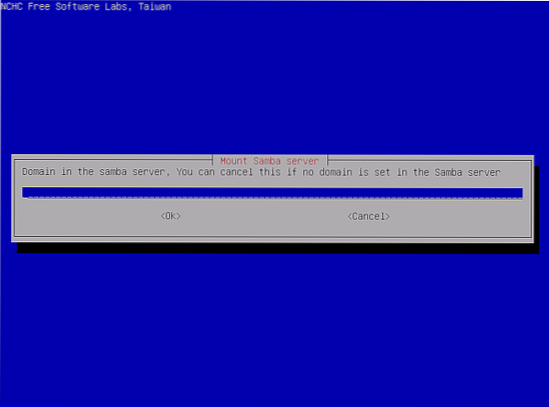
Krok 13: Nasledujúca obrazovka poskytuje možnosť pridať názov účtu servera samba. V skutočnosti môžete na server implementovať oprávnenie na zápis a pokračovať stlačením klávesu Enter.
pridajte názov účtu servera samba
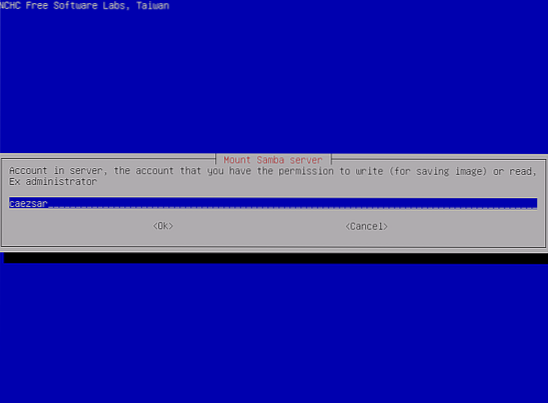
Krok 14: Tu označujete zo servera samba absolútnu cestu k adresáru. Tu sa uloží klonovaný obrázok.
Zadajte absolútnu cestu k adresáru zo servera samba
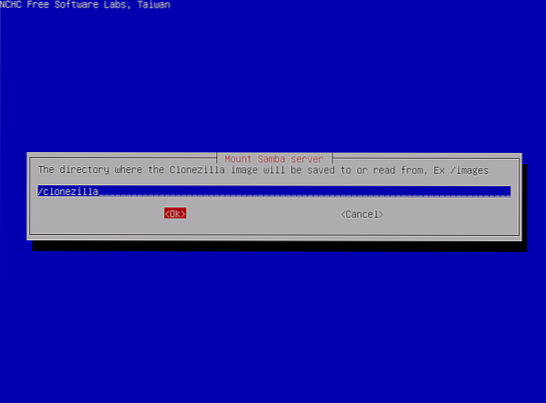
Krok 15: Vyberte novú verziu protokolu Samba. Stlačením klávesu „Enter“ prejdete na nasledujúcu výzvu. V prípade, že sa zdieľané sieťové umiestnenie nachádza na starom serveri SMB, použite protokol verzie 1.0.
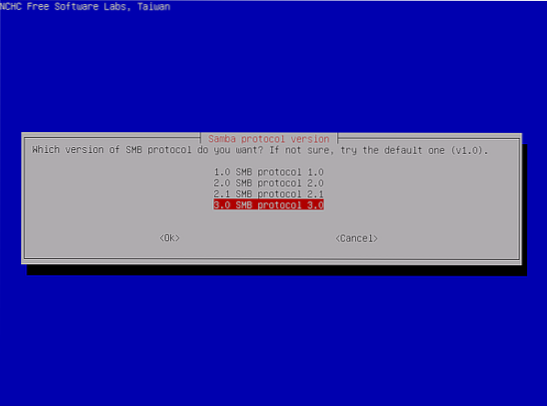
Krok 16: Pred pokračovaním na obrazovku vyberte automatické použitie predvoleného režimu zabezpečenia systému na tejto úrovni.
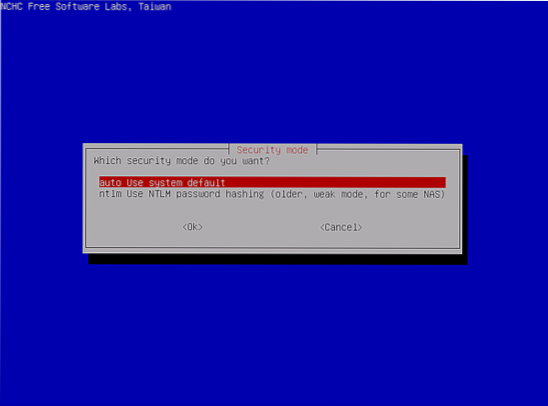
Krok 17: V tejto fáze musíte pridať heslo pre svoj účet samba. Toto predchádza pripojeniu zdieľanej položky a pokračovaniu stlačením klávesu „Enter“.
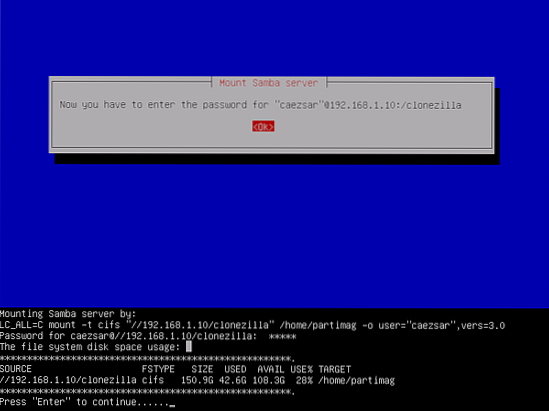
Krok 18: Nasledujúce rozhranie poskytuje používateľovi možnosť zvoliť režim spustenia sprievodcu. Môžete sa rozhodnúť pre alternatívu pre začiatočníkov alebo expertov.
Predvolene je začiatočnícky režim vybraný, pokiaľ to nezmeníte. Teraz budete môcť vybrať oblasti, ktoré vás zaujímajú.
Upozorňujeme, že použitie expertného režimu si vyžaduje osobitnú starostlivosť, keď ste si úplne istí, čo robíte. Ak to tak nie je, môžete prísť o svoje údaje.
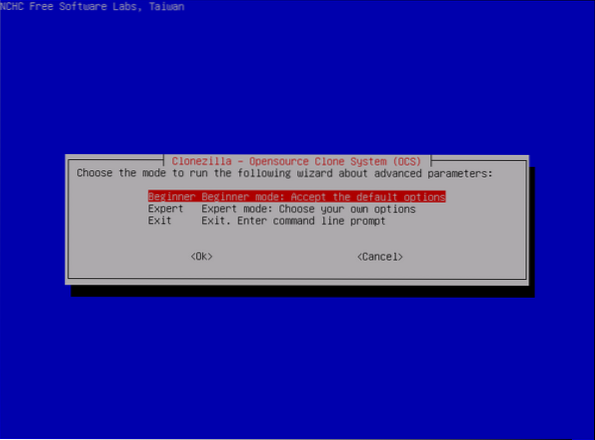
Krok 19: Vyberte alternatívu saveisk na vytvorenie obrazu disku IDE / SCI / SATA, ktorý je lokálne pripojený.
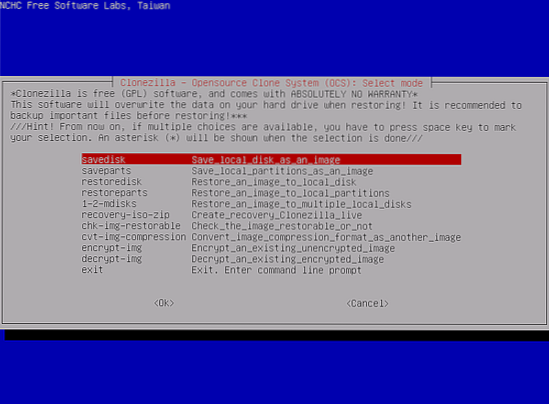
Krok 20: Vyberte, či chcete zachovať predvolenú schému názvov, ktoré Clonezilla zadáva pre váš uložený obrázok, alebo sa rozhodnete pridať popisný názov ručne.
Za normálnych okolností má voľba prispôsobiť názov obrázka flexibilitu, ktorú môžete ľahko neskôr rozpoznať. Dôrazne sa tiež odporúča zahrnúť dátum zhotovenia snímky.
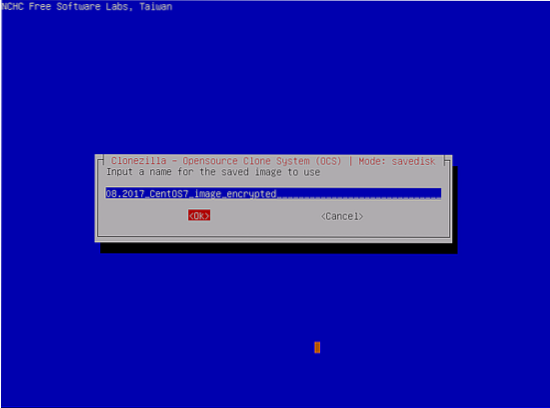
Krok 21: Vyberte disk lokálneho zdroja, ktorý chcete klonovať. Pri výbere zdrojového disku je dôležité poznamenať si druh použitých mien, pretože ak ste v tomto odbore nováčikom, mohli by byť mätúce.
Medzi najbežnejšie konvencie patria sda, sdb atď. Ak to považujete za náročné, môžete reštartovať počítač a pomocou systému BIOS potvrdiť zdrojový disk. Druhou veľmi dôležitou možnosťou je použitie veľkosti disku, ak ste si istí.
V prípade, že uviaznete, môžete informácie získať pomocou sériového čísla disku na identifikáciu správneho zariadenia.
Tu používame na klonovanie obrazu disk Vmware. Po výbere správnej zdrojovej jednotky v skutočnosti vyberte zariadenie pomocou medzerníka. Pokračujte stlačením klávesu Enter.
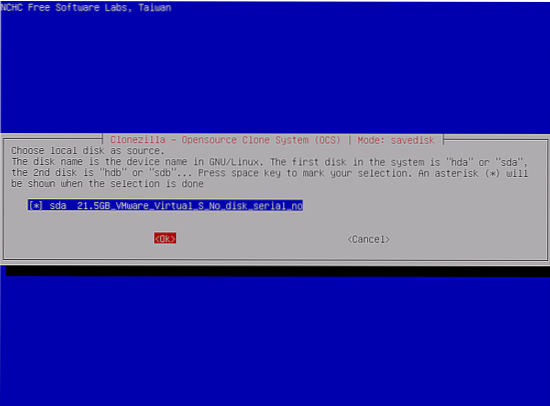
Krok 22: Vyberte „Preskočiť kontrolu / opravu systému zdrojových súborov“ a stlačte kláves Enter, aby ste pokračovali, ak ste si istí, že systém súborov nie je poškodený.
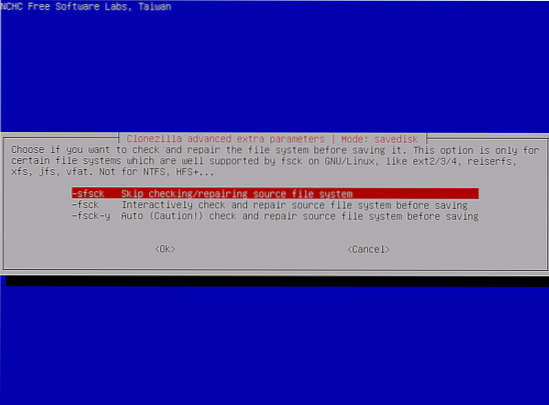
Krok 23: Na tejto obrazovke zvoľte č. Týmto sa zabezpečí preskočenie kontroly uloženého obrázka. Potom pokračujte kliknutím na OK.
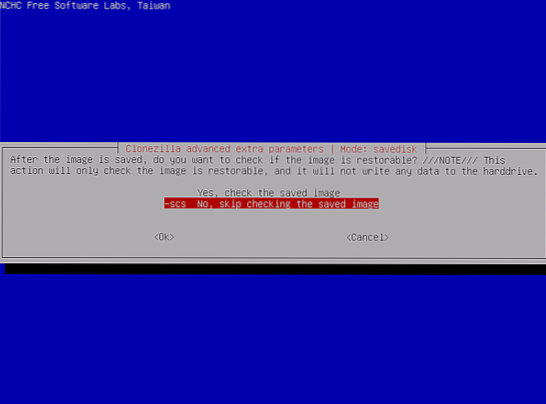
Krok 24: Tu vyberte druhú možnosť, ktorou je zašifrovanie obrázka. Vyberte možnosť OK a pokračujte stlačením klávesu „enter“. Vďaka tomu je výsledný klonovaný obraz zašifrovaný pomocou programu eCryptfs.
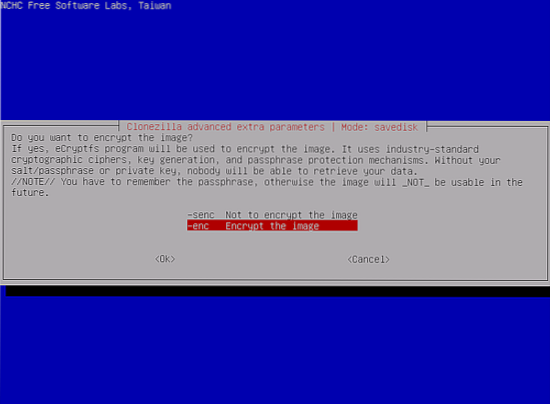
Krok 25: Clonezilla preberá proces klonovania. Najskôr sa zobrazí správa o prebiehajúcej aktivite a dve varovania, ak máte záujem o pokračovanie v procese.
Môžete si zvoliť stlačenie n pre Nie alebo y pre Áno.
Po tomto, tretie varovanie dáva možnosť klonovať bootloader alebo nie.
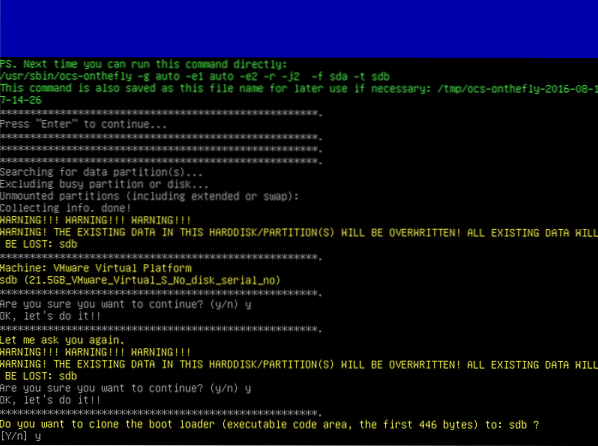
Krok 26: Výberom možnosti Áno pokračujte v klonovaní a program Clonezilla najskôr navrhne vytvorenie tabuľky oddielov na požadovanej cieľovej jednotke.
Následne sa zobrazí varovanie, ktoré vás upozorní, aby ste bootloader naklonovali alebo nie. V tomto prípade stlačíme Y, pretože chceme dokončiť proces klonovania.
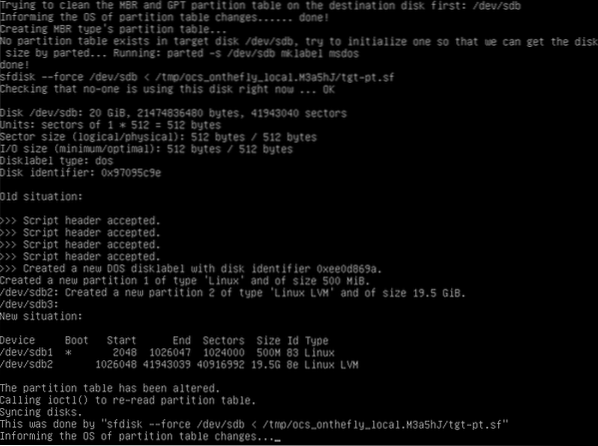
Krok 27: Toto je kritické štádium, ktoré by ste mali dávať pozor, aby ste nevypínali počítač, pretože tu sa začína proces klonovania bez zásahu používateľa.
Tu sa zobrazuje grafická správa o všetkých prebiehajúcich činnostiach.
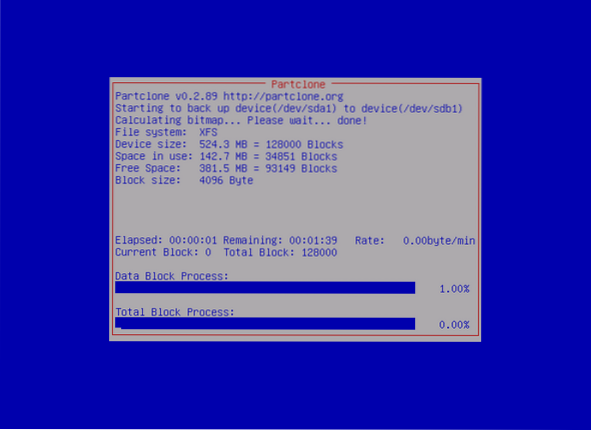
Krok 28: Správa sa vygeneruje po dokončení procesu klonovania. Okrem toho sa vám ponúka možnosť pokračovať v používaní Clonezilly ešte raz. Dostupné možnosti zahŕňajú stlačenie 1, aby ste zostali v režime konzoly, alebo možnosti 2, aby ste spustili sprievodcu ukončením. Prípadne stlačte „Enter“, aby ste otvorili výstupnú obrazovku.
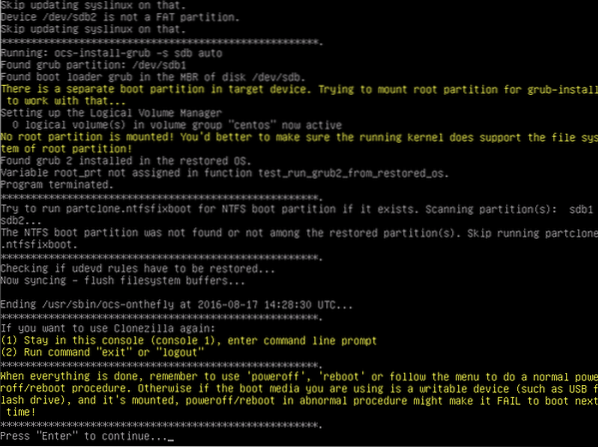
Krok 29: Nasledujúca obrazovka má štyri alternatívy, ktoré si môžete zvoliť. Tie obsahujú:
- - „Vypnutie“ pre zastavenie
- - „Reštart“ na reštartovanie
- - „Cmd“ otvára interaktívny príkazový riadok
- - „Rerun1“, aby sa znovu spustil nový klonovací proces.
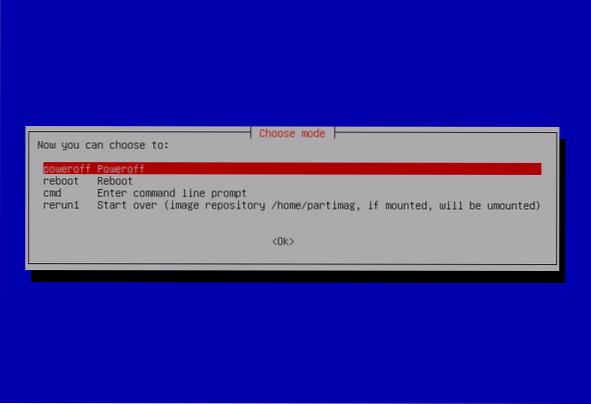
Teraz sme skončili s klonovaním vašej diskovej jednotky. Všetko, čo teraz môžete urobiť, je odpojiť jednotku externého disku, uchovať ju niekde v bezpečí, zmeniť aktuálny disk a pomocou nového disku zaviesť počítač.
 Phenquestions
Phenquestions



