Ako skontrolovať RAM na Ubuntu 18.04
Pamäť s náhodným prístupom alebo RAM je skrátka veľmi dôležitá súčasť každého počítača. Ak ste si kúpili nový predkonfigurovaný počítač Ubuntu alebo server Virtual Private Server (VPS) a neviete nijaké informácie o tom, koľko má RAM, koľko sa jej používa, koľko je nainštalovaná RAM, typu RAM, potom je tento článok určený práve pre vás. V tomto článku vám ukážem, ako zistiť informácie o nainštalovanej pamäti RAM alebo pamäti v systéme Ubuntu 18.04 a tiež zistite, či máte problémy s nainštalovanou RAM. Začnime.
Kontrola veľkosti a dostupnosti RAM
Môžete skontrolovať, koľko pamäte RAM ste nainštalovali na svoj Ubuntu 18.04 stroj pomocou nasledujúceho príkazu:
$ zadarmo -h
Ako vidíte z vyznačenej časti snímky obrazovky nižšie, celková nainštalovaná RAM na mojom Ubuntu 18.04 stroj je 1.9 Giga bajtov (GB).

Môžete tiež zistiť, koľko pamäte RAM sa používa a koľko pamäte RAM je k dispozícii pri použití zadarmo príkaz.
Ako vidíte z vyznačenej časti snímky obrazovky nižšie, RAM použitá na mojom Ubuntu 18.04 stroj je 1.5 Giga bajtov (GB) a RAM k dispozícii alebo zadarmo je 258 Mega bajtov (MB).

Kontrola typu a rýchlosti pamäte RAM
Na trhu sú k dispozícii rôzne typy pamäte RAM. Napríklad, DDR1, DDR2, DDR3 a DDR4. DDR tu znamená Dvojnásobná rýchlosť dát. V čase písania tohto článku je najbežnejšie používaný typ pamäte RAM DDR3 a DDR4. Existujú aj iné typy pamätí pre prenosné zariadenia, ako napr SDRAM, DRAM atď.
Každá pamäť RAM alebo pamäťový modul má v dnešnej dobe iné profily. Každý z týchto profilov definuje rýchlosť hodín, pri ktorej by mala operovať RAM.
Môžete skontrolovať typ pamäte RAM, ktorú ste nainštalovali na svoj Ubuntu 18.04 stroj pomocou nasledujúceho príkazu:
$ sudo dmidecode --typ pamäte | menej
Mali by ste vidieť nasledujúce okno, ako je znázornené na snímke obrazovky nižšie. Toto je veľa informácií. Môžete stlačiť
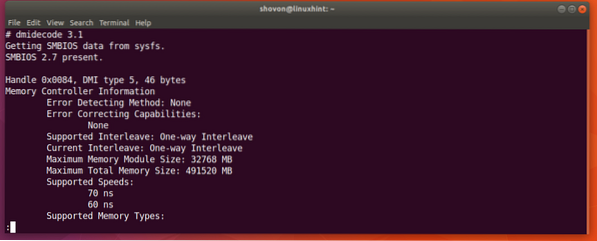
Stačí sa trochu posúvať nadol a mali by ste nájsť informácie o svojej RAM. Ako vidíte na obrázku nižšie, typ pamäte RAM nainštalovanej na mojom Ubuntu 18.04 stroj je DRAM.
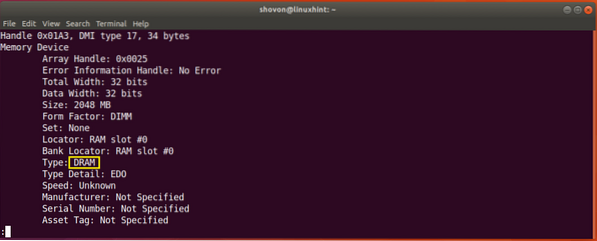
Môžete tiež zistiť rýchlosť hodín alebo rýchlosť pamäte RAM nainštalovanej vo vašom prístroji pomocou dmidecode príkaz. Ako vidíte z vyznačenej časti snímky obrazovky nižšie. Nemám tu uvedenú rýchlosť svojej RAM, pretože používam Virtual Machine. Ale na skutočných počítačoch by to malo byť niečo ako 1333 MHz alebo niečo podobné.
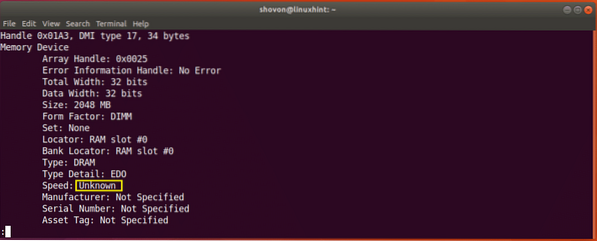
Kontrola chýb RAM
Vaša RAM môže niekedy trpieť mnohými problémami, pretože polovodičové zariadenia ako RAM sú veľmi krehké. Môžete skontrolovať svoju RAM, či neobsahuje chyby.
V systéme Ubuntu 18.04, môžete použiť pamätník obslužný program príkazového riadku na kontrolu chýb RAM. pamätník nie je nainštalovaný na Ubuntu 18.04 predvolene. Je ale k dispozícii v oficiálnom úložisku balíkov Ubuntu 18.04.
Najskôr aktualizujte vyrovnávaciu pamäť úložiska balíkov vášho systému Ubuntu 18.04 stroj s nasledujúcim príkazom:
$ sudo apt-get aktualizácia
Cache úložiska balíkov by sa mala aktualizovať.
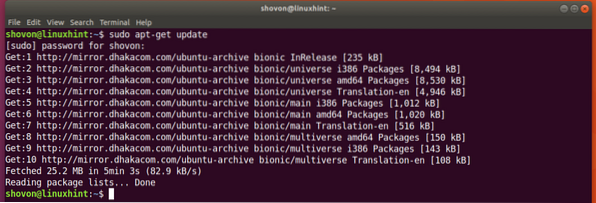
Teraz môžete nainštalovať pamätník na Ubuntu 18.04 s nasledujúcim príkazom:
$ sudo apt-get nainštalovať memtester
pamätník by mali byť nainštalované.
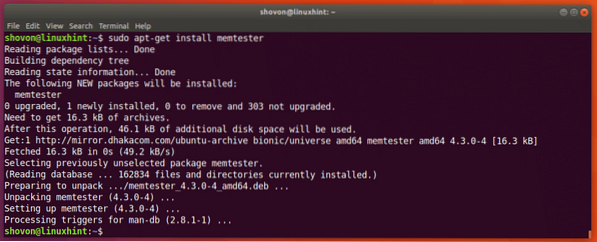
Teraz môžete bežať pamätník príkaz na kontrolu pamäte nasledovne:
$ sudo memtester VEĽKOSŤ ITERÁCIÍTu VEĽKOSŤ je množstvo pamäte, ktoré sa má alokovať a testovať pomocou pamätník užitočnosť. ITERÁCIE je číslo, ktoré určuje, koľkokrát chcete pamätník na otestovanie pridelenej pamäte.
Ako VEĽKOSŤ môžeš použiť B pre Bajty, K pre kilobajty, M pre megabajty a G pre gigabajty.
Povedzme, že môžete prideliť 100 MB v pamäti RAM a skontrolovať to dvakrát. Môžete to urobiť nasledujúcim príkazom:
$ sudo memtester 100M 2
Ako môžete vidieť na snímke obrazovky nižšie, pamätník program testuje RAM.
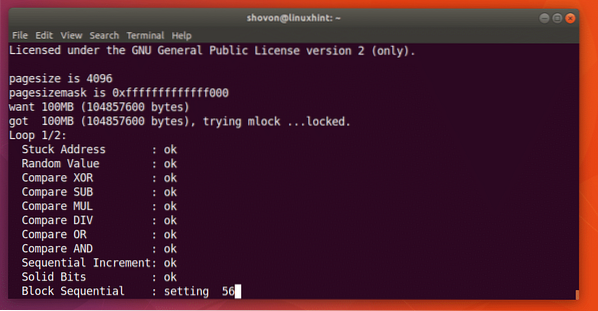
Kedy pamätník príkaz je dokončený, ako vidíte na obrázku nižšie, všetky testy sú úspešné. To znamená, že RAM nemá žiadne chyby. Samozrejme môžete prideliť viac pamäte naraz a vykonať dôkladný test.
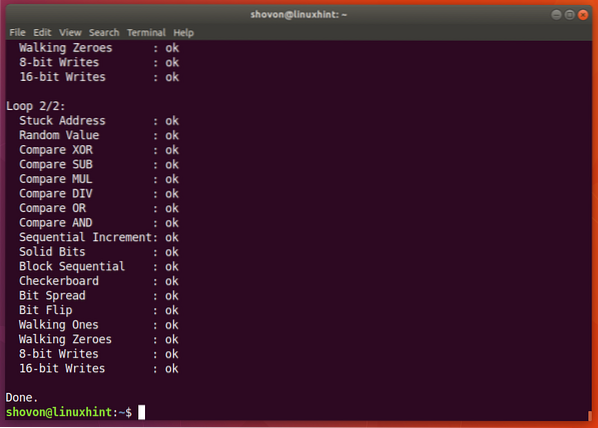
Jedinou nevýhodou pamätník je to, že nemôžete alokovať viac RAM, ako máte k dispozícii ako bezplatnú.
Môžeš použiť memtest86+ na dôkladnejšiu kontrolu pamäte RAM. Nemá také obmedzenia ako pamätník. Predvolene je nainštalovaný na Ubuntu 18.04.
Stačí reštartovať váš počítač Ubuntu a z ponuky GRUB vyberte Test pamäte (memtest86 +).
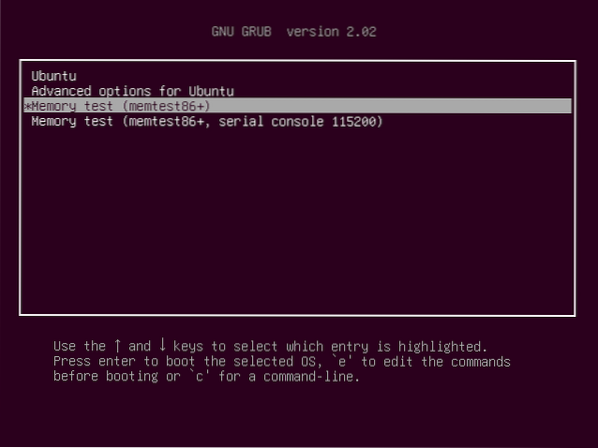
Mali by ste vidieť nasledujúce okno. Teraz stlačte F1 ísť do Fail-Safe Mode.
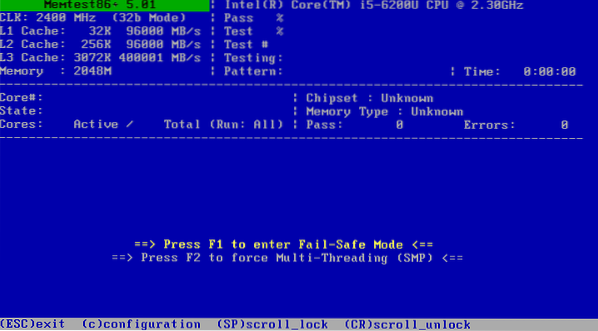
memtest86+ by ste mali začať kontrolovať, či v pamäti RAM nie sú chyby, ako vidíte na obrázku nižšie.
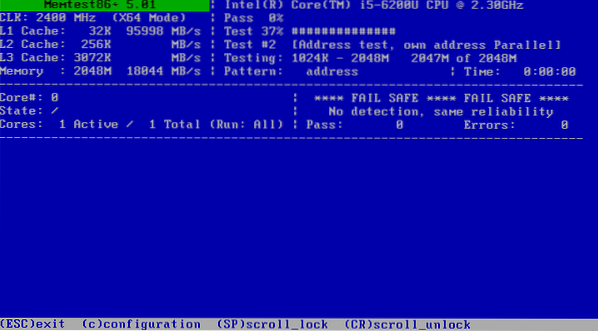
Takto zistíte rôzne informácie o pamäti RAM a skontrolujete chyby RAM v systéme Ubuntu 18.04 Bionic Beaver. Ďakujeme, že ste si prečítali tento článok.
 Phenquestions
Phenquestions


