Táto príručka vám ukáže, ako skontrolovať verziu Ubuntu nainštalovaného vo vašom systéme.
Verzia Ubuntu
Ubuntu má dva typy vydaní: stable a LTS. Väčšinou sú prioritné vydania LTS (Long-Term Support). Toto je vydanie „podnikovej úrovne“ Ubuntu, ktoré je podporované až do vydania ďalšieho vydania LTS. V prípade bežných stabilných vydaní nie sú tak dlho podporované.
Teraz si povieme niečo o číslovaní verzií Ubuntu. Čísla verzií Ubuntu sa riadia „YY.Štruktúra MM. Napríklad Ubuntu 18.04 bola vydaná v apríli 2018.
Pre lepšie a dôkladnejšie pochopenie cyklu vydávania Ubuntu sa pozrite na oficiálnu stránku Ubuntu o cykloch vydávania. Existuje niekoľko nástrojov, pomocou ktorých môžete skontrolovať verziu aktuálnej inštalácie Ubuntu, ktorú momentálne používate. V závislosti od používateľského rozhrania nástroja bude táto funkcia rozdelená do dvoch kategórií: CLI (rozhranie príkazového riadku) a GUI (grafické používateľské rozhranie).
Skontrolujte verziu Ubuntu pomocou CLI
lsb_release
Funkcia lsb_release je špecializovaný nástroj dodávaný s Ubuntu (a rôznymi inými distribúciami) na hlásenie informácií špecifických pre distro.
Verziu Ubuntu skontrolujete spustením nasledujúceho príkazu. Tento príkaz vráti komplexnú správu o vašom systéme.
$ lsb_release -a
Ak vás podrobnejšia správa nezaujíma, použite príznak „-d“ na zúženie iba na systémovú verziu. Zadajte nasledujúci príkaz:
$ lsb_release -d
neofetch
Neofetch je ľahký a prispôsobiteľný bash skript na získanie systémových informácií. V porovnaní s lsb_release je výstup neofetch žiarivejší a očarujúcejší. Neofetch navyše ponúka množstvo možností na prispôsobenie informácií, ktoré podáva.
Najskôr nainštalujte neofetch na Ubuntu. Je k dispozícii priamo z predvolených úložísk Ubuntu.
$ sudo apt aktualizácia && sudo apt nainštalovať neofetch -y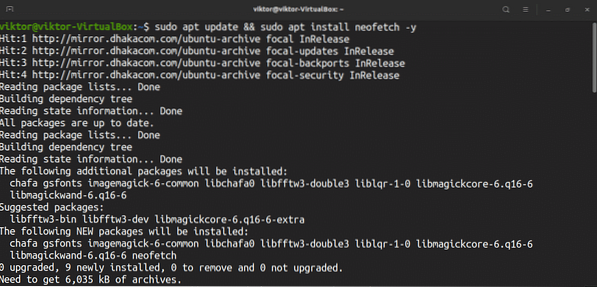
Spustite neofetch.
$ neofetch
Chcete zmeniť ikonu distribúcie ASCII? Použite príznak „-ascii_distro“, za ktorým nasleduje cieľová distribúcia, a to nasledovne:
$ neofetch --ascii_distro SteamOS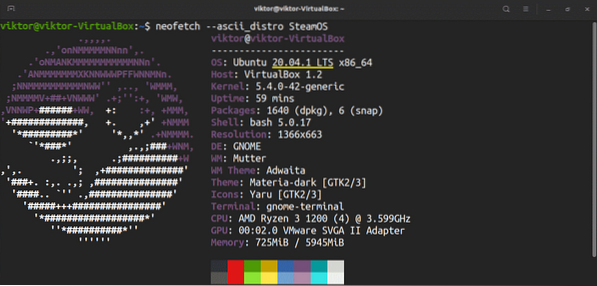
Ak pre vás ASCII obraz nie je dôležitý, môžete ho z výstupu odstrániť.
$ neofetch --off
Existuje veľa dostupných možností, ktoré Neofetch podporuje. Ak máte záujem, môžete si pozrieť wiki prispôsobenia neofetch na GitHub.
načítanie obrazovky
Podobne ako neofetch, aj screenfetch je ďalší nástroj, ktorý využíva bash skript na hlásenie informácií o vašom systéme. Na rozdiel od neofetch však má screenfetch menej funkcií. Ak hľadáte jednoduchosť, potom je pravdepodobne cestou obrazovka.
Rovnako ako neofetch, aj screenfetch je k dispozícii z predvolených úložísk Ubuntu. Spustite terminál a nainštalujte si screenfetch.
$ sudo apt aktualizácia && sudo apt nainštalovať screenfetch -y
Spustiť načítanie obrazovky.
$ načítanie obrazovky
Ak chcete odstrániť distribučné logo ASCII, použite príznak „-n“.
$ screenfetch -n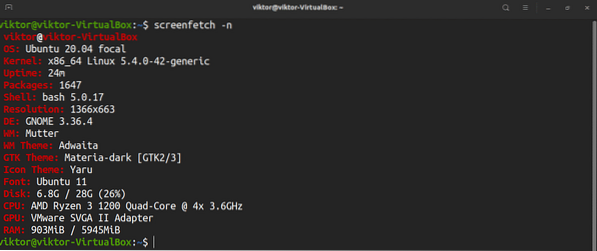
Ak chcete získať distribučné logo ASCII iba ako výstup, použite príznak „-L“.
$ screenfetch -L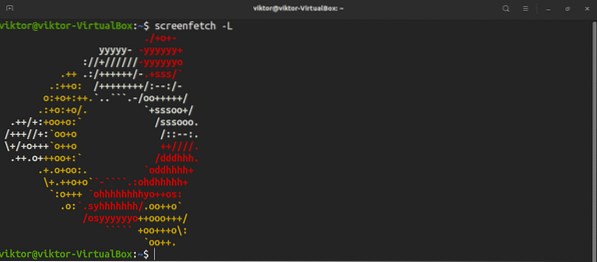
Systémové súbory
Existujú aj určité súbory, ktoré obsahujú informácie o systéme. Obsah týchto súborov odhalí informácie o distribúcii Linuxu, ktorú vo svojom systéme používate.
Súbor / etc / issue obsahuje text identifikácie systému. Prvá časť obsahu je to, na čo sa pozrieme. Spustením nasledujúceho príkazu načítajte súbor / etc / issue:
$ mačka / etc / vydanie
Ďalším súborom, ktorý je potrebné skontrolovať, je súbor / etc / os-release. Tento súbor obsahuje veľa informácií o systéme. Je však k dispozícii iba na Ubuntu 16.04 alebo novšie systémy.
$ cat / etc / os-release
hostnamectl
Príkaz hostnamectl je nástroj, ktorý je určený na dopytovanie a úpravu názvu hostiteľa systému a súvisiacich nastavení. Tento príkaz sa však dá použiť aj na kontrolu verzie Ubuntu, ktorú váš systém používa. Aby táto metóda fungovala, musíte mať nainštalovaný Ubuntu 16.04 alebo novšia verzia vo vašom systéme.
Zadajte do terminálu nasledujúci príkaz:
$ hostnamectl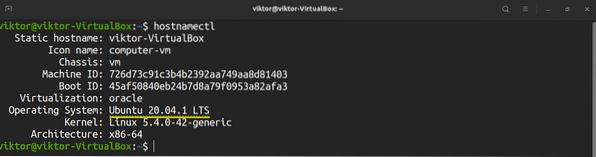
Skontrolujte verziu Ubuntu pomocou grafického používateľského rozhrania
Ak nemáte záujem o spustenie príkazov v termináli, nemusíte sa obávať! Od verzie Ubuntu 18.04, GNOME je predvolené desktopové prostredie. GNOME ponúka veľmi jednoduchý spôsob kontroly systémových informácií.
Najskôr spustite Nastavenia GNOME.“
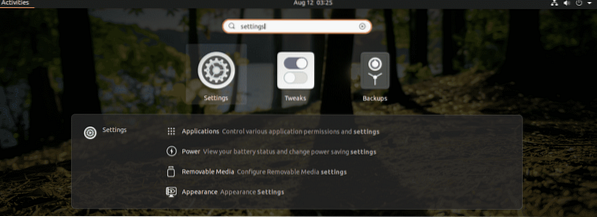
Na ľavom paneli sa posuňte nadol a vyberte „O mne.“
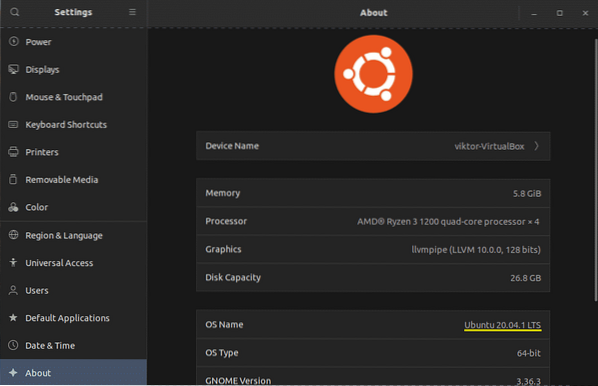
Všetko, čo potrebujete vedieť o vašom systéme, vrátane verzie Ubuntu, ktorá je momentálne spustená, by malo byť priamo tu.
Záverečné myšlienky
Zatiaľ čo distribúcia Ubuntu sa aktualizuje každých pár mesiacov alebo rokov, jednotlivé balíčky, ktoré distribúciu tvoria, sa aktualizujú častejšie. Je dôležité udržiavať váš systém Ubuntu aktuálny so všetkými najnovšími stabilnými balíkmi. To zaisťuje najlepšiu stabilitu a bezpečnosť systému. Tu sa dozviete, ako aktualizovať všetky balíčky v Ubuntu.
Užite si to!
 Phenquestions
Phenquestions


