Vieme, že musí byť odoslaný do centrálnej procesorovej jednotky (CPU), kedykoľvek chceme spustiť program na ľubovoľnom počítačovom systéme. Len čo sa však program prenesie z pevného disku do pamäte RAM, aby sa mohlo naplánovať na CPU, zmení sa stav tohto programu na proces. Preto vždy, keď hovoríme o čomkoľvek, čo beží na CPU, je to vždy známe ako proces. Či už používate terminálovú aplikáciu alebo prechádzate internet alebo dokonca upravujete dokument, všetky tieto úlohy a mnoho ďalších, ako sú tieto, sú známe ako procesy.
V operačnom systéme Windows máme obslužný program správcu úloh, pomocou ktorého je možné zobraziť všetky momentálne spustené procesy. Ak ste používateľom systému Linux, možno by vás zaujímalo, ktoré procesy momentálne spotrebúvajú vaše cykly CPU. Našťastie existuje aj v systéme Linux niekoľko spôsobov, ako pohodlne získať informácie o všetkých procesoch, ktoré momentálne vo vašom systéme bežia. Teraz sa pozrieme na niektoré z týchto metód.
Metódy kontroly spustených procesov v systéme Linux Mint 20
Ak si niekedy chcete skontrolovať všetky spustené procesy vo vašom systéme Linux Mint 20, môžete postupovať podľa ktorejkoľvek z týchto metód, o ktorej práve hovoríme.
Metóda 1: Použitie príkazu „ps“ v systéme Linux Mint 20
Príkaz „ps“ v systéme Linux Mint 20 možno použiť na zobrazenie všetkých spustených procesov v termináli spolu s ich PID a niektorými ďalšími informáciami, a to nasledovne:
$ ps -auxTu sa príznak „-aux“ používa na výpis procesov v popredí aj v pozadí.

Všetky spustené procesy nášho systému sú zobrazené nižšie:
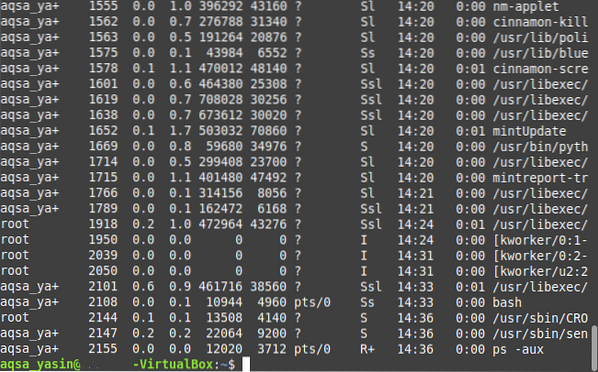
Metóda č. 2: Použitie príkazu „pstree“ v systéme Linux Mint 20
Predpokladajme, že nechcete byť ohromení tým, že vidíte veľké množstvo spustených procesov tak, ako je to na termináli; skôr chcete, aby vyzerali vizuálne príťažlivejšie. V takom prípade sa môžete rozhodnúť zobraziť všetky spustené procesy v systéme Linux Mint 20 vo forme stromu nasledovne:
$ pstree
Všetky spustené procesy nášho systému sú zobrazené vo forme stromu nižšie:

Metóda č. 3: Použitie pomôcky „top“ v systéme Linux Mint 20
„Top“ je zabudovaný obslužný program v operačných systémoch Linux, ktorý je možné použiť na výpis všetkých spustených procesov na termináli. Spolu s ID procesov tento nástroj zobrazuje aj niektoré ďalšie informácie o spustených procesoch, ako napríklad používateľské meno používateľa, ktorý tento proces spúšťa, spotrebu procesora a pamäte bežiaceho procesu a štatistiku voľnej a obsadenej pamäte atď. Tento príkaz sa vykoná takto:
$ top
Všetky spustené procesy nášho systému Linux Mint 20 spolu s ich ďalšími informáciami sú zobrazené vo forme tabuľky na nasledujúcom obrázku:
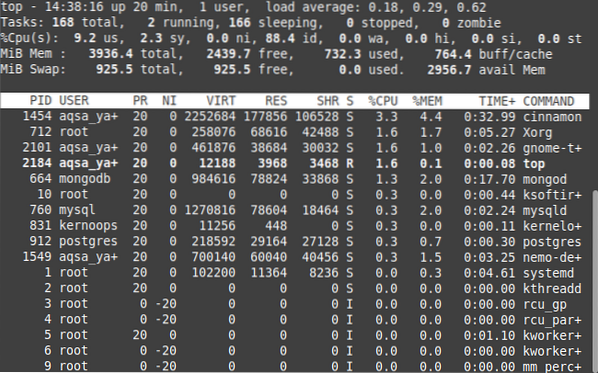
Kedykoľvek chcete ukončiť rozhranie rozhrania „top“, môžete jednoducho ukončiť spracovanie tohto nástroja pomocou kombinácie klávesov „Ctrl + C“.
Metóda č. 4: Použitie pomôcky „htop“ v systéme Linux Mint 20
“Htop” je ďalší veľmi užitočný nástroj pre Linux, ktorý sa používa na získanie informácií o spustených procesoch. „Htop“ je v skutočnosti pokročilá verzia nástroja „top“, ktorá má lepšie používateľské rozhranie a porovnateľne lepší výkon. Pretože obslužný program „htop“ nie je štandardne nainštalovaný v systéme založenom na systéme Linux, preto ho ak chcete použiť, budete si ho musieť najskôr nainštalovať pomocou nasledujúceho príkazu:
$ sudo apt nainštalovať htop
Toto nie je ťažká váha; inštalácia na vašom systéme Linux Mint 20 preto bude trvať iba pár sekúnd, potom váš terminál vykreslí správy zobrazené na obrázku nižšie:
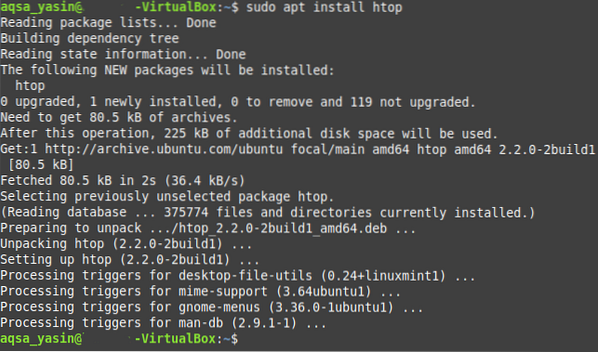
Po nainštalovaní tohto nástroja do systému Linux Mint 20 ho môžete ľahko použiť na zobrazenie všetkých spustených procesov nasledovne:
$ htop
Z výstupu príkazu „htop“ zobrazeného na obrázku nižšie vidíte, že je vizuálne príťažlivejší. Štatistiky, ktoré odhaľuje o bežiacich procesoch, sú viac-menej rovnaké ako štatistiky „top“ utility; sú však zobrazené s chytľavejšími farbami. Preto výstup vyzerá fascinujúcejšie. Rýchlosť, akou tieto štatistiky načítava a aktualizuje, je tiež lepšia ako rýchlosť, ktorá je v nich najvyššia.

Avšak rovnako ako obslužný program „top“, kedykoľvek chcete opustiť rozhranie obslužného programu „htop“, môžete jednoducho použiť kombináciu klávesov „Ctrl + C“ na ukončenie spracovania tohto obslužného programu.
Záver
Dnešná diskusia sa točila okolo rôznych metód, pomocou ktorých môžete skontrolovať spustené procesy v systéme Linux Mint 20. Tieto metódy je možné použiť v závislosti od druhu výstupu, ktorý chcete načítať. Prvá metóda jednoducho uvádza zoznam všetkých spustených procesov naraz, zatiaľ čo druhá metóda ich predstavuje v peknej stromovej štruktúre, ktorá sa dá ľahšie čítať a spracovávať. Tretia metóda sleduje tabuľkovú štruktúru na zobrazenie prebiehajúcich procesov spolu s niektorými ďalšími informáciami o nich, zatiaľ čo štvrtá zobrazuje viac alebo menej tie isté informácie, ale s relatívne príjemnejším rozhraním. Po vykonaní tejto príručky dúfam, že ste teraz v stave pohodlne skontrolovať všetky spustené procesy v operačnom systéme Linux Mint 20.
 Phenquestions
Phenquestions


