Ak chcete začať pracovať, musíte mať vo svojom systéme nainštalovanú akúkoľvek distribúciu Linuxu. Prihláste sa z vášho systému Linux a otvorte príkazový terminál. Skontrolujte, či máte v systéme nainštalovaný balík „util-linux“, aby ste mohli začať kontrolovať pripojený súborový systém. Za týmto účelom vyskúšajte nižšie uvedený príkaz „apt“, za ktorým nasleduje kľúčové slovo „install“ v prostredí shell. Inštalácia bude okamžite dokončená a teraz môžete skontrolovať pripojený súborový systém.
$ sudo apt nainštalovať util-linux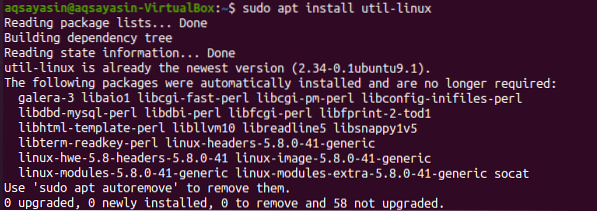
Existuje mnoho metód na kontrolu súborového systému vo vašom systéme. Každý z nich budeme postupne ilustrovať.
Metóda 01: Použitie príkazu Findmnt
Náš prvý a najbežnejší spôsob, ako v systéme Linux poznať typ súborového systému, je príkaz „findmnt“. Príkaz „findmnt“ nám pomáha nájsť všetky pripojené súborové systémy. Začnime na tom pracovať. Zoznam pripojených súborových systémov zobrazíte napísaním jednoduchého príkazu „findmnt“ do shellu, ako je uvedené nižšie, ktorý vypíše všetky súborové systémy vo formáte stromu. Táto snímka obsahuje všetky potrebné podrobnosti o súborovom systéme; jeho typ, zdroj a mnoho ďalších. Z obrázku je zrejmé, že náš hlavný súborový systém je „ext4“.
$ findmnt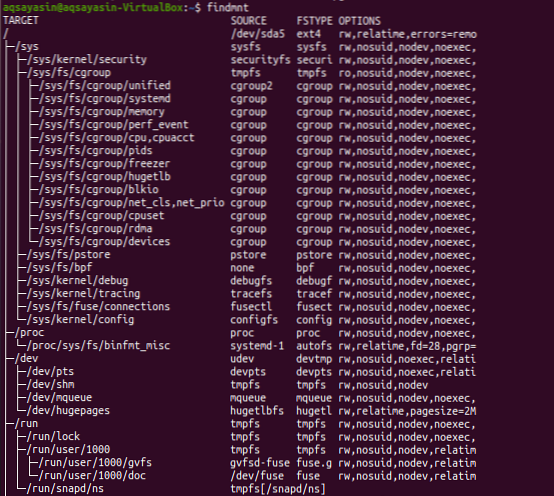
Poďme si zobraziť súborové systémy v jednoduchom formáte pomocou nižšie uvedeného príkazu „findmnt“ s príznakom „-l“.
$ findmnt -l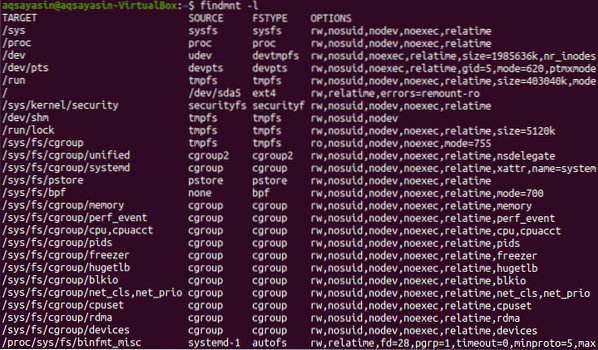
Môžeme vypísať typ nášho pripojeného súborového systému pomocou príkazu findmnt spolu s príznakom „-t“, za ktorým nasleduje názov súborového systému, e.g., „Ext4“. Vykonajte teda nižšie uvedený príkaz v shelle. Výstup zobrazuje informácie týkajúce sa súborového systému „ext4“.
$ findmnt -t ext4
Ak chcete zobraziť zoznam výstupov o súborovom systéme v štýle „df“, musíte použiť nasledujúci príkaz. Vidíte, že bude zobrazovať ďalšie informácie týkajúce sa súborových systémov a ich zdrojov.
$ findmnt --df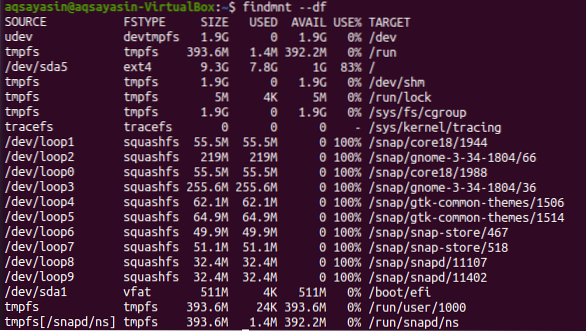
Upravenú formu tohto príkazu môžete použiť nasledovne:
$ findmnt -D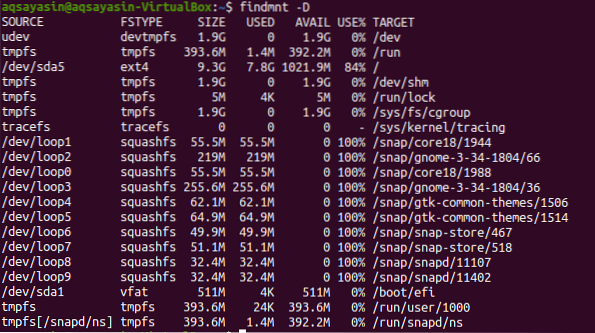
Ak chcete vyhľadať nakonfigurovaný súborový systém v konkrétnom zariadení, môžete to urobiť pomocou nižšie uvedeného príkazu. Vidíte, že výstup zobrazuje súborový systém typu „vfat“ pre konkrétne zariadenie.
$ findmnt / dev / sda1
Ak chcete vidieť prípojný bod súborového systému, skúste použiť nasledujúci príkaz „findmnt“, za ktorým nasleduje znak „/“ spätného lomítka.
$ findmnt /
Ak sa chcete dozvedieť viac podrobností o súborovom systéme, použite príkaz man takto:
$ man findmnt
Výstup je uvedený nižšie.
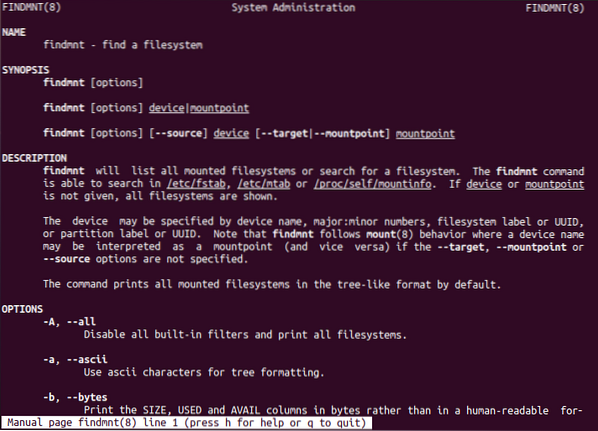
Metóda 02: Použitie príkazu Blkid
Vo väčšine prípadov bude príkaz „findmnt“ stačiť na poznanie typu súborového systému, ale na tento účel existuje niekoľko alternatívnych príkazov. Jedným z nich je príkaz „blkid“, ktorý nemusíme pripájať. Po vykonaní príkazu „blkid“ nižšie, spolu s kľúčovým slovom „sudo“, budeme môcť zobraziť všetky blokové zariadenia spolu s typom súborového systému.
$ sudo blkid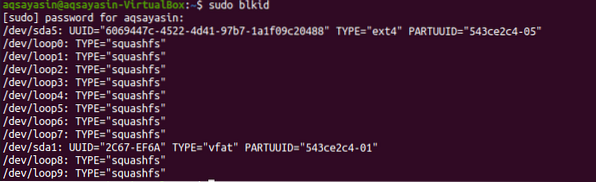
Príkaz „blkid“ môžeme použiť na poznanie súborového systému pre konkrétne zariadenie.
$ sudo blkid / dev / sda1
Ak chcete zobraziť ďalšie podrobnosti o súborovom systéme, vyskúšajte nasledujúci príkaz:
$ sudo blkid -po udev / dev / sda1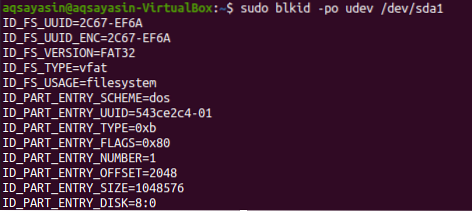
Ďalšie podrobnosti získate pomocou príkazu man nižšie:
$ man blkid
Výstup je uvedený nižšie.
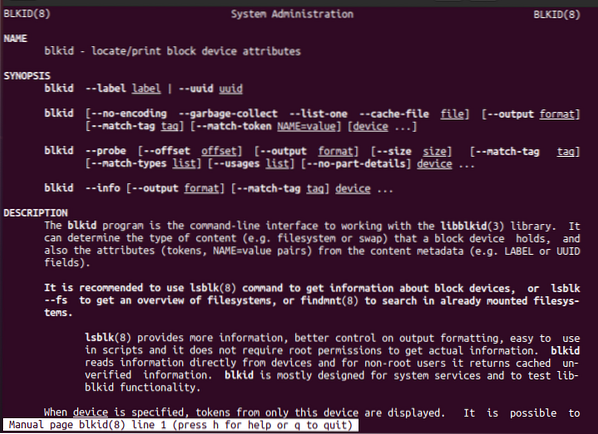
Metóda 03: Použitie príkazu DF
Príkaz DF je zrušený, aby sa zistilo využitie diskového priestoru súborového systému. Použite ho s príznakom „-T“ na poznanie všetkých typov súborového systému.
$ df -T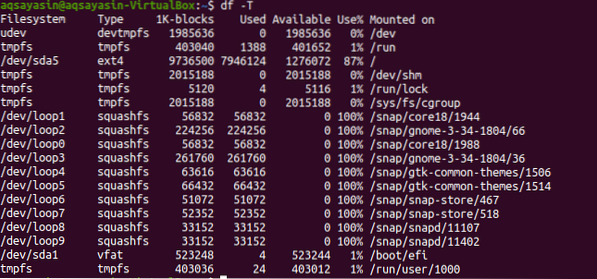
Prejdite na manuálovú stránku a dozviete sa viac.
$ man df
Podrobnosti sú uvedené na snímke.
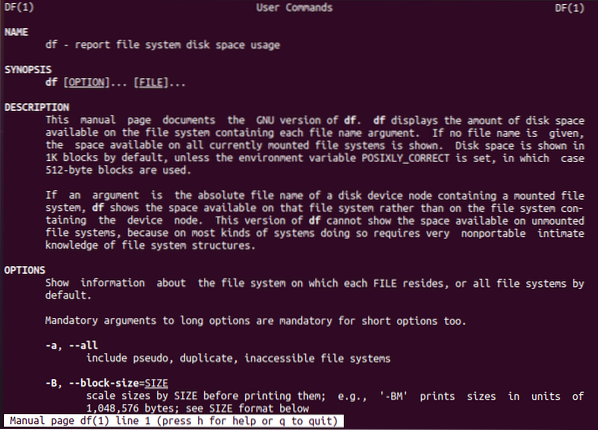
Metóda 04: Použitie príkazu súboru
Ďalším spôsobom, ako skontrolovať pripojený súborový systém, je použitie príkazu „file“ v shell. Môžete ho použiť pre súbory bez prípony. Preto vykonajte nasledujúci príkaz, aby ste poznali súborový systém pre oddiel. Môže vyžadovať vaše heslo, aby fungoval.
$ sudo súbor -sL / dev / sda1
Ak chcete získať ďalšie informácie, vyskúšajte príkaz shellu uvedený nižšie.
$ man súbor
Podrobnosti na hlavnej stránke môžete vidieť na priloženom obrázku.
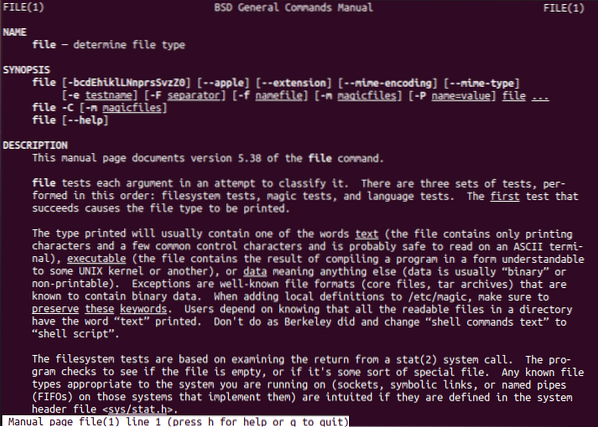
Metóda 05: Príkaz Usinf Fsck
Príkaz „fsck“ sa môže použiť na overenie alebo obnovenie spoľahlivosti súborového systému poskytnutím oddielu ako argumentu. Vy rozhodnete, o aký druh súborového systému ide.
$ fsck -N / dev / sda1
Ďalšie informácie nájdete na hlavnej stránke.
$ man fsck
A uvidíte podrobnosti zobrazené nižšie.
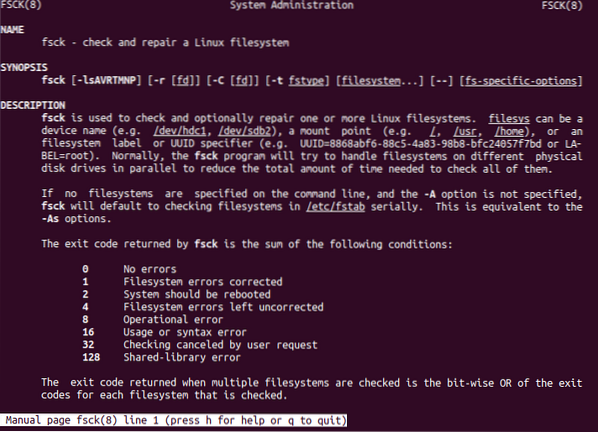
Metóda 06: Použitie príkazu Fstab
Ďalším novým spôsobom, ako prezerať súborový systém, je použitie príkazu „fstab“ v príkaze cat. Skúste preto v shelle vykonať nasledujúci príkaz cat.
$ mačka / etc / fstab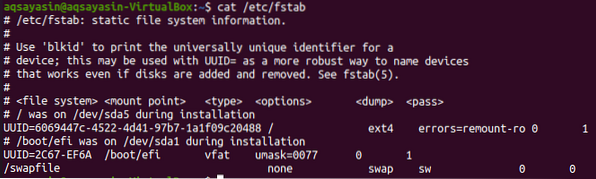
Ak chcete získať ďalšie podrobnosti, vyskúšajte príkaz same man s kľúčovým slovom „fstab“.
$ man fstab
Teraz budete mať podrobnosti o súborovom systéme, ako je to znázornené na obrázku v prílohe.
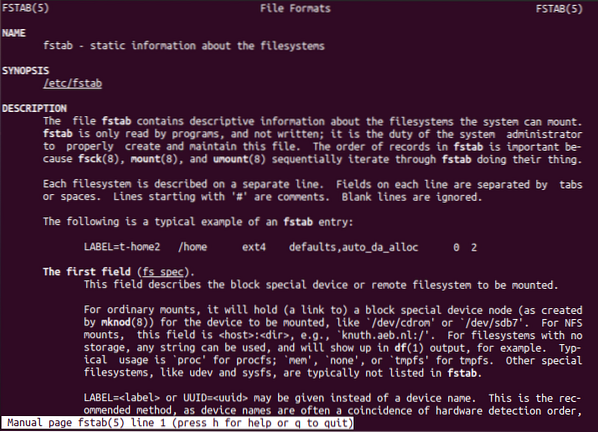
Metóda 07: Použitie príkazu Lsblk
Príkaz „lsbkl“ zobrazí typy súborových systémov a zariadenia.
$ lsblk -f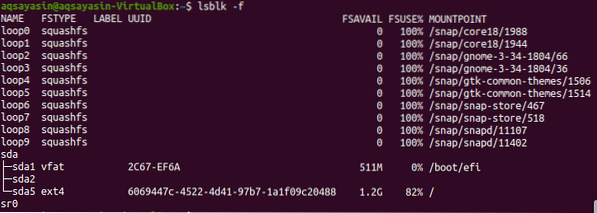
Spustením nižšie uvedeného príkazu muž zobrazíte podrobnosti.
$ man lsblk
A ďalšie informácie týkajúce sa súborového systému sú zobrazené nižšie.
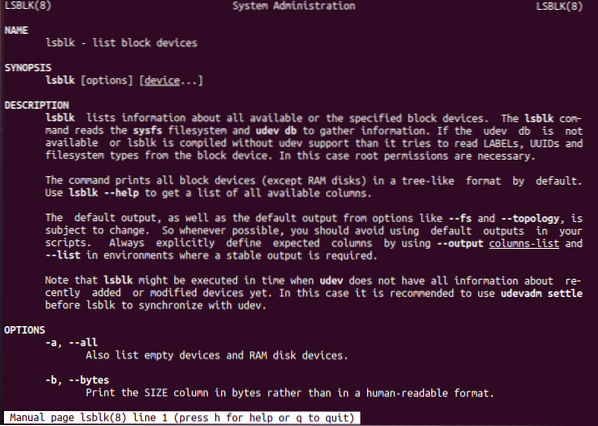
Metóda 08: Použitie príkazu grep
V neposlednom rade sa na kontrolu súborového systému používa príkaz „grep“.
$ mount | grep „^ / dev“
Záver:
Vykonali sme všetky príkazy na kontrolu pripojeného súborového systému. Dúfam, že môžete ľahko skontrolovať pripojený súborový systém vo vašej distribúcii Linuxu.
 Phenquestions
Phenquestions


