V tejto príručke sa dozviete, ako skontrolovať využitie procesora v systéme Linux.
Využitie CPU v Linuxe
CPU je primárnym zdrojom všetkého výpočtového výkonu, ktorý počítač ponúka. Aby ste z toho vyťažili čo najviac, je potrebné spravovať a optimalizovať jeho využitie.
Moderné operačné systémy sú optimalizované na čo najefektívnejšie využitie CPU. Aj ďalšie aplikácie sú celkom optimalizované. Používatelia to však nemusia byť. V mojom prípade napríklad hrám hry, keď sú otvorené stovky kariet prehliadača a beží viac úloh na pozadí. Aj keď je všetok softvér optimalizovaný, spôsob môjho použitia spôsobí vyššie zaťaženie procesora.
Ak je prihlásených viac používateľov, potom bude využitie procesora automaticky vysoké. Správca systému však môže chcieť dohliadnuť na to, aby sa zaistilo, že niekto toto všetko neobťažuje, čo spôsobí celkovo zlý výkon a skúsenosti systému. Ak určitý proces / aplikácia spôsobuje príliš veľké využitie procesora, môže to byť chybné, chybné alebo to má povahu.
Niekedy môže neobvyklé využitie procesora tiež naznačovať, že došlo k narušeniu systému.
Na základe všetkých týchto informácií môže byť kontrola využitia procesora celkom prehľadná.
Skontrolujte využitie procesora v systéme Linux
V prípade systému Linux existuje veľa nástrojov na sledovanie využitia procesora. Má rôzne zabudované systémové volania na extrahovanie nameraných údajov o výkone. Niektoré z nástrojov sú predinštalované so všetkými distribúciami systému Linux, niektoré môžu vyžadovať manuálnu inštaláciu.
Všetky nasledujúce metódy sú demonštrované na Ubuntu 20.04.1 LTS. Na akékoľvek iné moderné distro však budú fungovať dobre.
Skontrolujte využitie CPU pomocou top
Pomocou top môžete monitorovať systém v reálnom čase. Poskytuje krátke zhrnutie systémových informácií spolu so zoznamom procesov a vlákien, ktoré sú momentálne spravované jadrom Linuxu. Ponúka tiež interaktívne možnosti na úpravu jeho správania a vykonávanie rôznych akcií.
Horný nástroj môže zobrazovať využitie procesora. Spustite nástroj.
$ top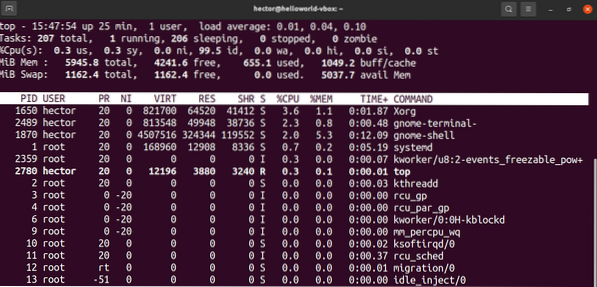
Tu je kľúčový riadok, na ktorý sa treba zamerať, tretí. Výstupné hodnoty sú stručne vysvetlené. Každá hodnota vysvetľuje množstvo času, ktoré procesor strávi vykonaním niečoho.
- nás: Čas strávený behom procesov pre ľudí v „užívateľskom priestore“.
- sy: Čas strávený spustením procesov „priestoru jadra“.
- ni: Čas strávený behom procesov s vlastnou (ručne nastavenou) peknou hodnotou.
- id: Čas nečinný.
- wa: Čas strávený čakaním na dokončenie požiadavky I / O.
- ahoj: Čas strávený servisom hardvérových prerušení.
- si: Čas strávený servisom softvérových prerušení.
- st: Strata času pre spustenie virtuálneho stroja, známa tiež ako „čas krádeže“.
Teraz môžete zoznam procesov triediť a filtrovať pomocou rôznych klávesových skratiek. Tu som popísal tie, ktoré súvisia s využitím procesora.
- P: Zoraďte procesy podľa využitia CPU.
- I: Odstráňte nečinné procesy zo zoznamu. Ak sa chcete vrátiť späť, stlačte znova „I“.
- M: Zoraďte zoznam podľa využitia pamäte.
- S: Zoraďte zoznam podľa toho, ako dlho prebiehajú procesy.
- U: Filtrujte procesy podľa vlastníka.
- K: Zabite proces. Vyžaduje sa PID procesu.
Skontrolujte využitie CPU pomocou htop
Htop a top sú v podstate rovnaké nástroje. Oba ponúkajú rovnaké funkcie, pokiaľ ide o schopnosť monitorovania systému. Avšak htop ponúka zážitok z lepšej kvality života.
S predvoleným displejom htop sa pracuje pohodlnejšie. UI má lepšiu prehľadnosť ako horné. Texty sú zafarbené a príjemne sa na ne pozerá. Ponúka tiež horizontálne a vertikálne posúvanie.
Zatiaľ čo väčšina distribúcií bude mať predvolene nainštalovanú najvyššiu verziu, musíte nainštalovať htop manuálne. Najlepšie je inštalovať htop pomocou snapu, pretože to funguje na akomkoľvek distro Linuxu. Za predpokladu, že máte nainštalovaný program snappy (správca balíkov snap), spustite nasledujúci príkaz.
$ sudo snap nainštalovať htop
Spustite htop.
$ htop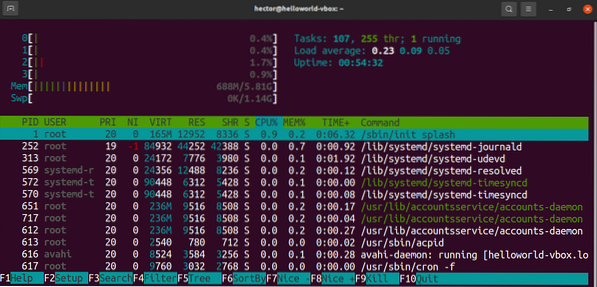
Nebudem už nič diskutovať, pretože použitie htopu je rovnaké ako v hornej časti.
Skontrolujte využitie CPU pomocou iostatu
Nástroj iostat hlási štatistiku využitia CPU a I / O. Je to jednoduchý nástroj s jednoduchým výstupom. Bude však hlásiť iba štatistiku okamihu spustenia nástroja. Na rozdiel od top alebo htop iostat neponúka monitorovanie systému v reálnom čase.
Nástroj iostat je súčasťou balíka sysstat. Je k dispozícii na takmer akomkoľvek distribučnom systéme Linux. Za predpokladu, že ste si nainštalovali balík sysstat, poďme ďalej.
Spustite iostat.
$ iostat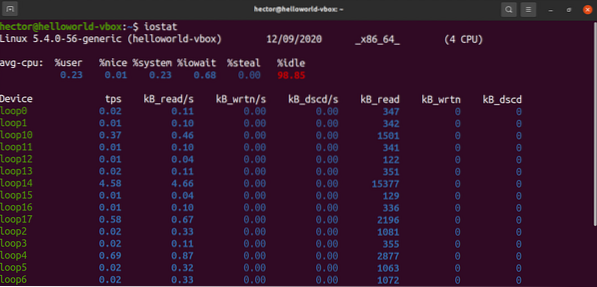
Mám záujem o podrobnejšiu správu? Použite príznak „-c“ na zobrazenie využitia procesora CPU používateľskými procesmi, systémovými procesmi, čakaním I / O a časom nečinnosti.
$ iostat -c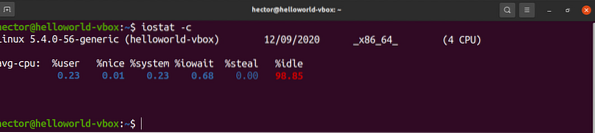
Pre rozšírenú štatistiku použite príznak „-x“. Príznak „-t“ definuje, koľkokrát by sa mala každá správa zobraziť.
$ iostat -xtc 5 2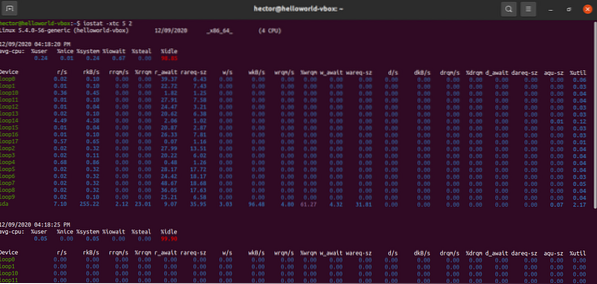
Skontrolujte využitie CPU pomocou mpstat
Nástroj mpstat je súčasťou balíka sysstat. Nástroj hlási využitie jednotlivých procesorov alebo jadier procesorov.
Ak chcete používať mpstat, musíte mať vo svojom systéme nainštalovaný balík sysstat. Za predpokladu, že už máte balík nainštalovaný, poďme ďalej.
Spustite mpstat.
$ mpstat
Tu sú hodnoty, ktoré znamenajú. Každá hodnota popisuje využitie CPU na určitej úrovni.
- % usr: Využitie procesora na úrovni používateľa.
- % pekné: využitie procesora „príjemnými“ používateľskými procesmi.
- % sys: Využitie procesora jadrom.
- % iowait: čaká sa na čítanie / zápis na disk.
- % irq: Spracovanie prerušenia hardvéru.
- % soft: Manipulácia so softvérovými prerušeniami.
- % ukradnutia: Nútené čakanie na hypervízor pracujúci s virtuálnymi procesormi.
- % hosť: Spustený virtuálny procesor.
- % nečinnosti: Nečinný stav.
Skontrolujte využitie CPU pomocou sar
Príkaz sar slúži na zhromažďovanie a hlásenie informácií o činnosti systému. Ponúka krátku a jednoduchú správu o využití procesora.
Pomocou sar môžeme ponúknuť informácie o CPU v určitom intervale (v sekundách). Aj keď nejde o správu v reálnom čase, je lepšie s ňou pracovať.
$ sar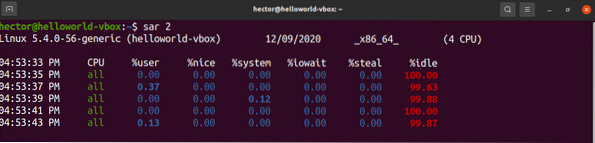
V poslednom príklade by sar bežal nekonečne dlho. Môžeme definovať, koľko inštancií sar vytlačí výstup. V nasledujúcom príklade sar vytlačí výstup v 5-sekundovom intervale, 10-krát.
$ sar 5 10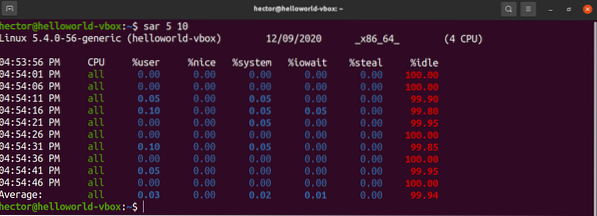
Skontrolujte využitie CPU pomocou vmstat
Nástroj vmstat hlási rôzne systémové informácie, ako sú systémové procesy, pamäť, výmena, výkon procesora a I / O.
Spustite vmstat. Bude hlásiť informácie o systéme v okamihu, keď bol spustený.
$ vmstat
Podobne ako sar, vmstat dokáže hlásiť stav systému v pevnom intervale (v sekundách).
$ vmstat 3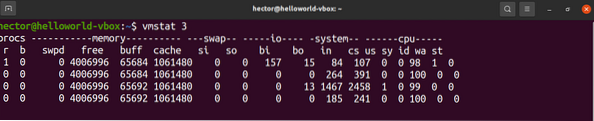
V poslednom kroku by vmstat bežal nekonečne dlho. Ak chcete spustiť vmstat na pevne stanovené časové obdobie, definujte počet spustení. Vmstat tu bude hlásiť stav systému v 3-sekundových intervaloch, a to 10-krát.
$ vmstat 3 10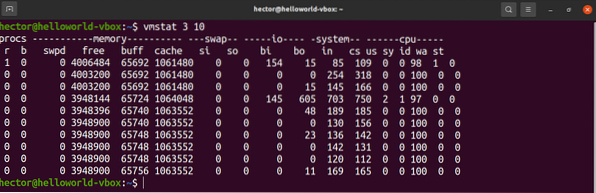
Skontrolujte využitie procesora pomocou aplikácie Glances
Glances je výkonný nástroj na sledovanie stavu systému. Je napísaný v jazyku Python, ktorý používa knižnicu psutil na získavanie rôznych systémových informácií. Pohľady ponúkajú veľa podrobných systémových informácií, ako je monitorovanie procesora, pamäť, využitie siete, vstupy / výstupy na disku, procesy a využitie súborového systému atď. Pozrite sa na GitHub na GitHub.
Inštalácia Glances je jednoduchá úloha. Nasledujúca metóda bude fungovať na akomkoľvek distro GNU / Linux. Všetko, čo potrebujete, je mať vo svojom systéme nainštalovaný curl alebo wget. Pohľady sa nainštalujú so všetkými potrebnými závislosťami.
$ curl -L https: // bit.ly / pohľady / bin / bash$ wget -O- https: // bit.ly / pohľady | / bin / bash
Pohľady sú k dispozícii aj ako balíček na zacvaknutie. Za predpokladu, že máte v systéme nainštalovaný snappy (snap package manager), nainštalujte si Glances snap zo Snapcraftu. Pozrite sa na pohľady na Snapcraft.
$ sudo snap nainštalovať pohľady
Používanie Glances je veľmi jednoduché. Ak chcete spustiť samostatný režim, spustite nasledujúci príkaz.
$ pohľady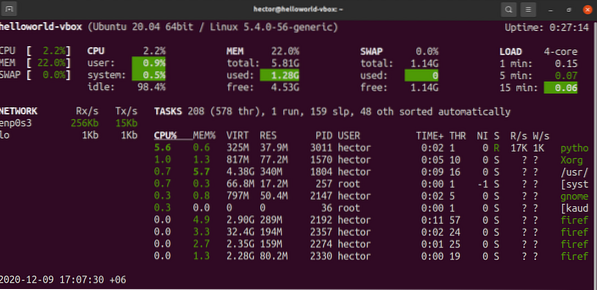
Pohľady tiež ponúkajú spustenie v režime webového servera. Webový server spustíte spustením nasledujúceho príkazu.
$ pohľady -w
Prístup na server nájdete na nasledujúcej adrese URL.
$ http: //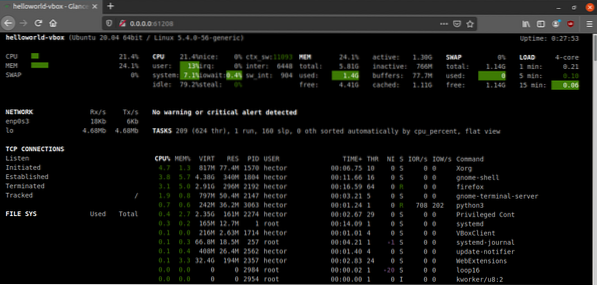
Pre výstup nespracovaných informácií môže Glances vytlačiť výstup na STDOUT.
$ pohľady - štandardný procesor.užívateľ, mem.použitý, naložiť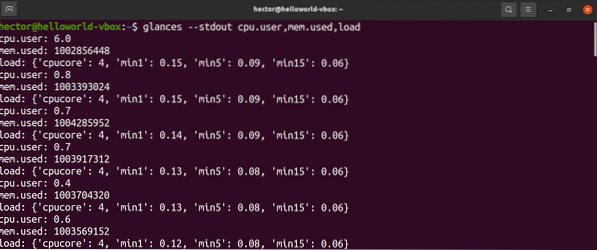
Záverečné myšlienky
Existuje veľa spôsobov, ako získať využitie procesora. Aj keď všetky fungujú dobre, v závislosti na vašej nevyhnutnosti sa možno budete musieť niektorých držať. Ak ste správcom systému, potom mastering top / htop a Glances ponúka najväčšiu flexibilitu. Ak chcete iba rýchlo aktualizovať spotrebu systémových prostriedkov, lepšie výsledky ponúkajú iné metódy.
Kontrola vyťaženosti procesora je v poriadku a užitočná. Na zaistenie stability je však potrebné overiť, či váš systém funguje dobre aj pri maximálnom zaťažení. Vyskúšajte niektoré užitočné aplikácie pre systém Linux, aby ste vykonali záťažový test a porovnali výkon procesora.
Šťastné výpočty!
 Phenquestions
Phenquestions


