Predvolená hodnota Téma sváru nie je zlý, ale nie každý má záujem to udržať, keď existujú možnosti. Áno, program Discord umožňuje používateľom meniť vzhľad svojho účtu a my vám určite vysvetlíme, ako na to.
Ako zmeniť tému na svár
Teraz je úloha jasná, ale možností nie je veľa. Uvidíte, že používatelia si môžu zvoliť iba tmavý alebo svetlý motív. Dúfame, že v budúcnosti vývojári spoločnosti Discord vytvoria ďalšie možnosti, pomocou ktorých si môžu používatelia prispôsobiť vzhľad a štýl svojich účtov.
- Spustite aplikáciu Discord na počítači
- Prejdite do ponuky Nastavenia
- Vyberte kartu Vzhľad
- Vyberte temný alebo svetlý motív
Hovorme o tejto situácii podrobnejšie.
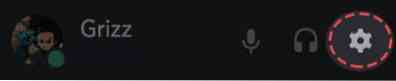
Predtým, ako môžeme vykonať zmeny vo vzhľade Discordu, musí užívateľ najskôr prejsť do oblasti Nastavenia používateľa. Môžete to urobiť kliknutím na ozubené koliesko v dolnej časti aplikácie a odtiaľ by sa vám teraz mala zobraziť kopa možností na výber.
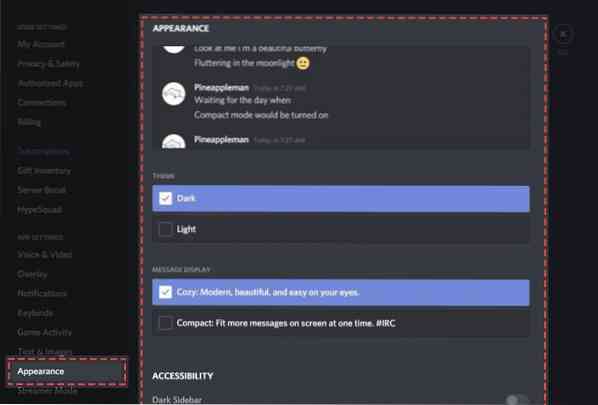
Z ľavej strany v oblasti User Settings (Nastavenia používateľa) sa posuňte nadol na položku App Settings (Nastavenia aplikácie) a nestrácajte čas kliknutím na Appearance (Vzhľad), aby ste odhalili všetky nástroje potrebné na čo najlepšie formovanie Discordu podľa vašich predstáv
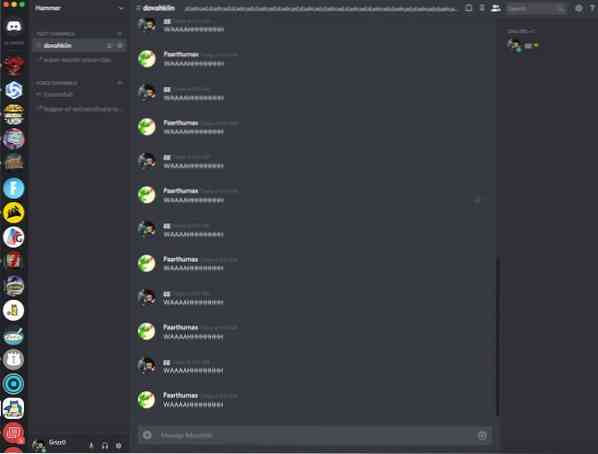
Bohužiaľ tu nie je veľa toho, čo by používatelia mohli meniť, a to je smutné. Môžeme si však vystačiť iba s tým, čo je dané, takže sa pozrime, ako na to.
Je to ľahké. Stačí kliknúť na Dark, aby ste zmenili vzhľad na tmavší odtieň alebo svetlý, aby bol jasnejší.
Používatelia si môžu tiež vybrať z dvoch možností zobrazenia správy spolu so schopnosťou vykonávať zmeny na účely prístupnosti.
Ak máte akékoľvek otázky, dajte nám prosím vedieť v sekcii komentárov a my sa pokúsime odpovedať.
Teraz čítajte ďalej: Ako súčasne zdieľať obrazovku a hlasový chat v aplikácii Discord.
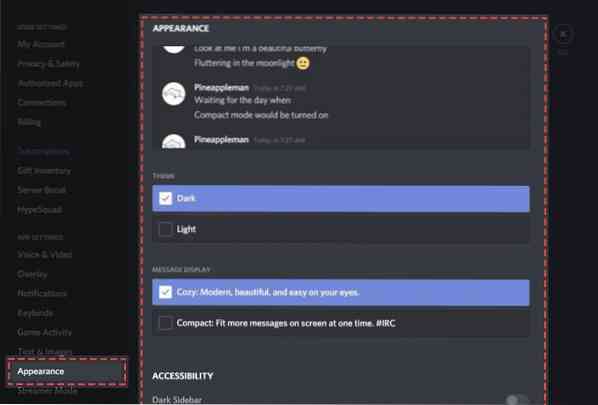
 Phenquestions
Phenquestions


