Ubuntu 20.04 je operačný systém založený na systéme Linux, ktorý bol vydaný 23. apríla 2020. Je to lepšia verzia Ubuntu 19.10. Pretože každý OS LTS je podporovaný 5 rokov, bude Ubuntu podporovaný aj ďalších 5 rokov. Najprv bol vydaný na Launchpade a potom na Wiki Ubuntu. Má rýchly čas zavedenia a mnoho ďalších funkcií. Má rôzne varianty motívov a inú sadu tapiet, ktoré môžete použiť. Tento článok poskytne všetky informácie o tom, ako zmeniť názov hostiteľa v najnovšom operačnom systéme, ktorým je Ubuntu. Vykonáva úžasné funkcie a mnoho výhod. Niektoré z nich zahŕňajú:
- Prepracovaná prihlasovacia obrazovka
- Nová tapeta
- Vylepšenia výkonu
- Režim Nerušiť
- Frakčné škálovanie
- Nové jadro
- Aplikácia Amazon je vylúčená ako hlavná aplikácia
Názov hostiteľa v systéme Ubuntu môžete zmeniť podľa nasledujúcich pokynov.
Krok 1:
Najskôr musíte skontrolovať svoje súčasné meno hostiteľa. Ak to chcete overiť, musíte zadať príkaz hostnamectl alebo hostname:
$ hostname
Zdá sa, že výstup príkazu hostnmectl je rovnaký, ako je uvedené vyššie.
$ hostnamectl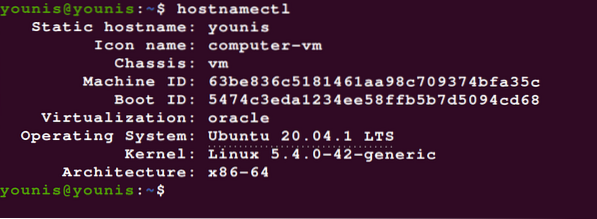
Bez ohľadu na to, v akom prípade bude hostiteľským menom operačného systému Ubuntu.
Krok 2:
Teraz môžete svoj aktuálny názov hostiteľa ľahko zmeniť zadaním názvu podľa vlastného výberu, napríklad younisx alebo iného názvu hostiteľa, ktorý chcete mať, pomocou nasledujúceho príkazu terminálového emulátora.
$ sudo hostnamectl set-hostname younisxPríkaz, ktorý sme práve spomenuli, zmení názov hostiteľa nášho systému Ubuntu na younisx. Nižšie uvedený súbor by mal byť upravený, aby sa zmenil názov hostiteľa Ubuntu.
/ etc / hostname
Krok 3:
Musíte tam upraviť názov hostiteľa a potom môžete ľahko zmeniť svoje používateľské meno, ktoré je staré, s novým. Potom musíte overiť, či sa nový názov hostiteľa nachádza aj v súbore uvedenom nižšie:
$ cat / etc / hostname
Poznámka: Ak zmeníte názov hostiteľa pomocou príkazu hostnamectl, nevyžaduje sa počas procesu reštartovanie systému.
Krok 4:
Potom musíme upraviť súbor / etc / hosts, aby sme mohli vykonať zmeny zadaním príkazu:
$ sudo edit / etc / hosts.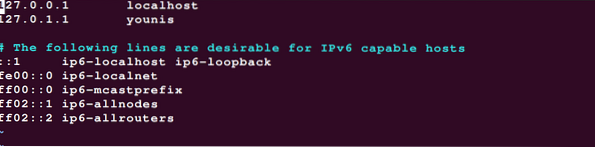
Použite príkaz hostnamectl, aby ste mohli potvrdiť zmenu v názve hostiteľa, ktorá zabezpečí, že sa zmeny v systéme vyskytnú.
Záver:
Názov hostiteľa môžete ľahko zmeniť podľa pokynov uvedených vyššie. Pomôže vám to prihlásiť sa do Ubuntu so zmeneným názvom hostiteľa. To vám pomôže lepšie si vyskúšať Ubuntu a vykonávať zmeny podľa vášho želania. Pre lepšie a rýchlejšie výsledky nezabudnite postupovať podľa presných krokov. Nakoniec môžete reštartovať počítač a skontrolovať, či sa zmenil názov hostiteľa alebo nie. Užite si výhody Ubuntu.
 Phenquestions
Phenquestions


