Všetci vieme, že predvolený očíslovaný zoznam používaný v programe Microsoft Word je ako - 1, 2, 3 atď. Ak si však prajete, môžete ich zmeniť na písmená alebo iný typ, napríklad rímske čísla. Ak sa na ne pozrieme pozorne, číslice alebo písmená sa pridajú s bodkou (.) vedľa nich, ako je uvedené nižšie:
- Jeden
- Dva
- Tri
Môže nastať situácia, že budete chcieť mať niečo iné ako bodku (.). Čo môžeme urobiť, je odstrániť túto bodku a nahradiť ju znakom, ktorý chceme. Ak je to jeden alebo dva, potom je to jednoduché, ale čo keď máme veľa záznamov na zmenu?
Zmeňte predvolený očíslovaný zoznam v programe Word
Tento článok vám pomôže zmeniť, upraviť alebo vytvoriť nový číslovaný zoznam, ako chcete. Ak chcete za číslicu alebo písmeno pridať ďalšie znaky, dá sa to ľahko urobiť a dám vám vedieť, ako na to.
Ak chcete začať, vyberte text, ku ktorému chcete pridať číslovaný zoznam, a kliknite na šípku smerom dole na Číslovanie tlačidlo Odstavec oddiel v Domov tab.
- Zobrazí sa naposledy použitý číselný formát Nedávno použité formáty čísel.
- Číselné formáty, ktoré ste použili v tomto dokumente, sú zobrazené v Formáty čísel dokladov.
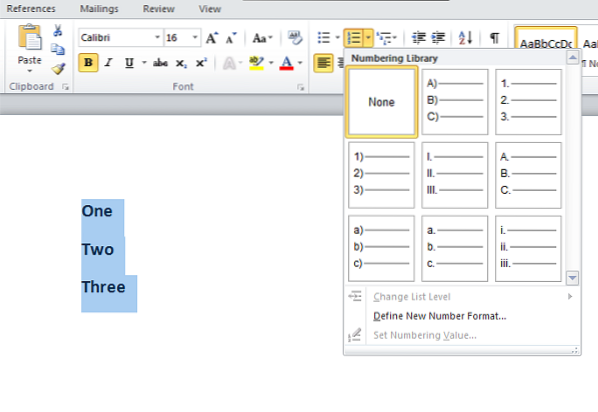
Môžete použiť formáty čísel dostupné v Knižnica číslovania. Problém nastáva, keď sú formáty čísel, ktoré chceme použiť, dostupné v knižnici číslovania. Prichádza použitie tohto článku. Môžeme si vytvoriť vlastné formáty čísel, ktoré chceme.
Klikni na Definujte nový formát čísla a vyberte príslušný štýl, ktorý chcete definovať z Štýl čísla rozbaľovací zoznam.
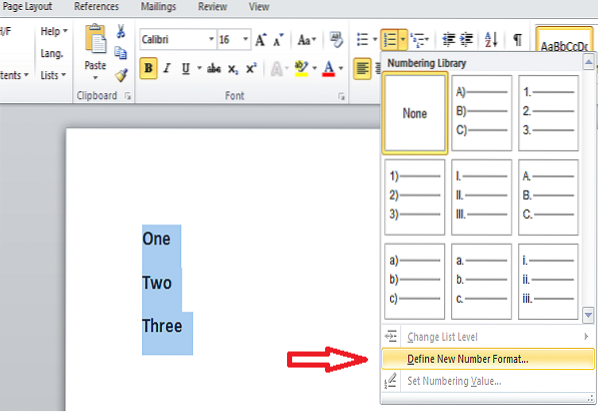
Môžete zvoliť čokoľvek podobné,
- Veľké rímske písmo: I, II, III
- Malé písmená rímčiny: i, ii, iii
- Arabčina: 1, 2, 3
- Hlavné nuly: 01, 02, 03
- Arabčina: 1, 2, 3 a ďalšie
Predvolene máme bodku (.) v Formát čísla upraviteľné textové pole. Vymažte túto bodku a zadajte požadovaný znak. Môžete pridať spojovník „-“, dvojbodku „:“, znak „&“ alebo ľubovoľný znak, ktorý vás zaujíma.
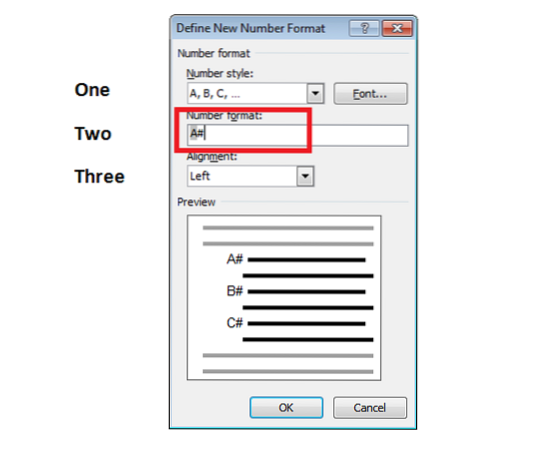
Zarovnanie určuje, či má byť vaše číslo alebo písmeno v priestore pre číslovanie ľavé alebo pravé alebo centrované. Predvolene je zarovnaný doľava a môžete ho zmeniť na ľubovoľné miesto.
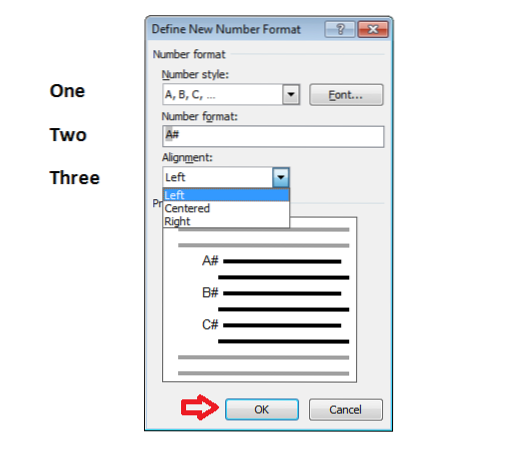
Ak chcete zmeniť Písmo čísel alebo písmen, ktoré chcete použiť vo formátoch čísel, môžete určiť požadované písmo. Keď skončíte so zmenami a ak ste spokojní, kliknite na tlačidlo „OK“.
Teraz uvidíte, že vytvorený očíslovaný zoznam sa použije na vybratý text. Keď stlačíte Zadajte, rovnaký očíslovaný zoznam sa použije aj na ostatné položky.
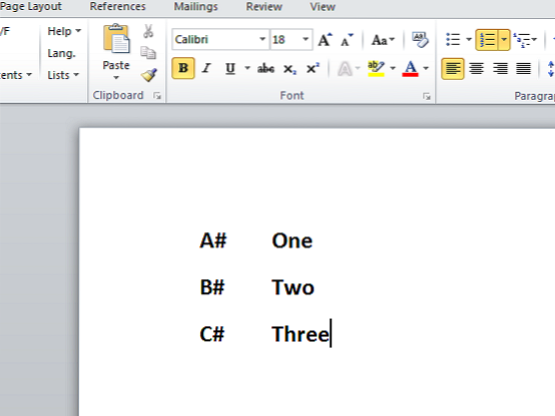
Nie je to v pohode?
Toto sú jednoduché kroky, ako zmeniť predvolený číslovaný zoznam v programe Word a definovať vlastný formát čísla. Môžete si vytvoriť svoj vlastný očíslovaný zoznam a vytvoriť svoj dokument Word tak, aby vyzeral dobre.
Ak máte čo pridať alebo navrhnúť, podeľte sa s nami prostredníctvom komentárov.
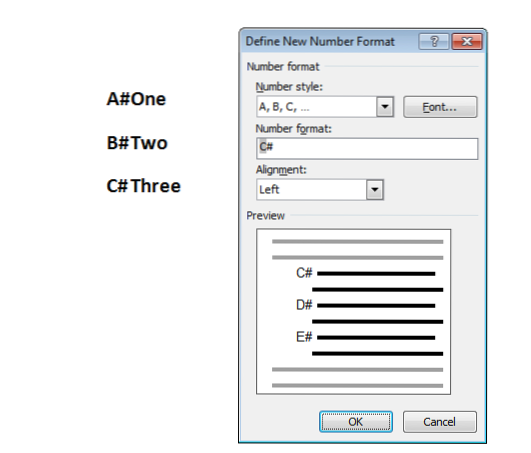
 Phenquestions
Phenquestions


