Úvod:
Zoom je veľmi populárna aplikácia na videohovory. O to užitočnejšie a známejšie sa to stalo v dnešnej dobe pandémie COVID-19, v ktorej bola každá komunikácia virtualizovaná, pretože fyzické interakcie boli prísne zakázané. Táto aplikácia prichádza s niektorými z najúžasnejších funkcií, čo je jediný dôvod jej popularity medzi širokou verejnosťou. Pri pohľade na nadpis tohto článku by ste si mohli myslieť, že rozhranie tejto aplikácie je už celkom lákavé. A potom, čo je ešte potrebné zmeniť jeho pozadie?
Najprv sa teda pokúsime vyjasniť túto mylnú predstavu, čo vlastne znamená zmena pozadia v aplikácii Zoom. Vieme, že kedykoľvek vedieme videohovor s niekým, naše skutočné pozadie sa zobrazuje na obrazovke a tiež sa zdieľa s ostatnými komunikujúcimi stranami. Uvedomujeme si však tiež, že keď sa skutočné video prenáša po sieti, spotrebuje veľkú šírku pásma. Stáva sa to kvôli rámcom, ktoré sa menia každú sekundu. Preto by mal existovať nejaký spôsob, ako optimalizovať využitie šírky pásma.
Čo ak sa počas videohovoru zobrazí iba vaše vlastné ja, zatiaľ čo vaše pozadie zostane nehybné? Tento cieľ môžete dosiahnuť zmenou pozadia v aplikácii Zoom. Týmto sa v podstate nastaví statické virtuálne pozadie, ktoré sa použije počas videohovorov, a teda vaša šírka pásma bude určite zachovaná. Preto si dnes povieme niečo o metóde zmeny pozadia v Zoom v Ubuntu 20.04. Rovnakým postupom však môžete tento cieľ dosiahnuť aj na akejkoľvek inej distribúcii Linuxu.
Predpoklady:
Vo svojom Ubuntu 20 musíte mať nainštalovanú aplikáciu Zoom.04 systém. Ak ho však nemáte, môžete si ho ľahko nainštalovať podľa nášho návodu na tému Zoom Inštalácia na Ubuntu 20.04.
Spôsob zmeny pozadia v režime Zoom v Ubuntu 20.04:
Pre zmenu pozadia v Zoom v Ubuntu 20.04, musíme vykonať všetky kroky, ktoré sú uvedené nižšie:
Krok 1: Vyhľadajte aplikáciu Zoom v Ubuntu 20.04:
Ak je vo vašom Ubuntu 20 nainštalovaná aplikácia Zoom.04, potom k nemu získate jednoduchý prístup jeho vyhľadaním v ponuke Aktivity. Výsledok vyhľadávania Zoom je zvýraznený na nasledujúcom obrázku. Musíte kliknúť na zvýraznenú ikonu, aby ste spustili aplikáciu Zoom v Ubuntu 20.04.
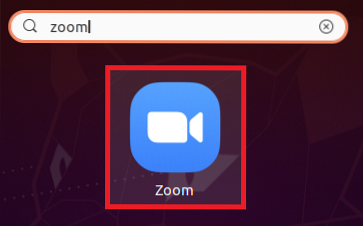
Krok 2: Prihláste sa do svojho účtu Zoom:
Teraz sa musíte prihlásiť do svojho účtu Zoom, aby ste mohli ľahko zmeniť jeho pozadie. Za týmto účelom musíte kliknúť na možnosť Prihlásiť sa, ktorá sa nachádza na vstupnej stránke aplikácie Zoom.
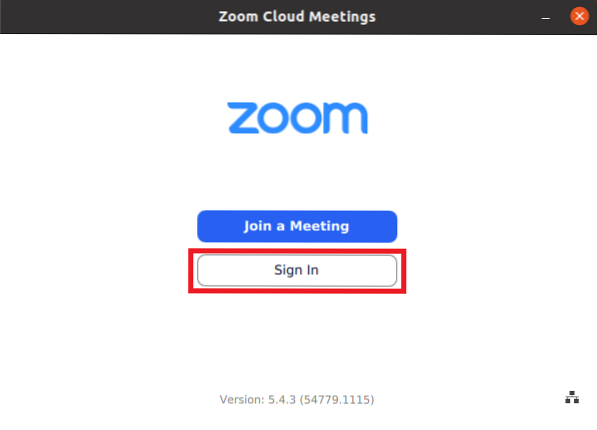
Po kliknutí na túto možnosť budete musieť uviesť svoje prihlasovacie údaje a potom kliknúť na tlačidlo Prihlásiť sa, ako je to zvýraznené na obrázku nižšie:
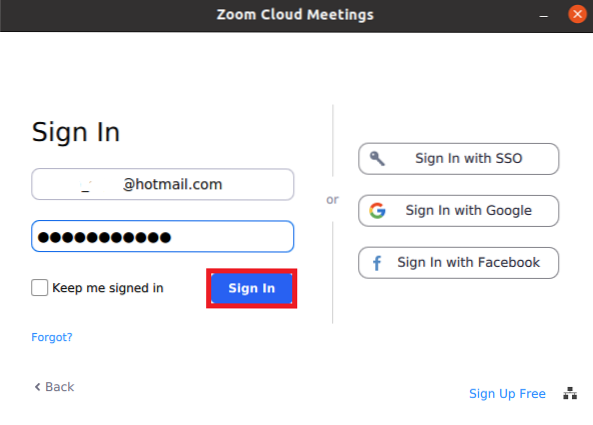
Krok 3: Prejdite do nastavení aplikácie Zoom:
Po získaní prístupu k svojmu účtu Zoom je potrebné kliknúť na ikonu Nastavenia, čím získate prístup k nastaveniam zvýrazneným na nasledujúcom obrázku:
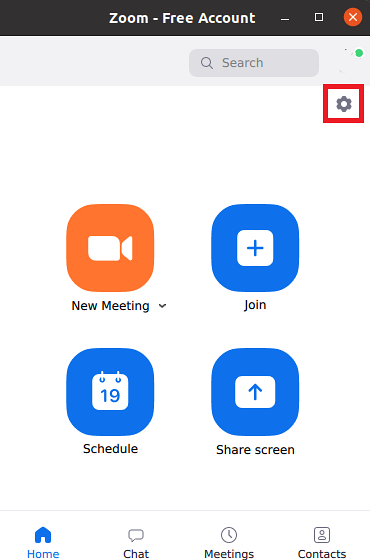
Krok 4: Prejdite na Nastavenia pozadia a filtrov:
V okne Nastavenia zväčšenia musíte kliknúť na kartu Pozadie a filtre, aby ste zmenili pozadie aplikácie Priblíženie.
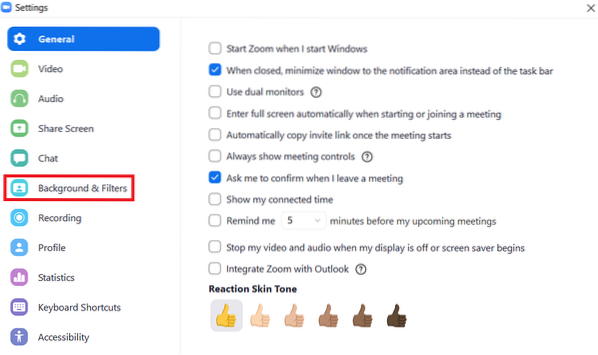
Krok 5: Stiahnite si požadované pozadie:
Na karte Nastavenia Pozadie a Filtre uvidíte svoje aktuálne živé video na malom paneli. V zásade chcete zmeniť pozadie svojho živého videa. Aby ste to dosiahli, musíte zvoliť pozadie uvedené v sekcii Virtuálne pozadia kliknutím na neho tak, ako je zvýraznené na obrázku nižšie:
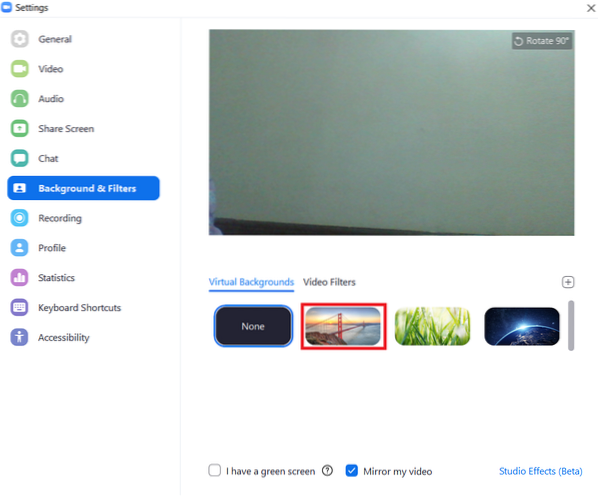
Hneď ako vyberiete požadované virtuálne pozadie, na obrazovke sa zobrazí dialógové okno, z ktorého budete musieť kliknúť na tlačidlo Stiahnuť a spustiť sťahovanie vybraného pozadia.
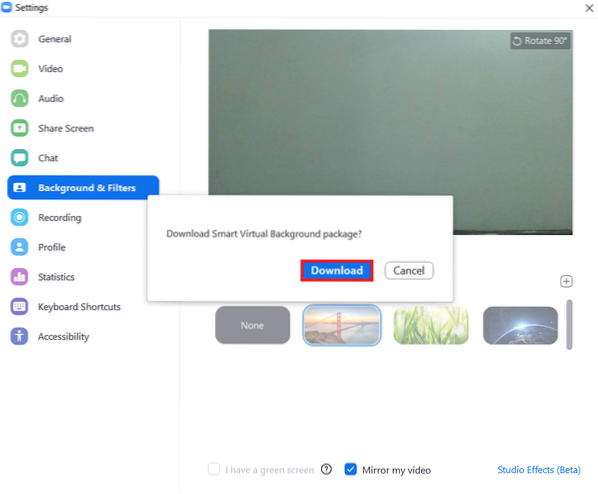
Lišta priebehu sťahovania nami vybraného pozadia je zobrazená na nasledujúcom obrázku:
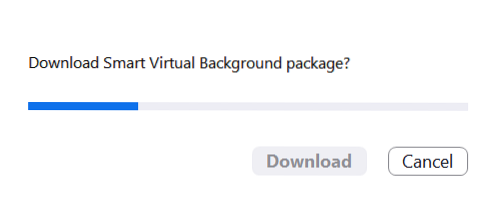
Krok č. 6: Overte, či sa zmenilo alebo zmenilo pozadie v priblížení:
Na overenie, či sa zmenilo alebo zmenilo pozadie v aplikácii Zoom, stačí počkať, kým sa dokončí stiahnutie vybraného pozadia. Keď to urobíte, uvidíte vybrané pozadie na paneli živého videa namiesto skutočného pozadia, ako je to znázornené na obrázku nižšie:
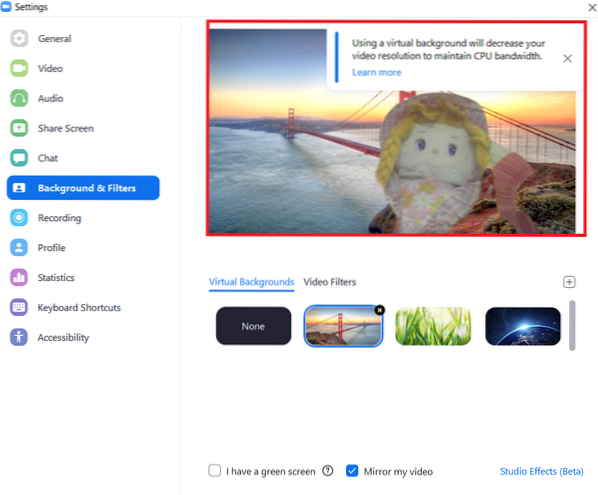
Záver:
Podľa postupu popísaného v tomto článku môžete kedykoľvek ľahko zmeniť pozadie aplikácie Zoom. Týmto spôsobom môžete zabezpečiť efektívne využitie šírky pásma.
 Phenquestions
Phenquestions


