Pred pár dňami, keď som pripojil jeden z mojich externých pevných diskov k svojmu systému Windows 10/8.Na jednom počítači sa jednotka USB nezobrazila v priečinku Tento počítač alebo Tento počítač. Po opätovnom pripojení disku som si všimol, že disk nemá písmeno jednotky.
Pri priraďovaní písmena disku k externému pevnému disku som omylom klikol na ďalšiu možnosť označenú ako Označiť oblasť ako aktívnu namiesto toho, aby som klikol na možnosť Zmeniť písmeno a cesty jednotky.
Keď som si uvedomil, že som nastavil externý disk ako aktívny, rozhodol som sa to zmeniť pred vypnutím počítača na konci dňa, ale nejako som zabudol nastaviť disk s Windows ako aktívny a skončil s chybou Operating system not found nasledujúci deň, keď som zapol plochu.
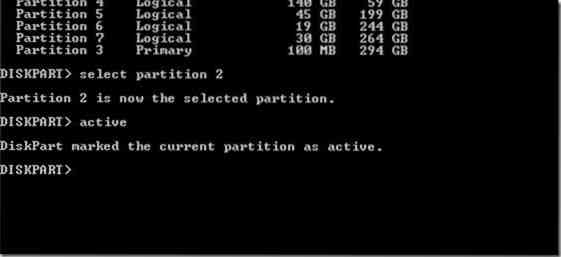
Aj keď som mohol aktívny bootovací oddiel ľahko zmeniť pomocou živých diskov CD / DVD a nemal som veľa času, a preto som sa rozhodol použiť svoje pripravené bootovacie USB na nastavenie jednotky Windows ako aktívneho oddielu.
Ak sa tiež nachádzate v rovnakej situácii a chcete nastaviť disk obsahujúci Windows ako aktívny na počítači, ktorý sa nedá spustiť, postupujte podľa pokynov uvedených nižšie. Pamätajte, že musíte mať bootovacie DVD systému Windows alebo bootovacie USB systému Windows, aby ste mohli postupovať podľa pokynov v tejto príručke.
Upozornenie: Zmena aktívneho oddielu by sa mala robiť, iba ak viete, čo robíte. Jednotku obsahujúcu inštalačné súbory systému Windows musíte poznať, aby ste mohli postupovať podľa pokynov v tejto príručke.
Táto metóda funguje skvele v systémoch Windows 10 aj Windows 8.
Zmeňte aktívny oddiel bez zavedenia systému Windows
Krok 1: Pripojte zavádzací USB disk systému Windows k počítaču alebo vložte DVD so systémom Windows do optickej jednotky a spustite systém z bootovacieho média. Ako pravdepodobne viete, na zavedenie zo zavádzacieho média musíte zmeniť poradie zavádzania v systéme BIOS / UEFI.
Ak sa vám nedarí zaviesť systém z bootovacieho USB, prečítajte si našu opravu: Nie je možné zaviesť systém z bootovacieho sprievodcu USB.
Krok 2: Zavádzanie z bootovacieho média. O pár sekúnd sa zobrazí nasledujúca obrazovka:
Krok 3: Keď uvidíte vyššie uvedenú obrazovku, súčasným stlačením klávesov Shift + F10 otvorte príkazový riadok.
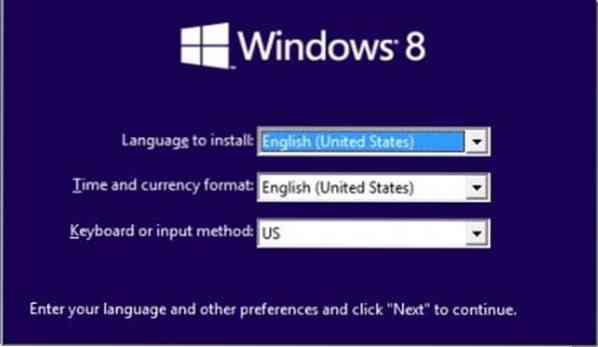
Krok 4: V okne príkazového riadka vykonajte nasledujúce príkazy:
Diskpart
Vypísať disk
Vyberte disk X (ak máte viac diskov, nezabudnite zvoliť ten správny)
(Vo vyššie uvedenom príkaze nahraďte X číslom jednotky)
Vyberte disk X
Zoznam oddielov
Vyberte oddiel X
(Nahraďte X číslom oddielu jednotky Windows)
Aktívny
Východ
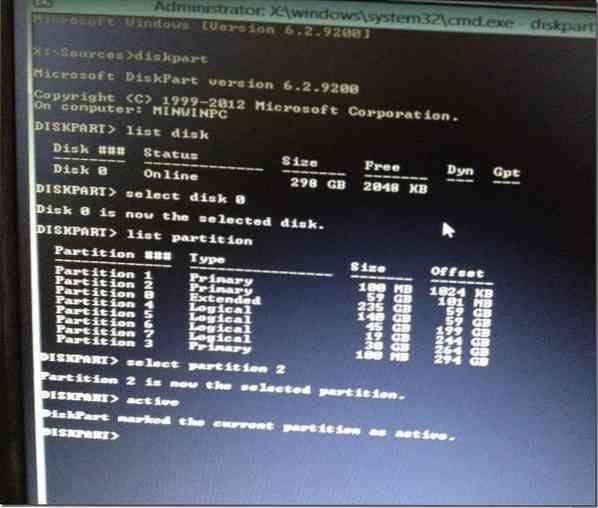
Krok 5: Reštartujte počítač. Váš počítač by sa mal teraz spustiť normálne bez akýchkoľvek chýb. Veľa štastia!
Tiež by vás mohlo zaujímať, ako zálohovať dáta z nespustiteľného sprievodcu počítačom.
 Phenquestions
Phenquestions


