Vysvetlenie názvu hostiteľa
V systéme Linux Mint môžeme získať informácie o názve hostiteľa a upraviť ich pomocou príkazu hostnamectl. V systéme Linux Mint existujú tri rôzne typy názvov hostiteľov:
- Statické: Je to štandardný názov hostiteľa zobrazený v sieti a je uložený v súbore / etc / hostname.
- Pekná: Pekný názov hostiteľa sa v sieti nezobrazuje. Zobrazuje sa iba používateľovi.
- Prechodné: Prechodný názov hostiteľa je predvolene rovnaký ako statický názov hostiteľa. Jadro to udržuje.
Skontrolujte aktuálny názov hostiteľa
Aktuálny názov hostiteľa zariadenia môžeme skontrolovať pomocou príkazu hostnamectl:
$ hostnamectl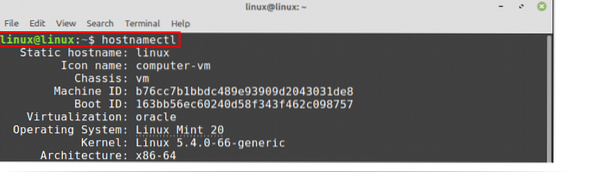
Moje súčasné statické meno hostiteľa je Linux.
Zmena názvu hostiteľa v systéme Linux Mint 20
Názov hostiteľa v systéme Linux Mint môžeme zmeniť dvoma spôsobmi:
- Použitím príkazu hostnamectl
- Úpravou súboru / etc / hostname
Budeme diskutovať o týchto dvoch metódach zmeny názvu hostiteľa.
Na zmenu názvu hostiteľa použite príkaz hostnamectl
Zmena názvu hostiteľa pomocou príkazu hostnamectl je veľmi jednoduchá a jednoduchá. Názov hostiteľa zmeníte podľa nižšie uvedenej syntaxe príkazu:
$ sudo hostnamectl set-hostnameMením hostiteľské meno systému Linux Mint na linuxhint z Linuxu:
$ sudo hostnamectl set-hostname linuxhint
Teraz skontrolujme náš nový názov hostiteľa pomocou príkazu:
$ hostnamectl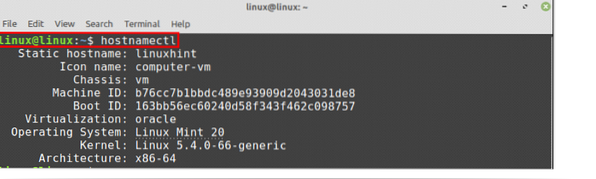
Ako vidíte z výstupu, moje statické meno hostiteľa sa zmenilo na linuxhint.
Ak chcete zmeniť pekné meno hostiteľa, použite príkaz hostnamectl s voľbou -pretty nasledovne:
$ sudo hostnamectl set-hostname "Kamranov notebook" --pretty
Ak chcete skontrolovať pekné meno hostiteľa, použite príkaz:
$ hostnamectl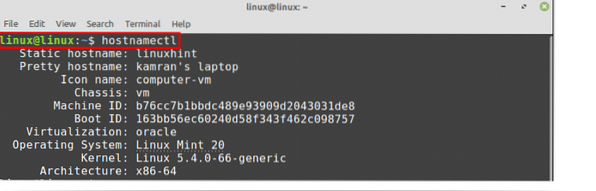
Hodnota pekného názvu hostiteľa je aktualizovaná.
Zmena názvu hostiteľa zo súboru / etc / hostname
Otvorte súbor / etc / hostname v nano editore zadaním na termináli:
$ sudo nano / etc / hostname
Súbor / etc / hostname sa otvoril v nano editore.
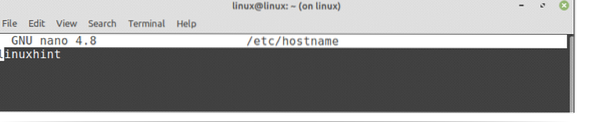
Teraz tu zmeňte názov hostiteľa.

Po zmene názvu hostiteľa uložte súbor a znova spustite príkaz hostnamectl:
$ hostnamectl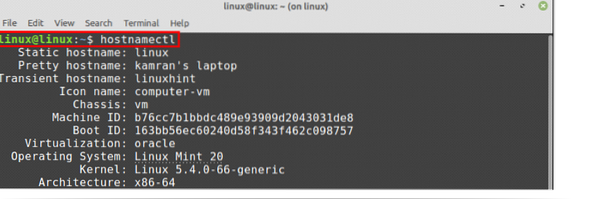
Vidíte, že statický názov hostiteľa sa zmenil na Linux.
V mnohých situáciách je názov hostiteľa namapovaný na localhost (127.0.0.1). Tieto informácie sú uložené v súbore / etc / hosts. Otvorte súbor / etc / hosts a zmeňte názov hostiteľa:
$ sudo nano / etc / hosts

Zmeňme linuxhint na Linux, uložme a ukončime súbor.

Názov hostiteľa bude úspešne aktualizovaný.
Záver
Názov hostiteľa v systéme Linux Mint 20 môžeme zmeniť niekoľkými spôsobmi, t.e., z príkazu hostnamectl a úpravou súboru / etc / hostname. Tento článok vysvetľuje názov hostiteľa a popisuje spôsoby zmeny názvu hostiteľa v systéme Linux Mint 20.
 Phenquestions
Phenquestions


