Predtým, ako sa presunieme k hlavnému kroku, ktorý ukazuje, ako môžeme zmeniť predvolený port nášho servera Tomcat, poďme najskôr do trochu väčšej hĺbky a pozrime sa, čo to vlastne server Tomcat je a aké sú niektoré aplikácie, kde sa väčšinou používa.
Ako už bolo spomenuté, server Apache Tomcat je webový server s otvoreným zdrojovým kódom, ktorý slúži ako kontajner servletu na implementáciu niekoľkých rozsiahlych podnikových špecifikácií Java, ako sú Java Servlet, Java Server Pages, Java Expression Language a Java WebSocket. Servletové kontajnery sú súčasťou webového servera a možno ich charakterizovať ako viac-menej aplikačný server, ktorý poskytuje programovací model všetko ostatné, čo potrebuje - otváranie zásuviek, správu niektorých komponentov, spracovanie hovorov API atď. Server Apache Tomcat je jedným z najbežnejšie používaných serverov a slúži na napájanie niekoľkých rozsiahlych podnikových aplikácií. Okrem toho, keďže sa jedná o opensource a spadá pod licenciu Apache, obsahuje veľký zoznam vývojárov a niekoľko fór, kde ľudia vždy poskytujú svoje príspevky a poskytujú si navzájom pomoc.
Bez ďalších okolkov poďme konečne k hlavnej téme nášho článku.
Zmena predvoleného portu
Server Tomcat je štandardne spustený na serveri 8080 Číslo portu. Ak to však bude potrebné zmeniť, dá sa to ľahko urobiť dodržiavaním nasledujúcich krokov:
1. Umiestnenie servera.xml súbor v Tomcat Directory
Najskôr musíme zistiť, kde presne sme nainštalovali server Tomcat. Vo Windows prejdite do svojho C adresára a potom do priečinka Programové súbory adresár, vyhľadajte ľubovoľný adresár s názvami Tomcat, Apache Software Foundation alebo Apache. Ak nájdete niektorý z nich, otvorte ich a vyhľadajte konf adresár.
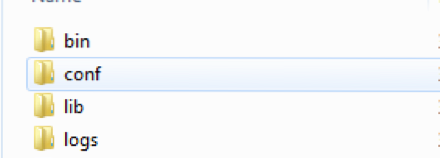
Po vyhľadaní tohto súboru ho otvorte a bude existovať súbor s názvom server.xml. Otvorte ho v ľubovoľnom editore súborov, ktorý sa vám páči.
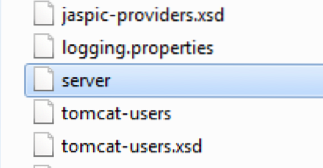
V systéme Linux môžete ľahko nájsť domovský adresár Tomcat hľadaním vo vyhľadávacom okne. Po nájdení ho otvorte a potom vojdite dovnútra konf adresár a otvorte server.xml súbor.

Po otvorení súboru XML uvidíte na jeho začiatku niečo podobné:
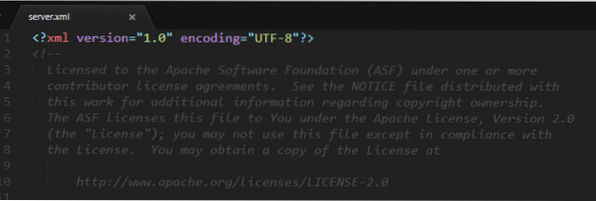
2. Nájdenie značky konektora
Po otvorení servera.xml súbor, pokúste sa nájsť riadok začínajúci na Konektor značka. V závislosti od vašej verzie kocúra to môžu byť niektoré z dvoch nižšie:
Prvá verzia:
enableLookups = "false" redirectPort = "8443" acceptCount = "100"
connectionTimeout = "20000" disableUploadTimeout = "true" />
Druhá verzia:
redirectPort = "8443" />
3. Zmena čísla portu
Ako ste si všimli, značka Connector v každej z dvoch vyššie uvedených verzií má k sebe pripojenú vlastnosť portu a tá má priradené predvolené číslo portu. Ak chcete, aby váš server Tomcat bežal na inom porte, jednoducho tento port nahraďte číslom portu, na ktorom má server Tomcat bežať. Napríklad chcem, aby môj server Tomcat bežal na porte 8090, potom by zmena značky Connector bola:
redirectPort = "8443" />
Ako vidno vo vyššie uvedenom príklade, jednoducho som nahradil číslo 8080, ktoré bolo umiestnené vo vlastnosti Port, svojím portom, 8090.
4. Reštartuje sa Tomcat
Po zmene portu servera Tomcat server uložte.xml súbor. Ak je váš server Tomcat momentálne spustený, zastavte ho, reštartujte a znova spustite. Ak nefunguje, jednoducho reštartujte a potom ho spustite. Teraz, keď spustíte server Tomcat, bude bežať na vami určenom porte. V mojom prípade by to bol port 8090.
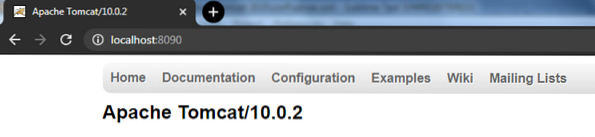
Záver
Server Tomcat je jedným z najbežnejšie používaných webových serverov a stal sa v komunite nesmierne populárnym. Má niekoľko dobre definovaných príkazov a je ľahko konfigurovateľný, čo je zrejmé z krokov uvedených v článku o zmene predvoleného portu. Celkovo je to nástroj, ktorý stojí za to venovať svoj čas.
 Phenquestions
Phenquestions


