Office 2016 používam popri Office 2013 už posledných desať mesiacov. Aj keď Microsoft Office 2016 nepoužívam veľmi často, radšej ho používam pri písaní dlhých článkov v noci, pretože na rozdiel od Office 2013 ponúka tmavé pozadie (farebnú schému).
Word 2016 aj Word 2013 používajú písmo Calibri veľkosti 11 s predvoleným nastavením. Aj keď na ňom nie je nič zlé, mám pocit, že písmo Calibri sa nedá ľahko prečítať. Zakaždým, keď spustím program a založím nový dokument, je potrebné zmeniť predvolené písmo a veľkosť písma. Aj keď je možné rýchlo zmeniť písmo a veľkosť písma pomocou klávesových skratiek, nebolo by lepšie, keby ste mohli nastaviť svoje obľúbené písmo a veľkosť písma ako predvolené, aby ste ich nemuseli zakaždým meniť?
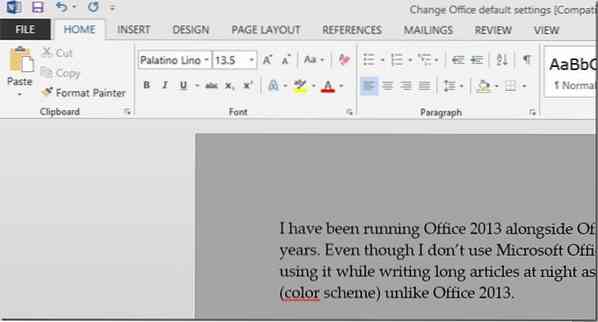
Našťastie je zmena predvoleného písma a veľkosti písma v programoch Word 2016 a Word 2013 celkom jednoduchá a je možné ich vykonať bez pomoci programov tretích strán. V programe Word 2013 môžete zmeniť veľa predvolených nastavení vrátane písma, štýlu písma, farby písma, veľkosti písma, efektov, medzery medzi odsekmi a odsadenia.
Ak niektoré z predvolených nastavení programu Word 2016 nefungujú, môžete program Word 2013 ľahko nakonfigurovať tak, aby zmenil predvolené písmo a veľkosť písma. Podľa nasledujúcich pokynov môžete zmeniť predvolené nastavenia v aplikáciách Word 2016 a Word 2013.
Zmena predvoleného nastavenia písma v Word 2016 a 2013
Krok 1: Otvorený program Word 2013/2016.
Krok 2: Súčasným stlačením klávesov Ctrl + Shift + F otvorte dialógové okno Písmo.
Krok 3: Tu vyberte svoje obľúbené písmo, štýl písma, veľkosť a farbu písma.
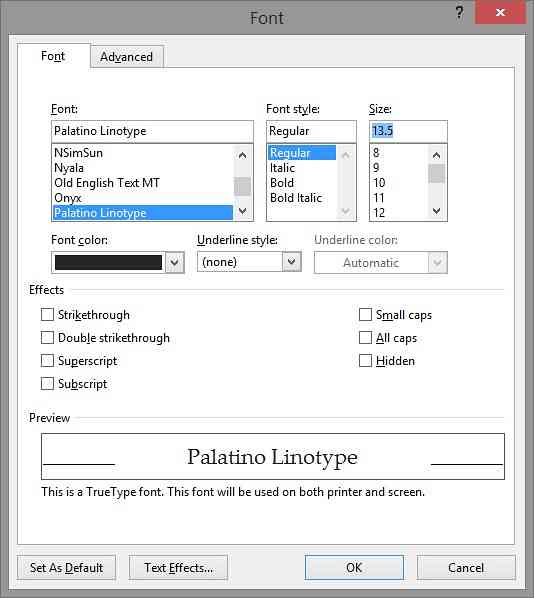
Krok 4: Nakoniec kliknite na tlačidlo Nastaviť ako predvolené. Keď sa zobrazí nasledujúce dialógové okno, vyberte druhú možnosť s názvom Všetky dokumenty založené na šablóne Normálne a potom kliknutím na tlačidlo OK uložte nové nastavenia.
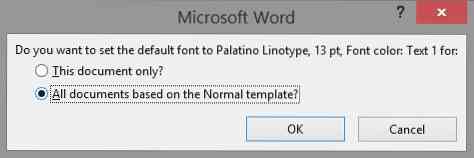
Upozorňujeme, že môžete zmeniť aj predvolené nastavenia rozloženia stránky. Ak to chcete urobiť, prepnite na kartu Rozloženie stránky a potom kliknite na tlačidlo rozbalenia, aby ste zmenili predvolené nastavenia.
 Phenquestions
Phenquestions


