V tomto príspevku popíšeme, ako zmeniť čas zákazu v fail2ban. Popíšeme tiež, ako natrvalo zakázať adresu IP, ak to budete niekedy potrebovať.
Predpoklady:
- Balík Fail2ban nainštalovaný v systéme Linux
- Sudo privilegovaný užívateľ
Poznámka: Tu vysvetlený postup bol testovaný na Ubuntu 20.04. Rovnakým spôsobom však môžete postupovať aj pri iných distribúciách Linuxu, ktoré majú nainštalovaný fail2ban.
Zmeniť čas zákazu v fail2ban
Ako je popísané vyššie, predvolený čas zákazu v fail2ban je 10 minút. Čas zákazu predstavuje čas (v sekundách), počas ktorého je adresa IP zakázaná po konkrétnom počte neúspešných pokusov o overenie. Výhodnejším spôsobom je nastaviť tento čas dostatočne dlho na to, aby narušil činnosť škodlivého používateľa. Nemal by však byť príliš dlhý na to, aby bol legitímnemu používateľovi omylom zakázaný pokus o neúspešné overenie. Upozorňujeme, že keď je legitímny používateľ zakázaný, môžete ho zrušiť aj ručne namiesto čakania na vypršanie času zákazu.
Čas zákazu možno zmeniť úpravou bantime parameter v konfiguračnom súbore fail2ban. Fail2ban sa dodáva s konfiguračným súborom väzenie.konf pod / etc / fail2ban adresár. Odporúča sa však tento súbor priamo neupravovať. Namiesto toho budete musieť zmeniť akékoľvek konfigurácie a vytvoriť väzenie.lokálny súbor.
1. Ak ste už vytvorili väzenie.lokálny súbor, potom môžete tento krok opustiť. Vytvorte väzenie.lokálny súbor pomocou tohto príkazu v Termináli:
$ sudo cp / etc / fail2ban / jail.conf / etc / fail2ban / jail.miestneTeraz väzenie.miestne konfiguračný súbor bol vytvorený.
2. Teraz, aby ste zmenili čas zákazu, budete musieť upraviť bantime parameter v väzenie.miestne spis. Upravíte to väzenie.miestne súbor nasledovne:
$ sudo nano / etc / fail2ban / jail.miestne3. Zmeniť bantime hodnotu parametra na požadovanú hodnotu. Napríklad zakázať adresy IP napríklad, 20 sekúnd, budete musieť zmeniť existujúcu hodnotu bantime do 20. Potom uložte a ukončite väzenie.miestne spis.

4. Reštartujte službu fail2ban nasledovne:
$ sudo systemctl restart fail2banPotom budú zakázané tie adresy IP, ktoré vykonajú konkrétny počet neúspešných pokusov o pripojenie 20 sekúnd. Môžete to potvrdiť aj pohľadom do denníkov:
$ cat / var / log / fail2ban.log
Vyššie uvedené protokoly potvrdzujú časový rozdiel medzi zákazom a zákazom činnosti 20 sekúnd.
Trvalo zakážte IP adresu v fail2ban
Môžete tiež natrvalo zakázať zdrojovú IP adresu v fail2ban. Postupujte podľa nasledujúcich krokov:
1. Ak ste si už vytvorili väzenie.miestne súboru, potom môžete tento krok opustiť. Vytvoriť väzenie.miestne súbor pomocou tohto príkazu v Termináli:
$ sudo cp / etc / fail2ban / jail.conf / etc / fail2ban / jail.miestneTeraz väzenie.miestne konfiguračný súbor bol vytvorený.
2. Ak chcete natrvalo zakázať adresy IP, budete musieť zmeniť bantime hodnota parametra do -1. Ak to chcete urobiť, najskôr upravte väzenie.miestne konfiguračný súbor nasledovne:
$ sudo nano / etc / fail2ban / jail.miestne3. Ak chcete teraz natrvalo zakázať adresy IP, zmeňte adresu bantime existujúca hodnota parametra do -1.
Potom uložte a ukončite väzenie.miestne spis.
4. Reštartujte službu fail2ban nasledovne:
$ sudo systemctl restart fail2banPotom budú adresy IP, ktoré spôsobujú konkrétny počet neúspešných pokusov o pripojenie, natrvalo zakázané.
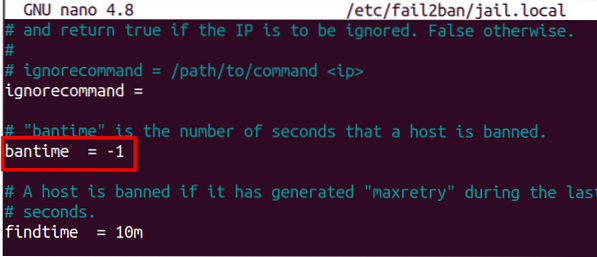
To je všetko! Tento príspevok popisuje, ako zmeniť čas zákazu alebo natrvalo zakázať zdrojovú IP pri nesprávnych pokusoch o autentifikáciu pomocou fail2ban.
 Phenquestions
Phenquestions


