V tomto príspevku vám ukážeme, ako na to oprava služby Zaradenie tlače vo Windows 10. Print Spooler (spustiteľný súbor) je vstavaná funkcia systému Windows 10, ktorá spracováva tlačové úlohy. Služba väčšinou funguje dobre. Používatelia však niekedy čelia mnohým problémom, napríklad nie je spustená služba Zaradenie tlače, Chyba služby Zaradenie tlače 1068, Chyba zaraďovača tlače 0x800706B9 atď. Ak s tým čelíte aj nejakému problému, potom vám tento príspevok môže pomôcť opraviť Spooler tlače v systéme Windows 10 pomocou niektorých opráv.
Opravte zaraďovač tlače v systéme Windows 10
Predtým existoval nástroj Microsoft Fix It na opravu zaraďovača tlače, ktorý však bol zrušený. Preto môžete vyskúšať niektoré ručné opravy uvedené v tomto príspevku, aby ste to opravili.
- Povolte alebo zapnite Zaraďovač tlače
- Reštartujte službu Zaraďovač tlače pomocou Správcu úloh
- Resetujte a vyčistite Spooler tlače pomocou príkazového riadku
- Pridajte požadované binárne súbory pre Spooler tlače
- Skontrolujte, či sú spustené závislosti zaraďovača tlače
- Pomocou editora databázy Registry.
1] Zapnite alebo zapnite Spooler tlače
Ak služba Zaraďovač tlače vôbec nefunguje, je možné, že je služba vypnutá alebo vypnutá alebo zastavená. Najprv je teda potrebné zapnúť alebo povoliť službu Spooler tlače pomocou Správcu služieb Windows alebo nejakým iným spôsobom. Po úspešnom spustení služby ju budete môcť bez problémov používať.
2] Reštartujte službu Spooler tlače pomocou Správcu úloh
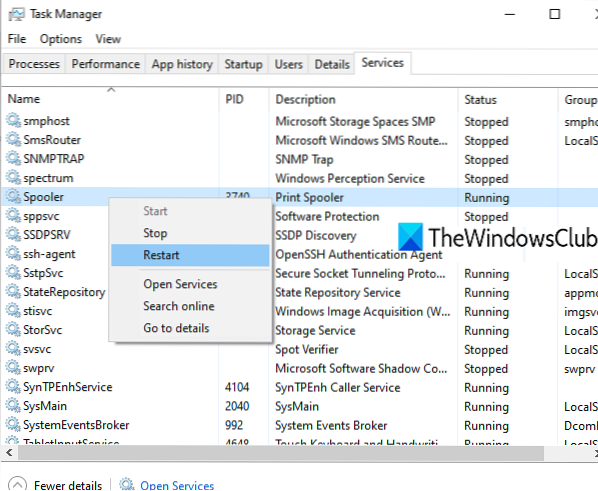
Ak je táto služba už spustená a stále čelíte nejakému problému, potom vám môže jednoduché riešenie problému, ktorý čelíte, pomôcť jednoduché reštartovanie tejto služby. Zaraďovač tlače môžete reštartovať pomocou Správcu úloh. Kroky sú tieto:
- Otvorte Správcu úloh pomocou vyhľadávacieho poľa alebo iným preferovaným spôsobom
- Klikni na Viac informácií možnosť prístupu na všetky karty
- Prepnite na ikonu Služby tab
- Prejdite nadol a vyberte Zaraďovač služby
- Kliknite pravým tlačidlom myši na Spooler
- Klikni na Reštart možnosť.
3] Resetujte a vyčistite Spooler tlače pomocou príkazového riadku

Ak sa v tlačovom fronte uviaznu nejaké tlačové úlohy, potom je tiež možné, že Spooler tlače nefunguje tak, ako by mal. Je dobré resetovať a vyčistiť Zaraďovač tlače. To je možné vykonať pomocou príkazového riadku. Tu sú kroky:
Otvorte príkazový riadok ako správca
Vykonajte nasledujúci príkaz:
zaraďovač čistého zastavenia
Týmto sa zastaví služba zaraďovača tlače, ktorá je užitočná, aby mohol proces obnovenia úspešne prebehnúť
Ďalej spustite nasledujúci príkaz:
DEL / F / S / Q% systémový koreň% \ System32 \ spool \ TLAČIARNE \ *
Týmto sa začne a dokončí proces resetovania a odstránia sa zaseknuté úlohy (*.shd a *.súbory spl)
Nakoniec vykonajte tento príkaz. Týmto sa znova spustí Zaraďovač tlače.
zaraďovač čistého štartu
To by malo vyriešiť váš problém.
Súbory SHD a SPL môžete tiež vymazať manuálne. Za týmto účelom navštívte TLAČIARNE priečinok. Jeho cesta je tu:
C: \ Windows \ System32 \ spool \ TLAČIARNE
Vyhľadajte tieto súbory a odstráňte ich manuálne.
4] Pridajte požadované binárne súbory pre Spooler tlače
Aby správne fungoval, musia byť prítomné požadované súbory DLL a EXE pre Spooler tlače. Tieto súbory sú cievka.dll, win32spl.dll, cievka.exe, a localspl.dll. Všetky tieto súbory sa nachádzajú v priečinku System32 priečinok (C> Windows> System32). Skontrolujte, či tam všetky takéto súbory sú alebo nie sú. Ak nie, musíte opraviť chýbajúce súbory DLL a EXE súbory pre Print Spooler.
Potom by mal Zaradič tlače fungovať dobre.
5] Skontrolujte, či sú spustené závislosti zaraďovača tlače
Existuje veľa služieb, ktoré závisia od správneho fungovania iných služieb alebo systémových komponentov. To isté platí aj pre Spooler tlače. Musíte teda nájsť všetky také závislosti a spustiť alebo spustiť ich, ak ešte nie sú spustené.
Ak to chcete urobiť, môžete otvoriť Správcu služieb systému Windows a potom nájsť Závislosti pre zaraďovač tlače pomocou prístupu do jeho okna vlastností. Potom spustite všetky takéto závislé služby pomocou rovnakého správcu služieb Windows.
6] Pomocou editora databázy Registry
Táto možnosť je možno trochu komplikovaná. Editor databázy Registry ukladá dôležité položky (kľúče a hodnoty) pre systémové súbory a ďalšie aplikácie. K dispozícii sú aj položky registra zaraďovača tlače, ktoré tam musia byť, aby fungovali správne. Ak tieto súbory nie sú k dispozícii, môže to spôsobiť problémy, na ktoré Spooler tlače nereaguje správne. Skontrolujte tieto záznamy a vytvorte kľúče a hodnoty databázy Registry, ak také neexistujú.
Pred vyskúšaním niektorej z nižšie uvedených možností si vytvorte zálohu databázy Registry, aby ste ju v prípade potreby mohli neskôr obnoviť.
- Pridajte štandardné klávesy monitora tlače a ich hodnoty
- Pridať winprint Kľúč registra a jeho reťazcová hodnota
- Odstráňte falošnú cestu k reťazcovej hodnote SpoolDirectory vašej tlačiarne,
1] Pridajte štandardné klávesy monitora tlače a ich hodnoty
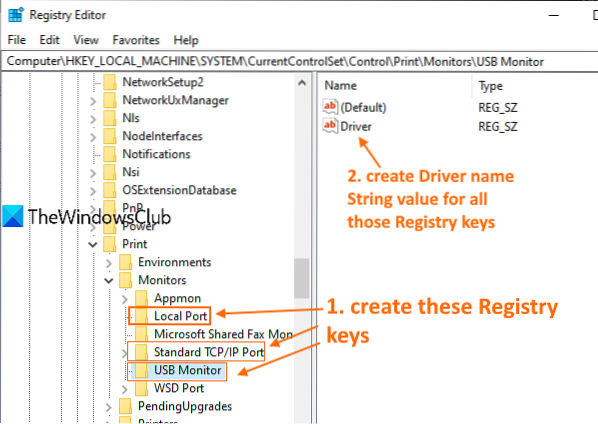
Postupujte opatrne podľa všetkých krokov:
- Spustite alebo otvorte Editor databázy Registry systému Windows 10
- Prístup Monitory kľúč registra. Cesta je:
HKEY_LOCAL_MACHINE \ SYSTEM \ CurrentControlSet \ Control \ Print \ Monitors
- Vytvoriť Miestny prístav, Štandardný port TCP / IP, a USB monitor kľúče registra pod kľúčom Monitors
- Vytvoriť Vodič name Reťazcová hodnota vo všetkých vyššie uvedených kľúčoch registra
- Dvakrát kliknite na hodnotu Driver pre kľúč Local Port
- Pridať localspl.dll v poli Údaj hodnoty
- Stlačte tlačidlo OK
- Dvakrát kliknite na hodnotu Drive String pre štandardný kľúč portu TCP / IP
- Pridať tcpmon.dll v poli Údaj hodnoty
- Stlačte tlačidlo OK
- Dvakrát kliknite na hodnotu Driver pre kľúč USB Monitor
- Pridať usbmon.dll v poli Údaj hodnoty
- Stlačte tlačidlo OK.
2] Pridajte kľúč registra winprint a jeho reťazcovú hodnotu

- Otvorte editor databázy Windows 10
- Prístup Tlačové procesory kľúč. Cesta je:
HKEY_LOCAL_MACHINE \ SYSTEM \ CurrentControlSet \ Control \ Print \ Environments \ Windows x64 \ Print Processors
- Vytvor winprint Kľúč registra pod kľúčom Tlačové procesory
- Vytvoriť Vodič name Hodnota reťazca na pravej strane
- Dvakrát kliknite na Drive String Value
- Pridať winprint.dll položka v poli Údaj hodnoty
- Stlačte tlačidlo OK.
3] Odstráňte falošnú cestu k reťazcovej hodnote SpoolDirectory vašej tlačiarne

Táto možnosť by mohla pomôcť, ak ste k počítaču pripojili viac tlačiarní. Niektoré infekčné súbory alebo škodlivý softvér mohli pridať falošnú cestu do poľa Údaj hodnoty v aplikácii SpoolDirectory Reťazcová hodnota vašej tlačiarne, ktorá sa nachádza v editore databázy Registry. To by mohlo spôsobiť prekážku v perfektnom používaní zaraďovača tlače. Takže odstránenie tejto falošnej cesty by mohlo pomôcť. Kroky sú tieto:
- Otvorte editor databázy Registry
- Prístup Tlačiarne Tu je cesta:
HKEY_LOCAL_MACHINE \ SYSTEM \ CurrentControlSet \ Control \ Print \ Printers
- V časti Tlačiarne, kliknite na názov tlačiarne čo spôsobuje problém
- Na pravej strane posuňte zobrazenie nadol a dvakrát kliknite na ikonu SpoolDirectory Hodnota reťazca
- Vymažte alebo odstráňte všetky položky v poli Údaj hodnoty
- Stlačte tlačidlo OK.
Nástroj na opravu zaraďovača tlače
Býval tu Fix-It aj a Diagnostický nástroj Čistenie zaraďovača tlače od spoločnosti Microsoft, ale to teraz nie je k dispozícii. Poradca pri riešení problémov s tlačiarňou je najbližší, aký máte.
Môžete vyskúšať tento bezplatný nástroj tretej strany s názvom Opravte zaraďovač tlače od sordum.org a uvidíme, či ti to pomôže.
Dúfam, že vám niečo z týchto opráv pomôže. Ak nie, možno budete musieť zvážiť možnosť Resetovať tento počítač.

 Phenquestions
Phenquestions


