Vieme, ako môžete zaviesť do Rozšírených možností spustenia v systéme Windows 10, keď potrebujete vyriešiť niektoré problémy so systémom Windows. Môžete podržať kláves Shift a potom kliknúť na tlačidlo Reštartovať v ponuke napájania v ponuke Štart. Čo však v prípade, že by ste chceli pri každom zavedení systému Windows 10 zobraziť obrazovku Rozšírené možnosti spustenia? Ak chcete, potom vám tento príspevok ukáže, ako na to.
Obrazovka Advanced Boot Settings umožňuje spustiť systém Windows v pokročilých režimoch riešenia problémov. Prístup k nej môžete spustiť aj počítač a potom stále stlačiť kláves Kláves F8 pred spustením systému Windows. Zobrazí sa obrazovka Rozšírené možnosti.
TIP: Núdzový režim môžete tiež pridať do možností ponuky Boot Menu v systéme Windows 10.
Spustite Windows 10 priamo do rozšírených nastavení spustenia
Ak to chcete urobiť, otvorte príkazový riadok (správca) a spustite nasledujúci príkaz:
bcdedit / set globalsettings advancedoptions true
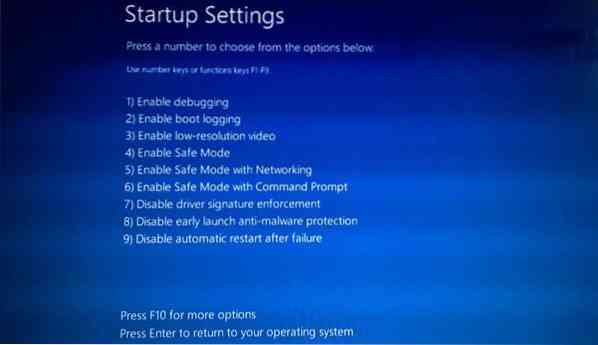
Týmto sa pri spustení zapne obrazovka Rozšírené možnosti spustenia.
Ak ho chcete kedykoľvek vypnúť, môžete spustiť nasledujúci príkaz:
bcdedit / set globalsettings advancedoptions false
Reštartujte počítač a uvidíte známu modrú obrazovku Rozšírené nastavenia spustenia, ktorá sa načíta.
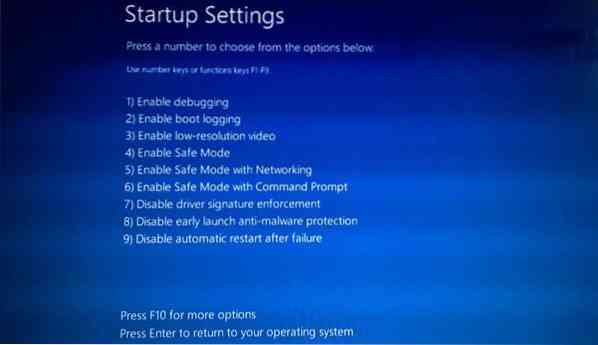
Nezabudnite, že nie je k dispozícii žiadny časovač, a aby ste mohli pokračovať na prihlasovaciu obrazovku, budete musieť stlačiť kláves Enter.
Ak chcete načítať starú obrazovku Advanced Boot Options, spustite nasledujúci príkaz a potom reštartujte:
bcdedit / set default bootmenupolicy legacy
Zobrazí sa čierna obrazovka Možnosti spustenia, ako je obrazovka vo Windows 7 a starších verziách.

Ak chcete obnoviť predvolené nastavenie bootovacej ponuky, spustite nasledujúci príkaz:
bcdedit / set default bootmenupolicy standard
Dúfam, že to pre vás bude fungovať.
Reštartujte počítač pomocou pokročilého vypínania.exe
Tretia metóda je trochu ťažká na zapamätanie. Musíte otvoriť príkazový riadok a zadajte nasledujúci text:
Vypnúť.exe / r / o
Stlačte Enter a uvidíte.
Prečítajte si ďalšie: Zavedenie do staršieho Správcu zavedenia a zobrazenie nastavení spustenia.

 Phenquestions
Phenquestions


