Firmvér Raspberry Pi 4 podporuje bootovanie z USB. Svoj obľúbený operačný systém na vašom Raspberry Pi 4 môžete ľahko zaviesť z USB HDD, SSD alebo USB kľúča namiesto tradičnej karty microSD. Zavádzanie z USB má veľa výhod:
1) Lacnejšie skladovanie
USB HDD alebo USB SSD je lacnejší ako karta microSD s rovnakou kapacitou. Takže náklady na skladovanie sa dajú znížiť.
2) Rýchlejší čas spustenia
USB SSD disky sú oveľa rýchlejšie ako tradičná karta microSD. Operačný systém sa z USB SSD naštartuje rýchlejšie ako tradičná karta microSD.
3) Dlhovekosť
USB SSD alebo USB HDD má oveľa dlhšiu životnosť ako karta microSD. V porovnaní s kartou microSD je menšia pravdepodobnosť zlyhania hardvéru. USB SSD alebo USB HDD opäť zvládne veľké zaťaženie I / O, na rozdiel od karty microSD.
V tomto článku vám ukážem, ako povoliť bootovanie z USB na Raspberry Pi 4 a bootovanie Raspberry Pi OS z USB SSD / HDD / palcovej jednotky. Takže poďme na to!
Veci, ktoré budete potrebovať:
Ak chcete postupovať podľa tohto článku, budete potrebovať nasledujúce veci:
- Jednodeskový počítač Raspberry Pi 4
- Napájací zdroj USB Type-C pre Raspberry Pi 4
- Karta MicroSD s obrázkom Raspberry Pi OS blikala
- Pripojenie k internetu na Raspberry Pi 4
- Prenosný alebo stolný počítač s prístupom na vzdialenú plochu VNC alebo SSH na Raspberry Pi 4
POZNÁMKA: Ak nechcete mať k svojmu Raspberry Pi 4 vzdialený prístup cez SSH alebo VNC, musíte k svojmu Raspberry Pi pripojiť aj monitor, klávesnicu a myš. Nebudem nič z toho potrebovať, pretože sa budem pripájať k svojmu Raspberry Pi 4 na diaľku pomocou protokolu vzdialenej pracovnej plochy VNC. Moje nastavenie sa tiež nazýva bezhlavé nastavenie Raspberry Pi 4.
Ak potrebujete pomoc s blikaním obrazu Raspberry Pi OS na karte microSD, prečítajte si môj článok Ako nainštalovať a používať kameru Raspberry Pi.
Ak ste začiatočníkom Raspberry Pi a potrebujete pomoc s inštaláciou Raspberry Pi OS na vašom Raspberry Pi 4, prečítajte si môj článok Ako nainštalovať Raspberry Pi OS na Raspberry Pi 4.
Ak tiež potrebujete pomoc s bezhlavým nastavením Raspberry Pi 4, prečítajte si môj článok Ako nainštalovať a nakonfigurovať operačný systém Raspberry Pi na Raspberry Pi 4 bez externého monitora.
Povolenie USB bootovania na Raspberry Pi 4:
V tejto časti vám ukážem, ako povoliť bootovanie z USB na Raspberry Pi 4.
Predtým, ako povolíte bootovanie z USB na vašom Raspberry Pi 4, musíte aktualizovať všetky existujúce balíčky vášho Raspberry Pi OS. Aby sme mohli aktualizovať firmvér a povoliť bootovanie z USB.
Najskôr aktualizujte medzipamäť úložiska balíkov APT pomocou nasledujúceho príkazu:
$ sudo apt aktualizácia
Vyrovnávacia pamäť úložiska balíkov APT by sa mala aktualizovať.
Ako vidíte, mám k dispozícii niekoľko aktualizácií.
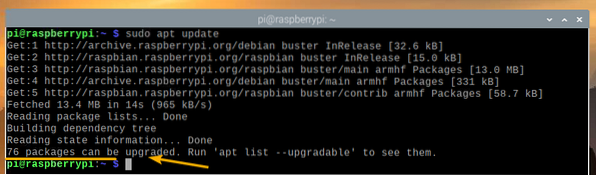
Ak chcete aktualizovať všetky existujúce balíčky, spustite nasledujúci príkaz:

Aktualizáciu potvrdíte stlačením Y a potom stlačte <Zadajte>.

Správca balíkov APT stiahne a nainštaluje všetky požadované aktualizácie z internetu. Dokončenie môže chvíľu trvať.
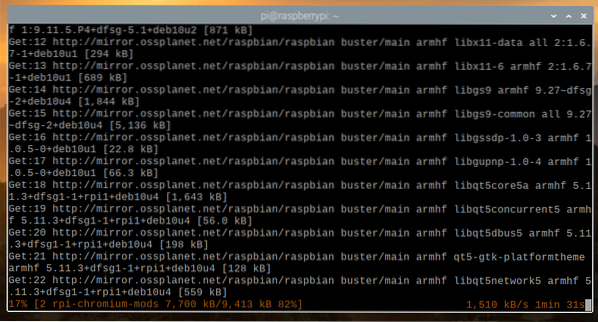
V tomto okamihu by mali byť nainštalované všetky existujúce balíčky.

Aby sa zmeny prejavili, reštartujte Raspberry Pi 4 pomocou nasledujúceho príkazu:
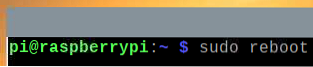
Teraz musíte aktualizovať firmvér vášho Raspberry Pi 4.
Po zavedení Raspberry Pi 4 otvorte terminál a spustite konfiguračný nástroj Raspberry Pi Raspberry Pi nasledujúcim spôsobom:
$ sudo raspi-config
Odtiaľ vyberte Možnosti zavedenia a stlačte <Zadajte>.
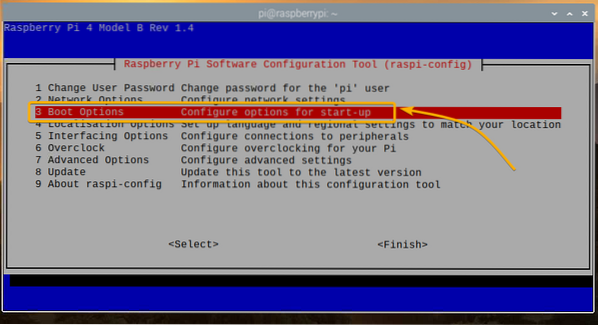
Vyberte Verzia bootovacej ROM a stlačte <Zadajte>.
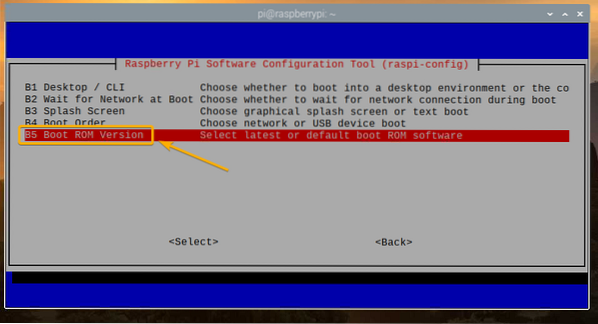
Vyberte Najnovšie Použite najnovšiu verziu bootovacieho softvéru ROM a stlačte <Zadajte>.
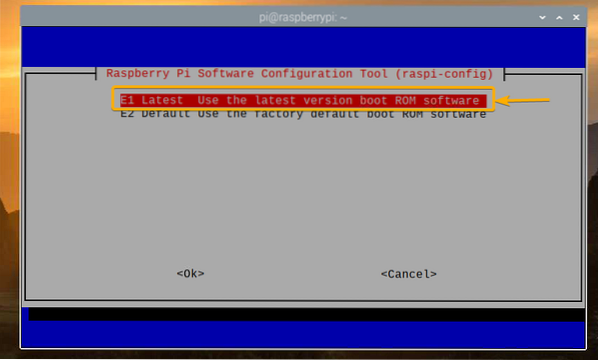
Vyberte <Áno> a stlačte <Zadajte>.
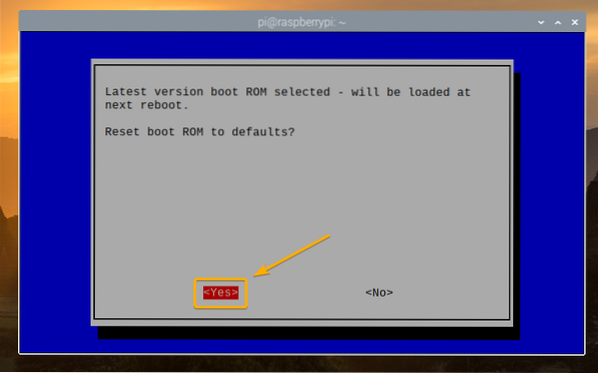
Stlačte <Zadajte>
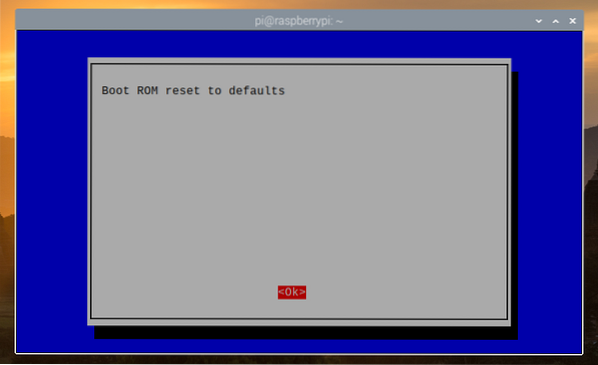
Vyberte <Skončiť> a stlačte <Zadajte>.
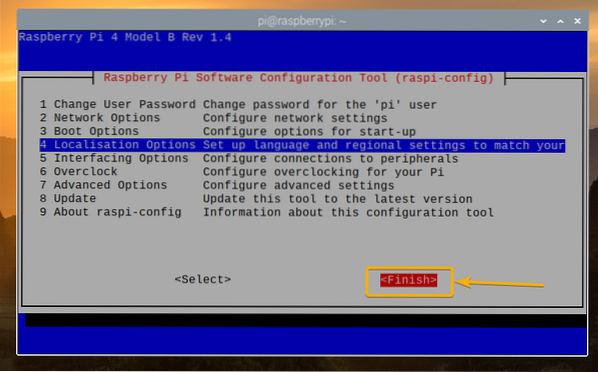
Vyberte <Áno> a stlačte <Zadajte>. Váš Raspberry Pi 4 by sa mal reštartovať. Po zavedení by sa mal firmvér aktualizovať.
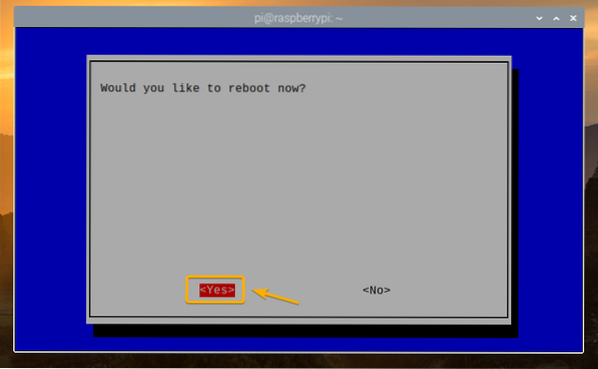
Teraz môžete na svojom Raspberry Pi 4 povoliť bootovanie z USB.
Hneď ako sa Raspberry Pi 4 naštartuje, otvorte terminál a spustite raspi-config nasledovne:
$ sudo raspi-config
Vyberte Možnosti zavedenia a stlačte <Zadajte>.
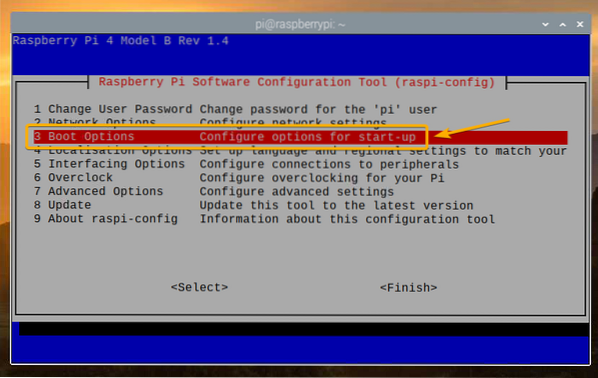
Vyberte Poradie zavedenia a stlačte <Zadajte>.

Vyberte USB boot a stlačte <Zadajte>.
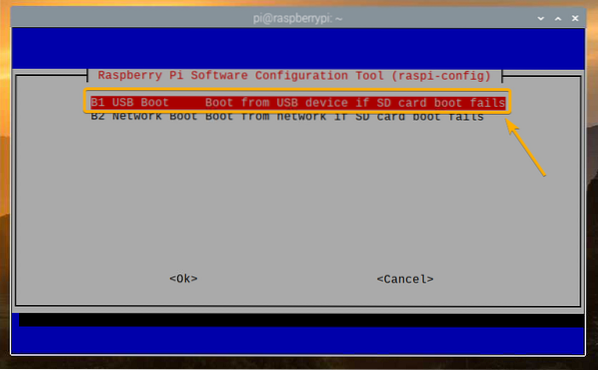
Stlačte <Zadajte>.

Vyberte <Skončiť> a stlačte <Zadajte>.
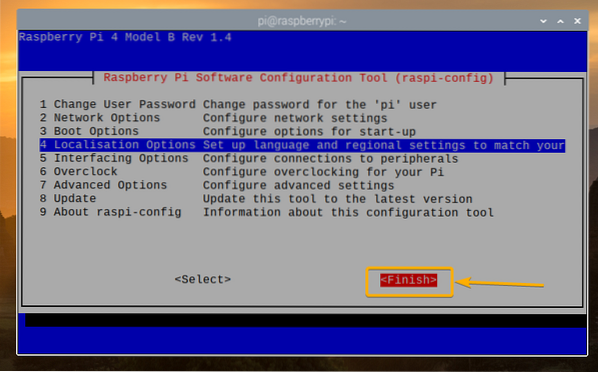
Vyberte <Áno> a stlačte <Zadajte>. Váš Raspberry Pi 4 by sa mal reštartovať. Po zavedení by ste mali mať povolené bootovanie z USB.
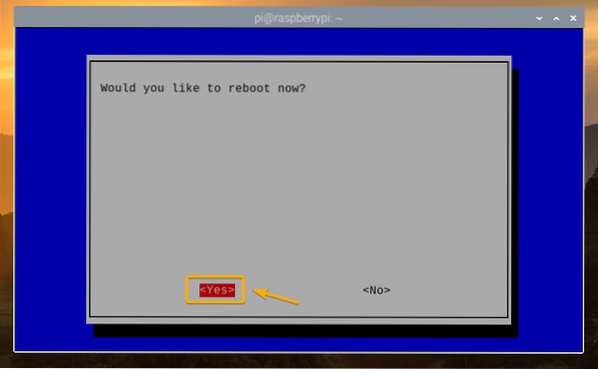
Kontrola stavu bootovania z USB:
Ak chcete skontrolovať, či je zavedenie z USB povolené, otvorte terminál a spustite nasledujúci príkaz:
$ vcgencmd bootloader_config
Ak máte 0xf41 ako BOOT_ORDER, potom je na vašom Raspberry Pi 4 úspešne povolené bootovanie z USB.

Klonovanie karty microSD na USB HDD / SDD / palec:
Svoj obľúbený operačný systém môžete jednoducho flashovať na úložnom zariadení USB pomocou Balena Etcher alebo Kamera Raspberry Pi. Môžete tiež naklonovať operačný systém z karty microSD do úložného zariadenia USB (t. J.e. HDD, SSD alebo palec). Ak klonujete operačný systém z karty microSD do úložného zariadenia USB, môžete si uchovať všetky údaje a nebudete musieť prekonfigurovať operačný systém alebo preinštalovať použité programy.
V tejto časti vám ukážem, ako naklonovať operačný systém Raspberry Pi OS z karty microSD na disk USB HDD / SDD / Thumb Drive pomocou zariadenia Raspberry Pi 4.
Ako vidíte, v súčasnosti je na karte microSD nainštalovaný Raspberry Pi OS mmcblk0.
$ lsblk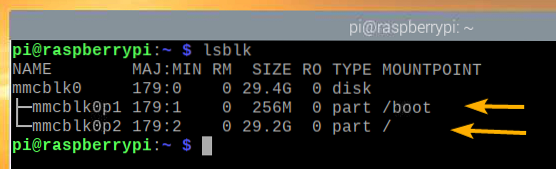
Vložte USB HDD / SSD / palec do vášho Raspberry Pi 4.
Mal by sa zobraziť v zozname úložných / blokových zariadení, ako vidíte na snímke obrazovky nižšie.
$ lsblk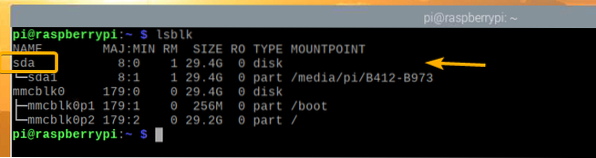
V ponuke Raspberry Pi OS prejdite na Príslušenstvo > Kopírka na SD karty.
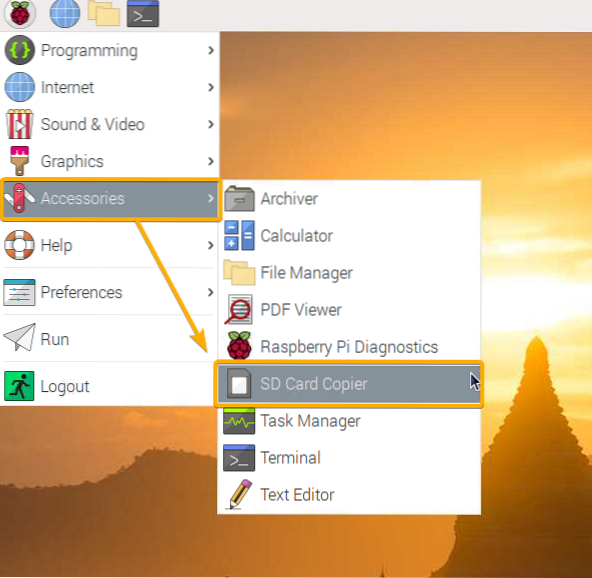
Mala by sa spustiť kopírka na SD karty.
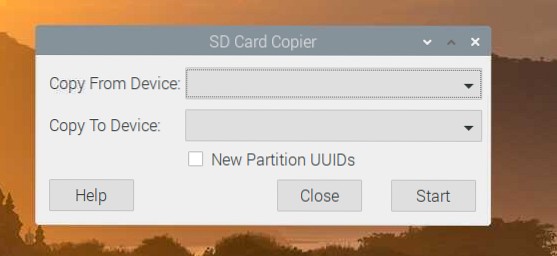
Vyberte kartu microSD (zdroj) z priečinka Kopírovať zo zariadenia z rozbaľovacej ponuky a vyberte USB HDD / SSD / Thumb Drive (cieľ) z Kopírovať do zariadenia rozbaľovaciu ponuku. Po dokončení kliknite na Štart.
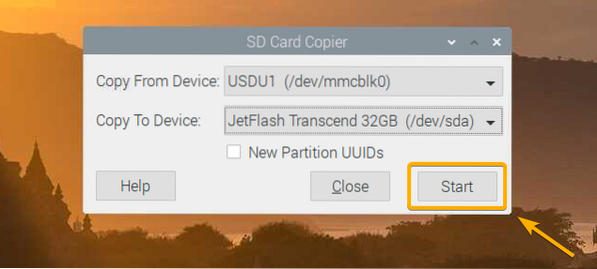
Kliknutím na potvrdíte operáciu klonovania Áno.
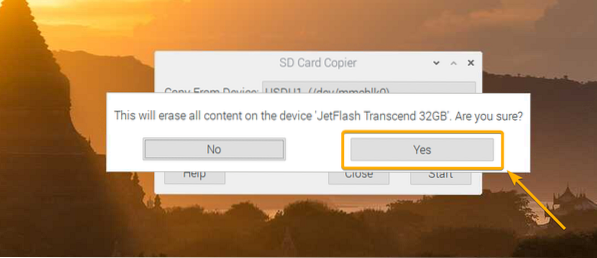
Kopírka SD Card Copier by mala začať kopírovať obsah z karty microSD na úložné zariadenie USB. Dokončenie bude chvíľu trvať.
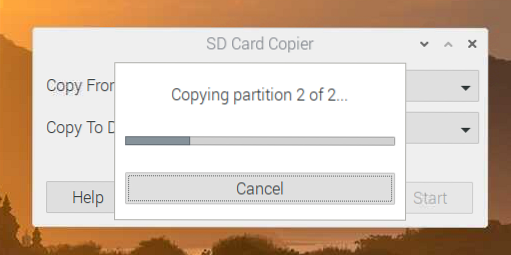
Po dokončení operácie klonovania kliknite na Ok.
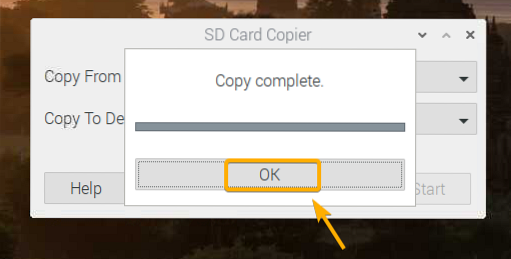
Kliknite na Zavrieť zatvorte kopírku na SD karty.
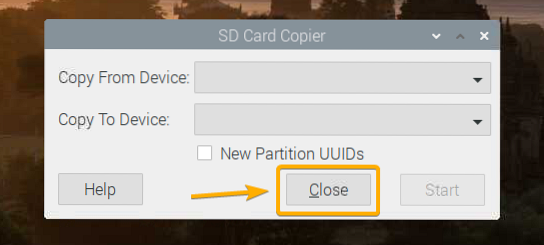
Teraz vypnite Raspberry Pi 4 pomocou nasledujúceho príkazu:

Zavádzanie OS na Raspberry Pi 4 z USB HDD / SDD / palcového disku:
Teraz, keď je úložné zariadenie USB pripravené, vyberte kartu microSD z Raspberry Pi 4 a ponechajte si iba USB HDD / SSD / palec. Potom zapnite Raspberry Pi 4.

Váš Raspberry Pi 4 by sa mal zavádzať z USB HDD / SSD / palcového disku.
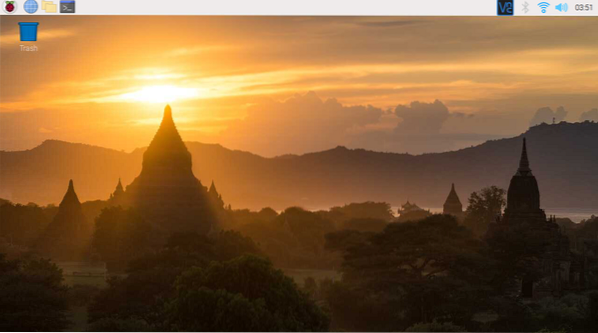
Ako vidíte, operačný systém bol zavedený z USB HDD / SSD / palcového disku.
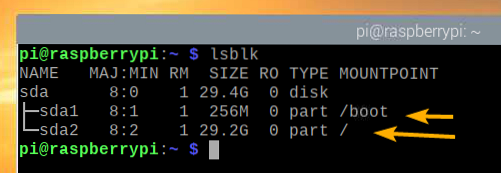
Záver:
V tomto článku som vám ukázal, ako povoliť bootovanie z USB na Raspberry Pi 4 pomocou Raspberry Pi OS. Tiež som vám ukázal, ako naklonovať OS z karty microSD na jednotku USB HDD / SSD / Thumb a zaviesť systém z úložného zariadenia USB.
 Phenquestions
Phenquestions


