Tento príspevok vám ukáže, ako opraviť inštaláciu systému Windows 10 pomocou bootovateľného inštalačného média USB alebo DVD bez straty údajov. V situácii, keď možnosti riešenia problémov s rozšírenými možnosťami systému Windows 10 nie sú dostupné v rámci systému Windows, musíte použiť médium USB alebo DVD.
Opravte Windows 10 pomocou inštalačného média
Jedná sa o tieto kroky:
- Stiahnite si Windows ISO
- Vytvorte bootovateľnú jednotku USB alebo DVD
- Nabootujte z média a zvoľte „Opraviť počítač.“
- V časti Pokročilé riešenie problémov vyberte položku Oprava pri spustení
Ak sa vám nedarí zaviesť systém Windows 10 a nemáte prístup k svojim súborom, oprava spustenia systému Windows 10 môže pomocou pokročilého spôsobu obnovenia vyriešiť niektoré z najbežnejších problémov. Počas opravy nebudú vaše údaje stratené.

1] Stiahnite si Windows ISO
Aj keď to nie je povinné, nezabudnite si stiahnuť rovnakú verziu ISO systému Windows, ktorá je nainštalovaná vo vašom počítači. Poradca pri riešení problémov s pokročilými funkciami nezávisí od verzie systému Windows, ale môže sa vám hodiť, keď potrebujete nainštalovať novú kópiu systému Windows.
2] Vytvorte bootovateľnú jednotku USB alebo DVD
Keď budete mať ISO, použite jeden z týchto vymenovaných nástrojov na vytvorenie bootovacej USB jednotky. Ďalej spustite systém BIOS alebo UEFI počítača a ako prvé zavádzacie zariadenie vyberte zariadenie USB a potom pevný disk. Odporúčame používať Rufus, pretože dokáže stiahnuť aj ISO.
3] Bootujte z média a zvoľte „Opraviť počítač“
Keď nabootujete z USB disku, spustí sa inštalácia Windows 10. Nemáte chuť ďalej udrieť, inak skončíte s inštaláciou systému Windows. Na prvej inštalačnej obrazovke vyhľadajte odkaz „Opravte počítač.”Kliknite na ňu. Nabootuje váš počítač na Advanced Recovery.
4] V časti Pokročilé riešenie problémov
Pri pokročilom riešení problémov vyberte Pokročilé nastavenia.

Vyberte Riešenie problémov.

Na obrazovke Rozšírené možnosti uvidíte Oprava pri spustení.
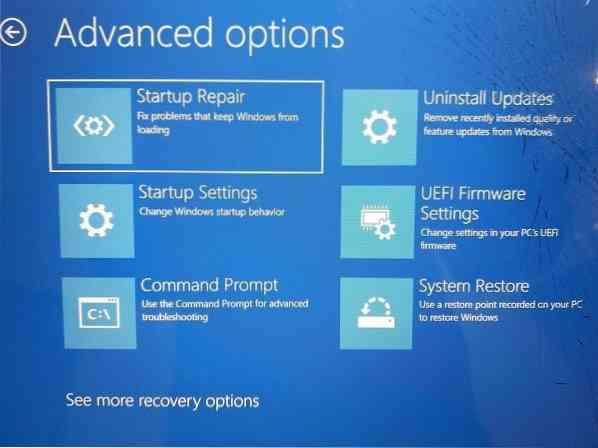
Kliknite na ňu a postupujte podľa pokynov.
Toto riešenie opraví problémy, ktoré vám neumožňujú naštartovať počítač. Na nasledujúcej obrazovke sa zobrazí názov účtu správcu. Kliknite na ňu a overte pomocou hesla účtu súvisiaceho s e-mailom, ktorý je s ním spojený.

Po overení začne diagnostikovať počítač a vyrieši všetky problémy spojené so zavedením systému. Tento príspevok vám pomôže v prípade, že tento krok zlyhá a vy ste pri diagnostike obrazovky svojho počítača zaseknutí.
Po vyriešení problému by sa mal počítač reštartovať ako obvykle a mali by ste byť schopní ho používať.
Tento proces nevymaže ani neodstráni osobné súbory z vášho účtu, takže si s tým nemusíte robiť starosti.

 Phenquestions
Phenquestions


