Disky GNOME
GNOME Disks je interný a externý nástroj na správu diskov pre systém Linux. Na základe udiskov sa dá použiť na úpravu, formátovanie a rozdelenie diskových jednotiek, ako aj na vykonávanie testov na akomkoľvek úložnom médiu pripojenom k systému.
Disky GNOME sú predinštalované na väčšine distribúcií s pracovným prostredím založeným na GNOME. Ak v systéme Ubuntu chýba, môžete ho nainštalovať spustením nasledujúceho príkazu:
$ sudo apt nainštalujte gnome-diskyAk chcete vykonať porovnanie pevného disku pomocou diskov GNOME, spustite aplikáciu „Disks“ zo spúšťača aplikácií.
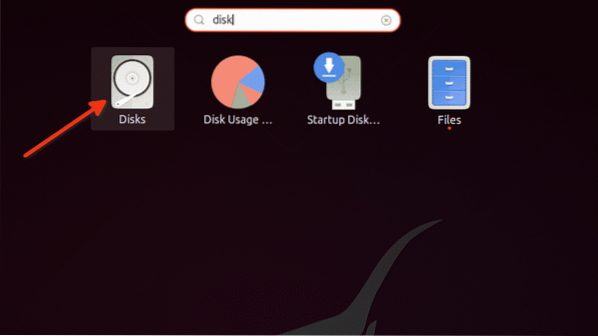
Kliknite na ponuku s tromi bodkami a potom na možnosť „Benchmark Disk…“.
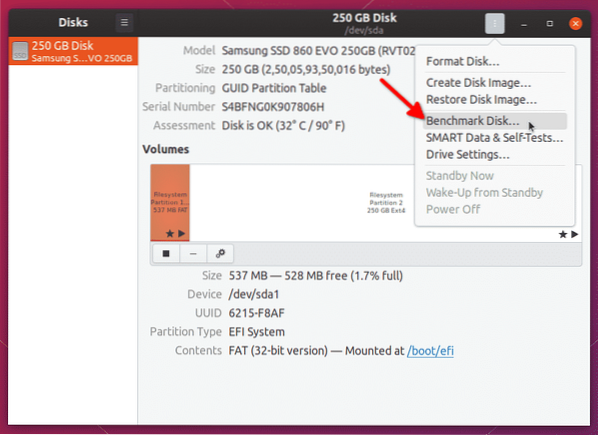
Kliknite na tlačidlo „Spustiť test…“ v ďalšom okne.
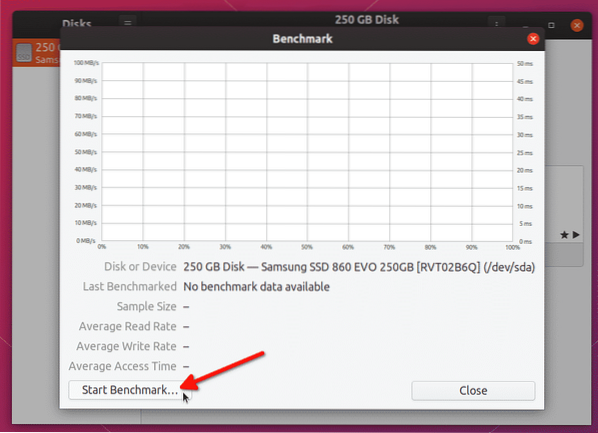
Podľa potreby zmeňte možnosti. Pamätajte, že testovací nástroj vám neumožňuje písať testovacie testy na pripojené disky. Aby ste mohli na integrovanom disku vykonať úplné porovnanie čítania a zápisu, musíte spustiť disky GNOME v živom režime USB a odpojiť zabudovanú úložnú jednotku. Kliknutím na tlačidlo „Spustiť testovanie…“ spustíte proces testovania.
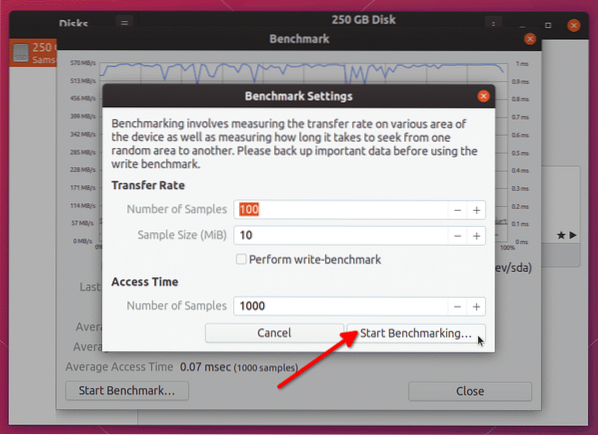
Proces porovnávania bude trvať niekoľko, kým sa dokončí v závislosti od počtu vzoriek, ktoré ste si vybrali. Po dokončení procesu uvidíte výsledky rýchlosti čítania a zápisu.
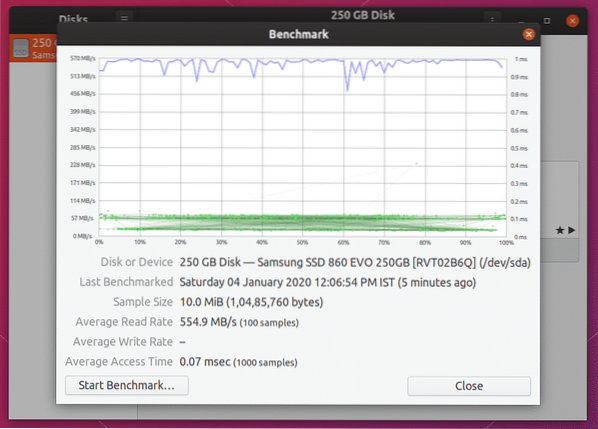
Tieto výsledky musíte porovnať s hodnotami čítania a zápisu inzerovanými dodávateľom, aby ste mohli merať účinnosť.
Hdparm
Hdparm je jednoduchá aplikácia z príkazového riadku pre systém Linux, ktorá vám umožňuje spravovať úložné zariadenia nastavením a odstránením parametrov. Zahŕňa tiež možnosť testovať rýchlosť čítania pamäťových zariadení.
Ak chcete nainštalovať hdparm v Ubuntu, spustite nasledujúci príkaz:
$ sudo apt nainštalovať hdparmAk chcete spustiť test pevného disku pomocou Hdparm, použite nasledujúci príkaz:
$ sudo hdparm -tT / dev / sdaČasť „/ dev / sda“ nahraďte adresou pevného disku. Cestu môžete skontrolovať pomocou aplikácie GNOME Disks uvedenej vyššie alebo spustením príkazu nižšie:
$ lsblk -o NÁZOV, CESTA, MODEL, PREDAJCA, VEĽKOSŤ, FSUSED, FSUSE%, TYP, MOUNTPOINTPo dokončení testovania sa výsledky testu zobrazia ako terminálny výstup.
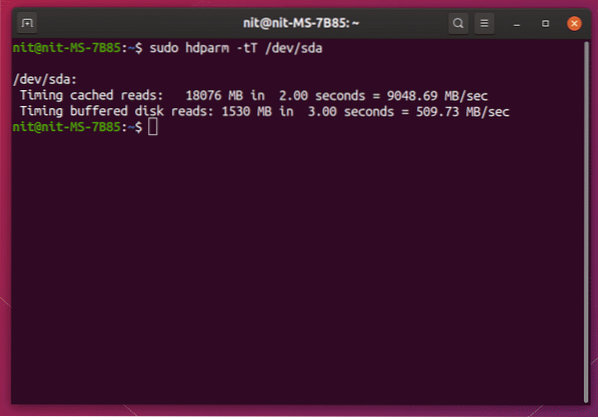
DD
Data Duplicator alebo jednoducho „dd“ je nástroj príkazového riadku pre systém Linux, ktorý umožňuje kopírovať a prevádzať súbory a údaje. Je schopný kopírovať veľké kúsky dát, klonovať celé pevné disky, vytvárať bootovacie USB disky atď.
Rýchlosť zápisu na pevný disk je možné skontrolovať pomocou dd. Spustením nižšie uvedených príkazov vykonajte test rýchlosti zápisu.
$ mkdir benchmark$ cd benchmark
$ dd if = / dev / zero of = benchfile bs = 4k count = 200000 && sync; rm benchfile
Počkajte na ukončenie testu, výsledky sa po dokončení zobrazia v termináli.
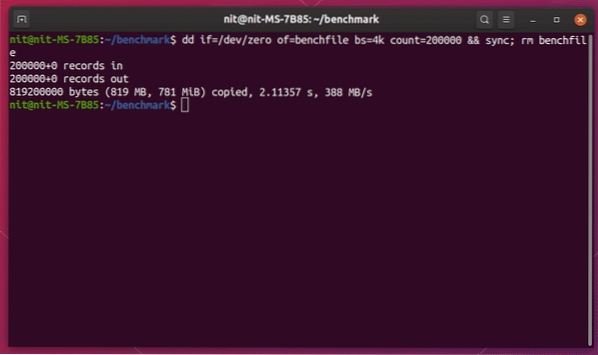
Ak chcete vykonať test čítania pomocou nástroja dd, spustite nasledujúci príkaz:
$ dd if = / dev / zero of = / dev / null && syncTento príkaz bude pokračovať, kým sa nezastaví, takže stlačte
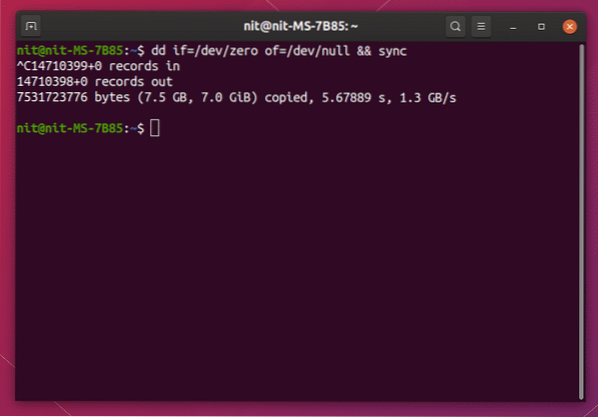
Sysbench
Sysbench je viacúčelový štandardný nástroj pre Linux. Niektoré z referenčných možností, ktoré poskytuje Sysbench, zahŕňajú záťažový test CPU, test rýchlosti prístupu do pamäte a test výkonu vstupného výstupu súborového systému.
Ak chcete nainštalovať sysbench v Ubuntu, spustite nasledujúci príkaz:
$ sudo apt nainštalovať sysbenchAk chcete vykonať porovnanie pevného disku pomocou nástroja sysbench, spustite postupne nasledujúce príkazy:
$ mkdir benchmark$ cd benchmark
$ sysbench fileio pripraviť
$ sysbench fileio --file-test-mode = rndrw spustiť
Počkajte na ukončenie testu. Po dokončení uvidíte výsledky ako koncový výstup.
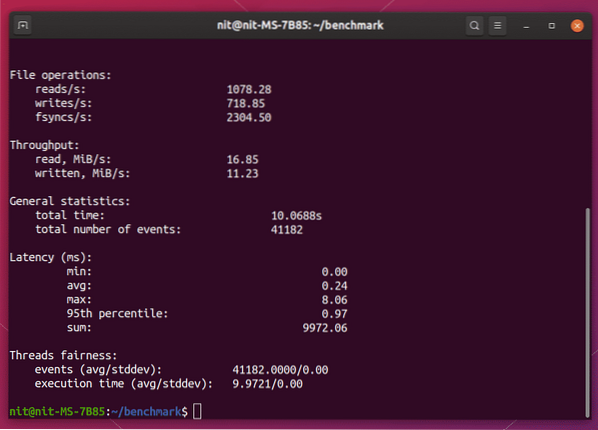
Ak chcete odstrániť testovacie súbory z referenčného adresára, spustite nasledujúci príkaz:
$ rm test_file.*Ako indikátor výkonu môžete použiť štatistiku „Priechodnosť“.
Sysstat
Sysstat je aplikácia na sledovanie výkonu príkazového riadku pre Linux. Môže monitorovať vstupné výstupné operácie, spotrebu pamäte, využitie zdrojov spustením systémových procesov, sieťovou aktivitou atď. a zobrazovať o nich štatistiky v reálnom čase.
Ak chcete nainštalovať Sysstat v Ubuntu, spustite nasledujúci príkaz:
$ sudo apt nainštalovať sysstatNa sledovanie výkonu pevného disku môžete použiť príkaz „iostat“ zahrnutý v Sysstat. Aj keď neobsahuje možnosť vykonať test, môže zobraziť údaje o činnosti čítania a zápisu na disk v reálnom čase.
Ak chcete vidieť rýchlosť čítania a zápisu na disk každú sekundu, spustite nasledujúci príkaz:
$ iostat - človek 1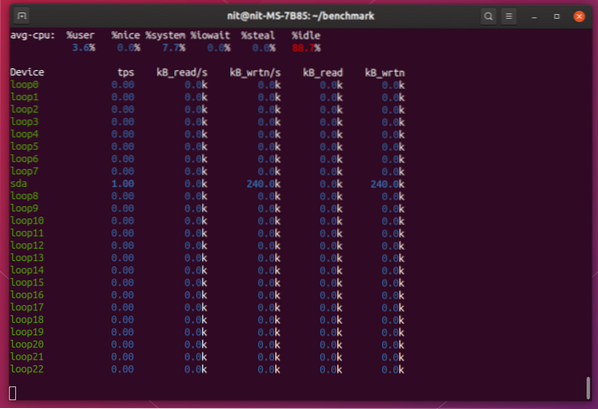
Iotop
Iotop je „špičkový“ nástroj na monitorovanie čítania a zápisu diskov. Zobrazuje údaje v tabuľkovej podobe, podobne ako to robí top alebo htop na zobrazenie spotreby zdrojov. Funguje to podobne ako vyššie uvedená pomôcka iostat a nejde o zrovna štandardný nástroj. Môže však zobraziť štatistiku aktivity disku v reálnom čase, takže je vhodný na sledovanie veľkých dátových operácií.
Ak chcete nainštalovať Iotop v Ubuntu, spustite nasledujúci príkaz:
$ sudo apt nainštalovať iotopSpustením príkazu nižšie spustíte iotop:
$ iotop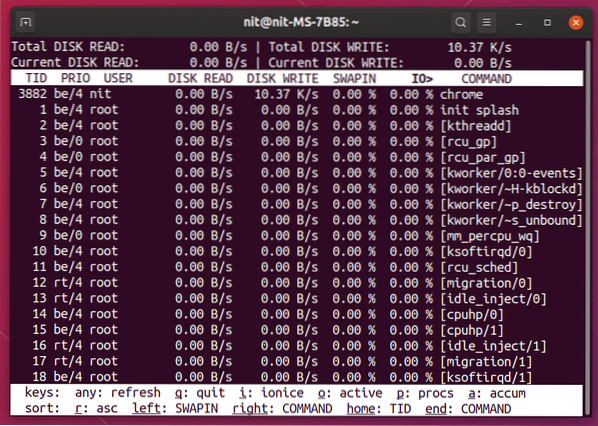
Záver
Toto je niekoľko metód, ktoré možno použiť na porovnanie pevných diskov a určenie ich rýchlosti čítania a zápisu. Nemožno poprieť, že na trhu sú dnes dostupné niektoré falošné a falošne inzerované výrobky, najmä produkty typu flash storage. Jediným spôsobom, ako zistiť ich efektívnosť, je porovnať ich a porovnať výsledky s inzerovanými rýchlosťami.
 Phenquestions
Phenquestions


