Bezpečnostný mód je špeciálne prostredie vo Windows 10/8/7, ktoré sa používa na riešenie problémov a diagnostiku systému. Umožňuje vám zbaviť sa škodlivého softvéru a riešiť problémy, ktoré by inak nebolo možné vyriešiť v bežnom režime pre pracovnú plochu. Z tohto dôvodu spoločnosť Microsoft zaistila, že možnosť Núdzový režim nie je priamo k dispozícii, ale dá sa k nej dostať stlačením funkčných klávesov ako F2, F8 (v závislosti od vášho počítača) alebo pomocou programu msconfig. V tejto príručke vám povieme, ako môžete pridať do ponuky Boot Menu bezpečný režim vo Windows 10, takže sa zobrazuje hneď po zapnutí počítača.
Bude to vyzerať podobne, ako keď máte v počítači nainštalovanú viac verzií OS. Poďme sa o tom dozvedieť!

Pridajte do ponuky Boot Menu v systéme Windows 10 bezpečný režim
Windows 10 má teraz rozšírené možnosti spustenia, ktoré vám umožňujú priame zavedenie do núdzového režimu bez reštartovania a potom niekoľkokrát stlačiť špeciálny kláves. Ak však musíte núdzový režim používať často, je najlepšie ho pridať ako jednu z možností.
V ponuke WinX vyberte príkazový riadok (správca) a otvorte CMD.
Zadajte nižšie uvedený príkaz a stlačte kláves Enter:
bcdedit / copy current / d "Núdzový režim"
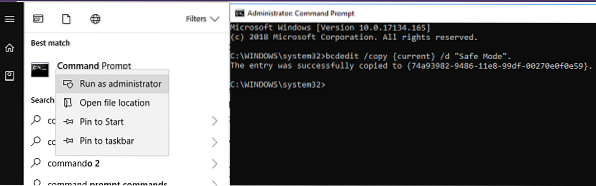
Mala by sa zobraziť nasledujúca správa:
Záznam bol úspešne skopírovaný na 74a93982-9486-11e8-99df-00270e0f0e59
Príkaz pridá položku Safe Mode do ponuky Boot, čo znamená, že môžete Windows priamo zaviesť priamo v tomto režime.
Na overenie bol do bootovacej ponuky pridaný bezpečný režim. Budete musieť otvoriť MSConfig. Potom ho budete musieť použiť na konfiguráciu nastavení zavádzania položky „Núdzový režim“.
Typ msconfig vo výzve Spustiť a stlačte kláves Enter.
Prepnite na kartu Boot a hľadajte Bezpečnostný mód možnosť. Mal by byť k dispozícii priamo v predvolenom režime Windows 10.
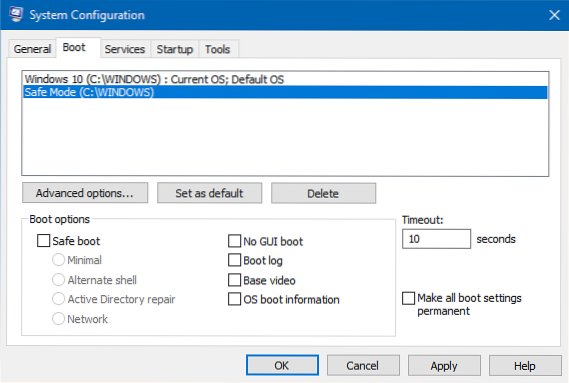
Musíte zvoliť Bezpečné zavedenie možnosť a tiež vyberte Minimálne. Po tomto vyberte Nastaviť všetky nastavenia zavádzania natrvalo možnosť.
Nezabudnite tiež predĺžiť časový limit na najmenej 10 sekúnd. Takto zabezpečíte, že ponuka nezmizne príliš rýchlo.
Podobne môžete pridať Núdzový režim so sieťou a Núdzový mód s príkazovým riadkom záznamy tiež.
- Pre bezpečný režim so sieťou musíte vybrať - Sieť
- Pre bezpečný režim s príkazovým riadkom musíte zvoliť - Alternatívna škrupina
Po dokončení kliknite na tlačidlo Použiť a reštartujte počítač.
Zmeny uvidíte v ponuke Boot!
Ak chcete položku odstrániť, musíte ju otvoriť msconfig opäť zvoľte Núdzový režim a kliknite na Odstrániť.

 Phenquestions
Phenquestions


