Príkaz Spustiť, ktorý je vo Windows prítomný od Windows 95, je šikovná funkcia na rýchle spustenie programov a správcovských nástrojov priamo z oblasti pracovnej plochy bez nutnosti prechádzať do ponuky / obrazovky Štart alebo Ovládacieho panela. Napríklad, ako pravdepodobne viete, môžeme rýchlo spustiť okno Programy a funkcie zadaním appwiz.cpl v dialógovom okne Spustiť a potom stlačiť kláves Enter.
Keď bol systém Windows 7 uvedený na trh v roku 2009, chýbal príkaz Spustiť na pôvodnom mieste, v ponuke Štart. Z dôvodov, ktoré spoločnosť Microsoft najlepšie pozná, nebol v ponuke Štart prítomný príkaz Spustiť s predvoleným nastavením. Bolo však možné obnoviť príkaz Spustiť zmenou príslušných nastavení v časti Nastavenia prispôsobenia ponuky Štart.
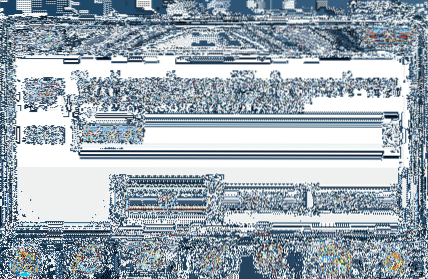
Aj keď mnoho používateľov uprednostňuje spustenie príkazu Spustiť tak, že prejde do ponuky Štart v systéme Windows 7, najlepší spôsob spustenia príkazu Spustiť je súčasné stlačenie klávesov Windows a R. Zatiaľ čo ponuka Štart bola vynechaná z Windows 8/8.1, táto klávesová skratka funguje vo Windows 8 a Windows 8.1 verzia tiež.
Ak z nejakého dôvodu uprednostňujete spustenie príkazu Spustiť pomocou myši namiesto klávesovej skratky, môžete skratku Spustiť ľahko pripnúť na panel úloh, aby ste k nemu mali rýchly prístup bez nutnosti otvárať ponuku Štart. A ak používate Windows 8/8.1 na tablete, pripnutie príkazu Spustiť na hlavný panel vám určite ušetrí nejaký čas.
Vytvorte odkaz Spustiť na pracovnej ploche a pripnite ho na hlavný panel
Postupujte podľa pokynov uvedených nižšie špendlík Spustite príkaz na paneli úloh v systéme Windows 7/8/8.1:
Krok 1: Keď ste na počítači, vykonajte a kliknite pravým tlačidlom myši, kliknite Nový, a potom kliknite Skratka otvorte sprievodcu Vytvorením odkazu.
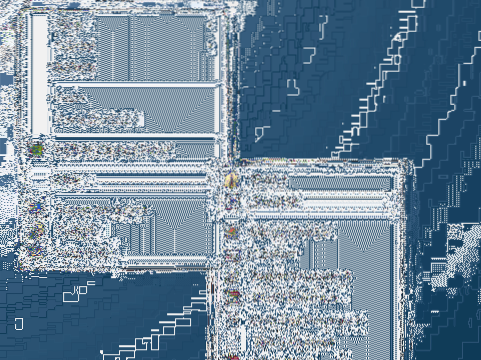
Krok 2: Do poľa Zadajte umiestnenie položky prilepte nasledujúce umiestnenie:
C: \ Windows \ explorer.exe shell ::: 2559a1f3-21d7-11d4-bdaf-00c04f60b9f0
Upozorňujeme, že predpokladáme, že „C“ je písmeno jednotky vášho oddielu nainštalovaného v systéme Windows. Ak ste nainštalovali systém Windows na inú jednotku, nahraďte písmeno „C“ písmenom svojej jednotky. Napríklad ak je na jednotke „E“ nainštalovaný Windows a písmeno „C“ nahraďte „E“.
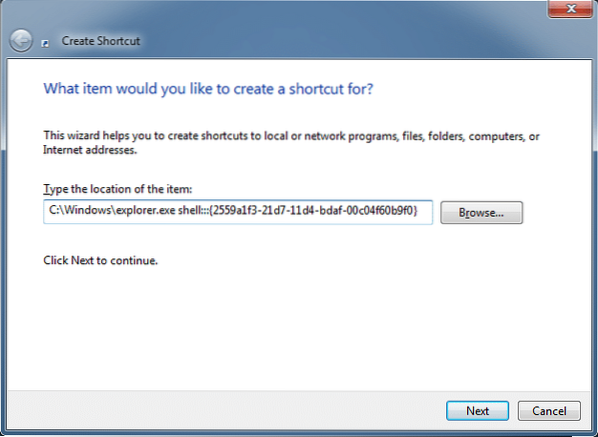
Kliknutím na tlačidlo Ďalej prejdete na ďalší krok.
Krok 3: Zadajte Bež v Napíšte názov pre túto skratku a potom kliknite na Skončiť zatvorte sprievodcu a vytvorte odkaz na príkaz Spustiť na pracovnej ploche.
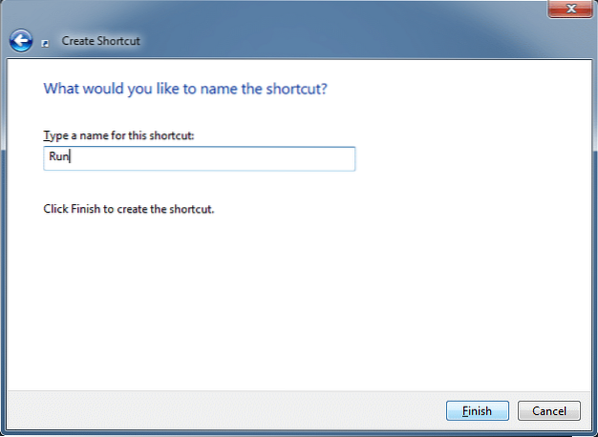
Krok 4: Ak nechcete prispôsobiť predvolenú ikonu skratky príkazu Spustiť, môžete prejsť na ďalší krok. Ak chcete prispôsobiť predvolenú ikonu, kliknite pravým tlačidlom myši na odkaz Spustiť na pracovnej ploche, kliknite na položku Vlastnosti, na karte Skratka kliknite na ikonu Zmeniť ikonu a vložte „% SystemRoot% \ System32 \ imageres.dll ”(bez úvodzoviek) v poli stlačte kláves Enter, vyberte predvolenú ikonu príkazu Spustiť a potom kliknite na tlačidlo OK.
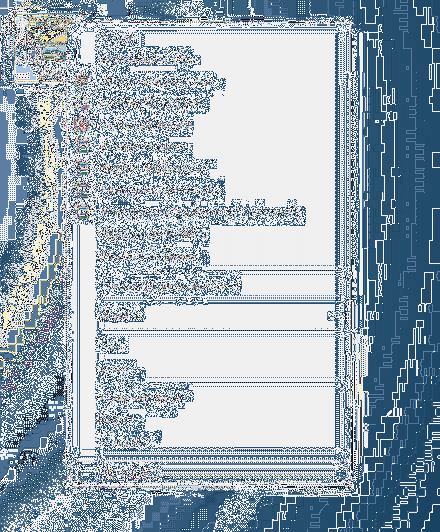
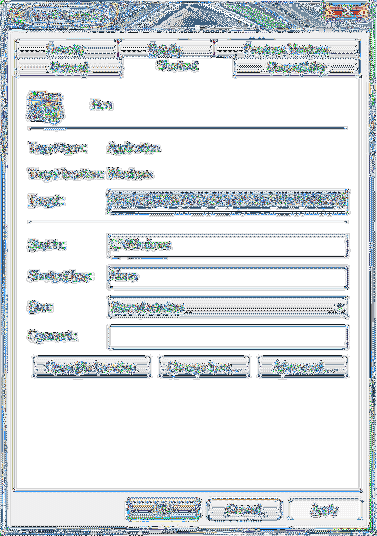
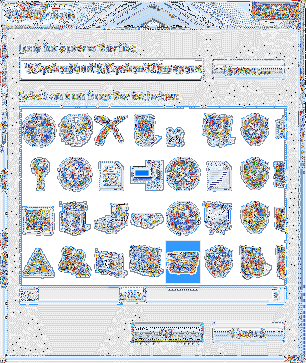
Krok 5: Nakoniec potiahnite a pusťte novo vytvorenú skratku príkazu Spustiť na hlavný panel, aby sa rovnaká pripnula na hlavný panel. To je všetko!
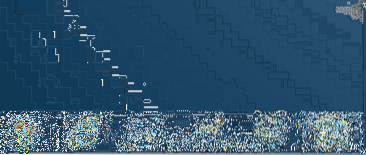
Ako vytvoriť vlastné skratky príkazov Spustiť a ako pripnúť príkaz Spustiť na úvodnú obrazovku v systéme Windows 8/8.Môže vás zaujímať aj 1 sprievodca.
 Phenquestions
Phenquestions


