Musíte mať predchádzajúce znalosti v oblasti zoznamov všetkých adresárov a priečinkov, ktoré sa nachádzajú v systémoch Linux. Možno ste na to použili príkaz „ls“ pri práci na akejkoľvek distribúcii operačného systému Linux. V tomto výučbe sa budeme venovať téme procesu uvádzania iba súborov z konkrétneho adresára alebo priečinka v systéme Linux. Ak sa chcete dozvedieť viac o zozname súborov, prečítajte si každý krok tohto sprievodcu.
Príklad príkazu „ls“:
Najskôr pre tých, ktorí nemajú predchádzajúce vedomosti o príkaze „ls“ v zozname súborov a priečinkov, je tu jeho jednoduchá ilustrácia. Otvorte shell príkazového riadku a napíšte príkaz 'ls ”do zoznamu iba adresárov. Výstup zobrazí iba adresáre, nie však súbory.
$ ls
Ak chcete zobraziť zoznam všetkých súborov a priečinkov v systéme Linux, vyskúšajte príkaz „ls“ spolu s príznakom „-a“, ako je uvedené nižšie. Zobrazí sa všetky skryté a primárne súbory a priečinky.
$ ls -a
Zoznam súborov pomocou príkazu „Grep“:
Najskôr použijeme príkaz grep v príkaze „ls“ na zoznam všetkých súborov nachádzajúcich sa v konkrétnom priečinku. Vyskúšajte nasledujúci príkaz „ls“ spolu s príznakom „-la“, aby ste uviedli zoznam všetkých bežných súborov, napr.g., skryté alebo nie. Na hľadanie bežných súborov sa použil výraz „^ -“. Uvidíte zoznam bežných súborov vytvorených v domovskom adresári používateľa „aqsayasin“.
$ ls -al | grep '^ -'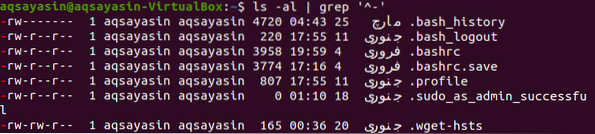
Namiesto výpisu iba bežných súborov môžete pomocou troch príkazov „grep“ a „ls“ uviesť aj iné typy súborov. Zmeňte symbolické znaky na zoznam všetkých ostatných typov súborov, ako je uvedené nižšie. Pretože zatiaľ nemáme iné typy súborov, zobrazuje sa iba bežné súbory.
$ ls -al | grep '^ [- l]'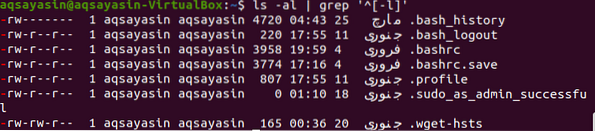
Môžete tiež použiť nasledujúci príkaz „ls“ na vypísanie súborov v aktuálnom umiestnení.
$ ls -lAh | grep -v '^ d'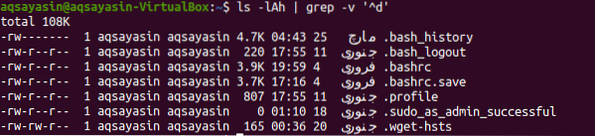
Zoznam súborov pomocou príkazu „Run-parts Regex“:
Príkaz run-parts sa používa väčšinou pre systémy Debian a Ubuntu. Tento príkaz vytlačí všetky zodpovedajúce názvy súborov, ak sú poskytnuté. Najskôr teda použijeme tento príkaz bez toho, aby sme dostali absolútnu cestu, ktorá je rovnaká ako nižšie. A výstup zobrazuje názvy súborov nachádzajúcich sa v domovskom adresári systému Linux.
$ run-parts -list -regex…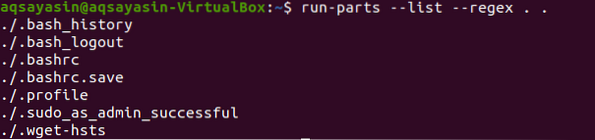
Opäť pomocou vyššie uvedeného príkazu s malou úpravou zobrazí absolútnu cestu spolu s názvami súborov pomocou absolútnej cesty v príkazoch uvedených nižšie. Výstup zobrazuje názvy súborov a ich umiestnenie.
$ run-part -list -regex . „$ PWD“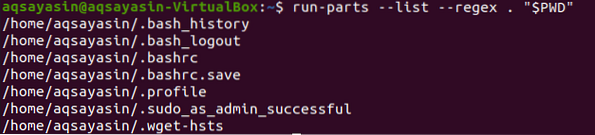
Zoznam súborov pomocou príkazu „nájsť“:
Ďalšou novou metódou na vypísanie súborov v termináli je použitie príkazu „find“. Naša prvá metóda bude používať kľúčové slovo „nájsť“ spolu s „kľúčovým slovom maxdepth flag“ v príkaze. Kľúčové slovo „-maxdepth“ spolu s číslom „1“ znamená, že budeme hľadať súbory iba v aktuálnom adresári. Bodku možno nahradiť cestou na preskúmanie súborov v danom adresári. Kľúčové slovo „f“ definuje typ súboru. Výstup zobrazuje názvy súborov.
$ nájsť . -maxdepth 1 -type f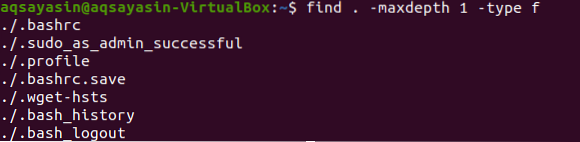
Poďme nahradiť bodku adresárovou cestou a vyhľadať niektoré súbory v priečinku „Dokumenty“. Teraz použijeme ten istý príkaz s malou zmenou. V ňom použijeme príznak typu „d“ na načítanie všetkých typov súborov okrem adresárov. Výkričník sa používa pre typ adresárov „nie“. Vykonajte nasledujúci príkaz v termináli, aby ste zobrazili zoznam súborov spolu s ich cestami.
$ find / home / aqsayasin / Documents / -maxdepth 1 ! -typ d
Vyššie uvedený výstup je možné vygenerovať pomocou rovnakého príkazu s malou zmenou v mieste príznaku „-type“. Použijeme tu kľúčové slovo „f“, ktoré identifikuje formát súboru v danom umiestnení, ktorý sa má zobraziť v zozname.
$ find / home / aqsayasin / Documents / -maxdepth 1 -type f
Ďalším spôsobom výpisu súborov je použitie príznaku „-ls“ spolu s rovnakým starým príkazom. Príkaz „-ls“ bol tentokrát použitý na vypísanie všetkých privilégií a ďalších informácií týkajúcich sa súborov spolu s ich menami. Vykonaním nižšie uvedeného príkazu získate zoznam súborov spolu s informáciami o ich vlastníkoch, skupinách, dátume ich vytvorenia a mnohých ďalších.
$ nájsť. -maximálna hĺbka 1 ! -typ d -ls
Príkaz „find“ v ňom našiel veľa variácií. „Nájsť“ môžeme použiť mnohými spôsobmi, aby sme zobrazili iba zoznam súborov. Tentokrát ho použijeme na vypísanie súborov podľa zoradenia podľa dátumu, kedy boli vytvorené. Na tento účel budeme v tomto príkaze používať príkaz „-hltrF“ spolu s príznakom „-exec“, ako je uvedené nižšie:
$ find / home / aqsayasin / Documents / -maxdepth 1 ! -zadajte d -exec ls -hltrF +Môžete vidieť zoznam súborov nachádzajúcich sa v adresári „Dokumenty“ podľa zoradenia podľa dátumu vytvorenia.

Teraz tieto súbory zoradíme a uvedieme podľa ich veľkosti. Na tento účel použijeme v rovnakom príkaze „-lSF“ na zoradenie všetkých súborov podľa ich veľkostí.
$ find / home / aqsayasin / Documents / -maxdepth 1 -typ f -exec ls -Lsf - farba +
Ak nechcete zobraziť zoznam skrytých súborov, môžete to urobiť pomocou nižšie uvedeného príkazu.
$ find / home / aqsayasin / Documents / -maxdepth 1 ! -typ d ! názov '.* '-exec ls -hltrF +
Záver:
Urobili sme takmer všetky metódy, aby sme do príkazového shellu vypisovali iba súbory. Pre lepšie výsledky pokračujte v cvičení.
 Phenquestions
Phenquestions


