Metóda návratu na predchádzajúci záväzok v Gite v Ubuntu 20.04:
Aby sme vám vysvetlili spôsob návratu k predchádzajúcemu potvrdeniu v Gite v Ubuntu 20.04, sme navrhli ukážkový scenár. V tomto scenári najskôr upravíme už existujúci súbor s názvom abc.TXT. Ďalej máme v úložisku testovacích projektov dva ďalšie súbory s názvom Stash1.txt a Stash2.txt, ktorého sme sa predtým nedopustili. Vykonáme teda všetky tieto zmeny naraz. Potom sa pokúsime vrátiť do predchádzajúceho stavu i.e. stav, v ktorom ani súbory Stash1.txt a Stash2.súbor txt neexistoval ani súbor abc.Text txt bol upravený. Pri ďalšom rozpracovaní tohto scenára vás chceme sprevádzať nasledujúcimi krokmi:
Krok 1: Prepnite do adresára projektu Git:
Najskôr pôjdeme do adresára, kde sa nachádza naše úložisko projektu Git, spôsobom uvedeným nižšie:
cd / home / kbuzdar / simplegit-progit
Po vykonaní tohto príkazu sa zmení predvolená cesta vášho terminálu, ako je znázornené na nasledujúcom obrázku:

Krok 2: Vypíšte obsah svojho adresára projektu Git:
Teraz uvedieme obsah nášho úložiska testovacích projektov, aby sme zistili, ktoré súbory sa tam už nachádzajú. Obsah nášho úložiska projektu Git je možné uviesť pomocou príkazu uvedeného nižšie:
je
Obsah nášho úložiska projektu Git je zobrazený na nasledujúcom obrázku:

Krok 3: Otvorte a upravte ľubovoľný súbor v adresári projektu Git:
Vybrali sme súbor abc.txt z nášho úložiska projektu Git na úpravu. Teraz otvoríme tento súbor pomocou nano editora spôsobom uvedeným nižšie:
sudo nano abc.TXT
Tento súbor má v sebe napísaný náhodný text, ako je znázornené na nasledujúcom obrázku:
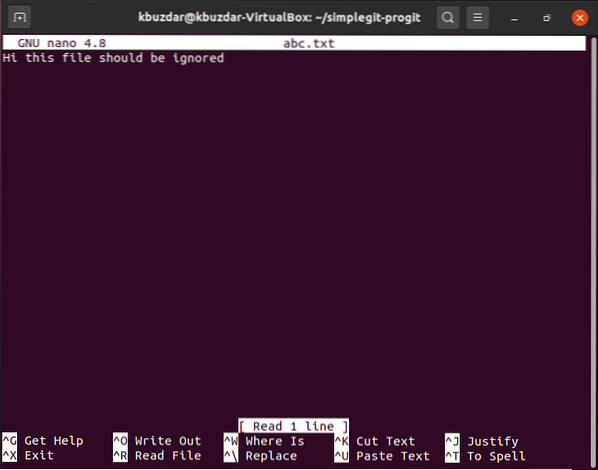
Tento text upravíme pridaním znaku „nie“, ako je to znázornené na obrázku nižšie. Po vykonaní tejto úpravy jednoducho vystúpime z nano editora a uložíme náš súbor abc.TXT.

Krok č. 4: Znova inicializujte svoje úložisko projektu Git:
Po vykonaní všetkých požadovaných zmien musíme znova inicializovať naše úložisko projektu Git pomocou nasledujúceho príkazu:
git init
Po vykonaní tohto príkazu sa Git znova inicializuje a zobrazí správu zobrazenú na obrázku nižšie na vašom termináli:

Krok č. 5: Pridajte zmeny do svojho úložiska projektu Git:
Teraz musíme pridať zmeny do nášho úložiska projektu Git vykonaním nasledujúceho príkazu:
git pridať.
Úspešné vykonanie tohto príkazu na našom Ubuntu 20 nič nezobrazí.Terminál 04.
Krok č. 6: Potvrdenie novo vykonaných zmien v úložisku projektu Git:
Po pridaní zmien do nášho úložiska projektu Git vykonáme tieto zmeny nasledujúcim príkazom:
git commit -m „Správa, ktorá sa má zobraziť“Tu môžete zmeniť „Správa, ktorá sa má zobraziť“ na skutočnú správu, ktorú chcete zobraziť počas vykonávania tohto príkazu.

Keď sa tento príkaz vykoná, všimnete si, že naše dva súbory, ktoré boli predtým zrušené, i.e. Stash1.txt a Stash2.txt bude potvrdený.

Krok 7: Skontrolujte históriu záväzkov Git:
Teraz skontrolujeme históriu potvrdenia Git, aby sme zistili, či bol náš posledný príkaz potvrdený alebo nie. Históriu potvrdenia Git možno skontrolovať pomocou nasledujúceho príkazu:
git log --pretty = jeden riadok
Z histórie Git potvrdenia zobrazenej na obrázku nižšie môžete ľahko vidieť, že Head ukazuje na naše posledné potvrdenie i.e. transakcia, v ktorej sme spáchali súbory Stash1.txt, Stash2.txt a abc.txt (po úprave). Zaznamenáme si tiež ID transakcie tohto potvrdenia z histórie potvrdenia, aby sme ho mohli v nasledujúcom kroku vrátiť späť pri použití tohto ID.
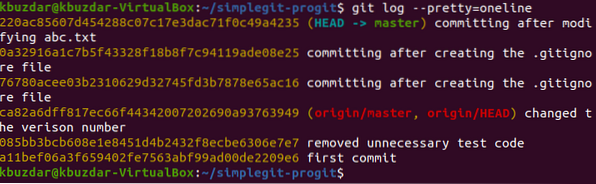
Krok 8: Vykonajte operáciu „git revert“:
Prvých päť znakov ID transakcie našej poslednej transakcie je 220ac. Tieto znaky sa použijú ako odkaz na toto potvrdenie. Teraz vrátime toto potvrdenie pomocou nasledujúceho príkazu:
git revert 220ac
Keď sa tento príkaz vykoná, v nanoeditore zobrazí správu, že vaša transakcia s ID transakcie 220ac bude vrátená, ako je to znázornené na obrázku nižšie:
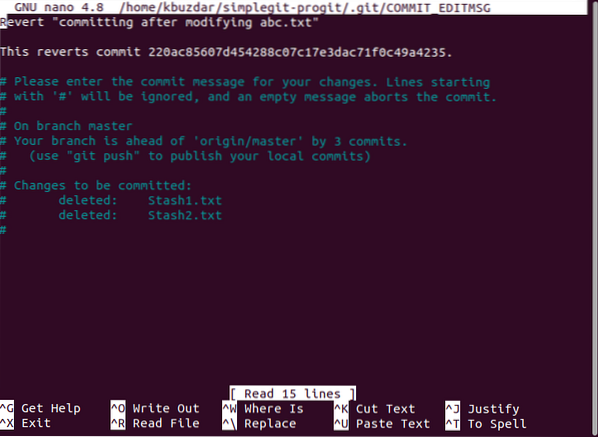
Po zobrazení tejto správy musíte stlačiť kombináciu klávesov Ctrl + X, aby ste videli presný stav terminálu, ako je znázornené na nasledujúcom obrázku. Tento stav nám oznámi, že zmeny vykonané skôr, i.e. úprava abc.txt a pridanie Stash1.txt a Stash2.txt boli vrátené. Znamená to tiež, že náš súbor abc.txt bude späť v predchádzajúcom stave i.e. bude predstavovať pôvodný obsah bez úprav. Ďalej sú to súbory Stash1.txt a Stash2.Text bude odstránený.
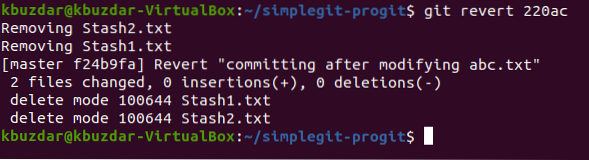
Krok 9: Ešte raz skontrolujte históriu záväzkov Git:
Teraz ešte raz skontrolujeme našu históriu záväzkov Git, aby sme videli aktuálnu situáciu. Ak bola operácia vrátenia úspešne vykonaná, vedúci nášho projektu bude smerovať k tejto transakcii vrátenia, ako je zvýraznené na obrázku nižšie:
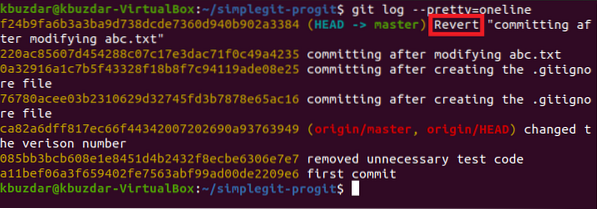
Krok 10: Skontrolujte, či príkaz „git revert“ fungoval úspešne alebo nie:
Aj keď sme už videli, že náš projektový vedúci momentálne ukazuje na reverznú transakciu, ktorá je dostatočná na to, aby naznačila, že príkaz „git revert“ fungoval správne. Stále to však môžeme zabezpečiť kontrolou stavu Gitu. Tu uvidíme, že už nebudú existovať ďalšie súbory, ktoré by sa mali spáchať, ako tie, ktoré tam boli predtým i.e. Stash1 a Stash2 už boli operáciou vrátenia odstránené. Preto už nebudú existovať ďalšie nové súbory, ktoré majú byť potvrdené, ako je to znázornené na nasledujúcom obrázku:
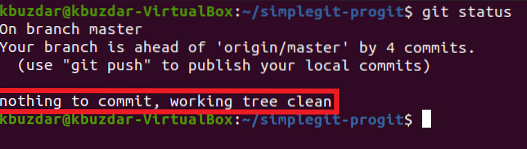
Tiež sa môžeme pokúsiť vypísať obsah nášho úložiska projektu Git, aby sme potvrdili vymazanie súborov Stash1.txt a Stash2.txt, ako je znázornené na obrázku nižšie. Tu je potrebné poznamenať, že ide o súbory Stash1.txt a Stash2.txt boli vymazané našou operáciou vrátenia iba preto, že pred vykonaním transakcie s ID transakcie 220ac neexistovali tieto dva súbory. Preto v dôsledku vrátenia tohto potvrdenia tieto súbory už nebudú existovať. Ak však v tejto transakcii vrátenia vykonáte operáciu vrátenia ešte raz, t.j.e. pokúsite sa zrušiť efekt operácie vrátenia, ktorú ste práve vykonali, potom budete môcť tieto dva súbory znova vidieť.

Nakoniec môžeme skontrolovať aj náš súbor abc.txt ešte raz, aby ste zistili, či je späť s pôvodným obsahom alebo nie. Tento súbor jednoducho otvoríme znova pomocou nano editora a na nasledujúcom obrázku si všimnete, že úpravy, ktoré sme v tomto súbore vykonali skôr, boli vrátené.
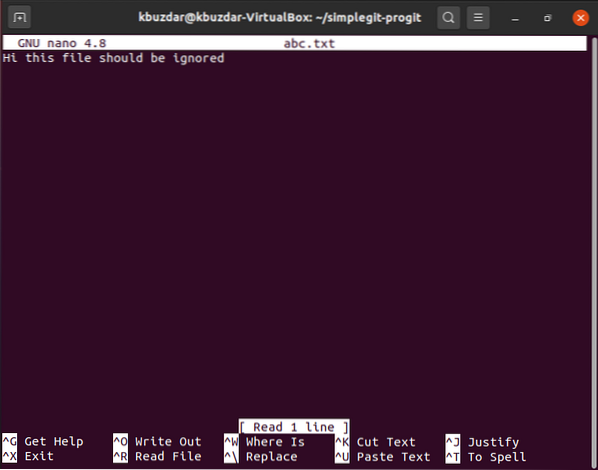
Záver:
Ak si prejdete podrobný scenár, ktorý vám predstavíme v tomto článku, dúfame, že budete môcť v Ubuntu 20 použiť príkaz „git revert“.04 veľmi efektívnym spôsobom. Tento príkaz zruší účinok akejkoľvek predchádzajúcej transakcie pri zachovaní jej záznamu v rámci „záznamu git“, aby ste sa mohli kedykoľvek pohodlne vrátiť k danej transakcii. Inými slovami, môžeme povedať, že príkaz „git revert“ vykoná transakciu, ktorá je presnou inverznou hodnotou k príkazu, ktorý bol spáchaný predtým (bez odstránenia predchádzajúceho potvrdenia). Presne z tohto dôvodu sa jej darí zrušiť svoj účinok.
 Phenquestions
Phenquestions


