Traceroute je veľmi užitočný nástroj, ktorý sa používa na sledovanie cesty, ktorou sa paket dostane k cieľu v sieti. Môže tiež slúžiť ako nástroj na hlásenie preťaženia siete.
V dnešnom článku si ukážeme rôzne príklady, ktoré demonštrujú použitie Traceroute v systéme Linux Mint 20.
Príklady vykonania Traceroute v systéme Linux Mint 20
Pri vytváraní aplikácie Traceroute v systéme Linux Mint 20 je potrebné najskôr nainštalovať pomôcku Traceroute pomocou nasledujúceho príkazu:
sudo apt nainštalovať traceroute -y
Po nainštalovaní tohto nástroja do systému Linux Mint 20 sa tieto správy zobrazia na termináli:
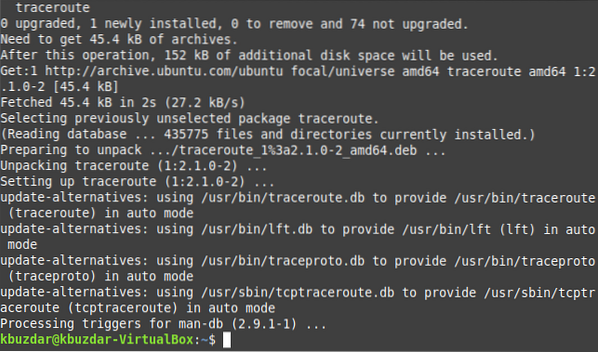
Teraz, keď je pomôcka Traceroute úspešne nainštalovaná, môžete vykonať nasledujúce príklady využitím tejto pomôcky v systéme Linux Mint 20.
Príklad č. 1: Jednoduché použitie príkazu Traceroute
Príkaz Traceroute možno použiť na výpis počtu preskokov medzi zdrojom a konkrétnym cieľom. Všetko, čo musíte urobiť, je spustiť tento príkaz spôsobom uvedeným nižšie:
traceroute DestinationURLTu musíte DestinationURL nahradiť presnou adresou URL webového servera, na ktorý sa chcete dostať. V tomto prípade sme chceli osloviť google.com, ako je to znázornené na nasledujúcom obrázku:

Po spustení tohto príkazu vám povie počet chmeľov, ku ktorým sa bude pristupovať pri dosahovaní tohto cieľa. V našom prípade je to číslo 30, ako je znázornené na obrázku nižšie:

Keď je zadaný počet hopov dokončený, Traceroute tiež skončí, ako je znázornené na nasledujúcom obrázku:
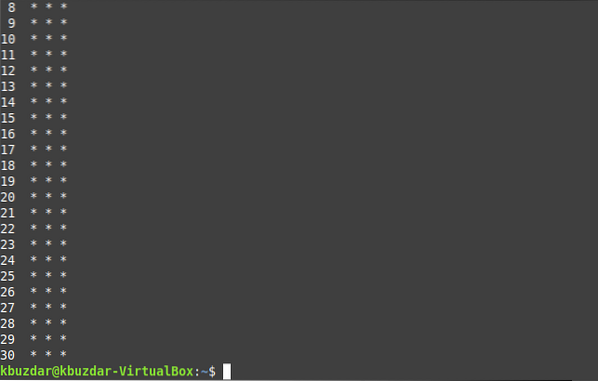
Príklad č. 2: Mierna variácia vyššie uvedeného príkladu
Vyššie uvedený príklad je možné mierne upraviť nasledujúcim spôsobom:
traceroute DestinationIPTu musíte DestinationIP nahradiť presnou IP adresou webového servera, na ktorý sa chcete obrátiť. Chceli sme dosiahnuť 8.8.8.8, čo je IP adresa google.com, ako je to znázornené na nasledujúcom obrázku:

Tento príkaz vám opäť oznámi počet chmeľov, ku ktorým sa bude pristupovať pri dosahovaní tohto cieľa. V našom prípade je to číslo 30, ako je znázornené na obrázku nižšie:

Keď je zadaný počet hopov dokončený, Traceroute tiež skončí, ako je znázornené na nasledujúcom obrázku:
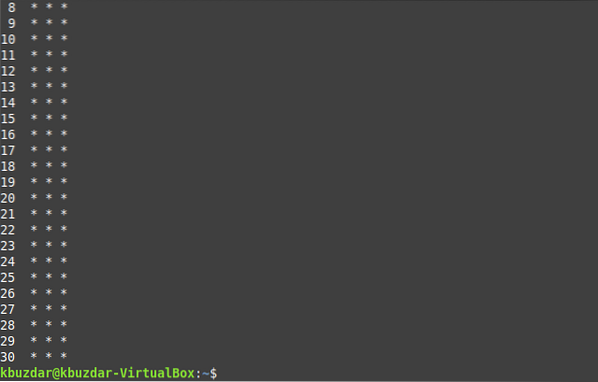
Príklad č. 3: Obmedzenie počtu chmeľov na dosiahnutie cieľa
Predvolený počet chmeľov na dosiahnutie ľubovoľného cieľa je 30. Toto číslo však môžete znížiť, aby mohla Traceroute skončiť hneď, ako sa dosiahne zadaný počet chmeľov. Môžete to urobiť pomocou nižšie uvedeného príkazu:
traceroute -m HopCount DestinationURLTu musíte DestinationURL nahradiť presnou adresou URL webového servera, na ktorý sa chcete dostať, a HopCount počtom chmeľov, ktoré chcete prekonať. Chceli sme osloviť google.com a počet chmeľov je 10, ako je znázornené na nasledujúcom obrázku:

Teraz si všimnete, že tento príkaz zobrazí maximálny počet hopov ako 10, ako je znázornené na obrázku nižšie:

Keď prejdete 10 chmeľov, traceroute skončí, ako je to znázornené na nasledujúcom obrázku:
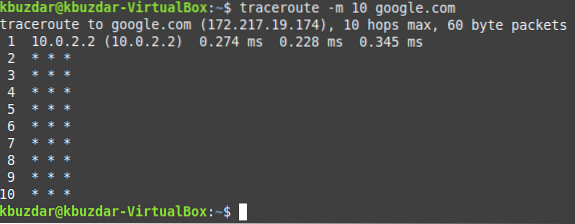
Príklad č. 4: Zastavte riešenie adresy IP na názvy domén počas sledovania trasy
Počas Traceroute môžete dokonca prestať riešiť adresy IP na názvy domén pomocou príkazu zobrazeného nižšie:
traceroute -n DestinationURLTu musíte DestinationURL nahradiť presnou adresou URL webového servera, na ktorý sa chcete dostať. Chceli sme osloviť google.com, ako je to znázornené na nasledujúcom obrázku:

Po spustení tohto príkazu vám povie počet chmeľov, ku ktorým sa bude pristupovať pri dosahovaní tohto cieľa. V našom prípade je to číslo 30, ako je znázornené na obrázku nižšie:

Po dokončení zadaného počtu hopov bude Traceroute dokončený, ako je znázornené na nasledujúcom obrázku:
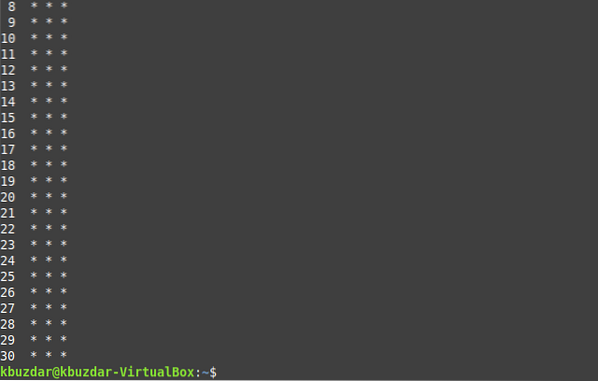
Príklad č. 5: Nastavenie limitu časového limitu pre Traceroute
Predvolená hodnota časového limitu, na ktorú Traceroute čaká na prijatie odpovedí z chmeľu, je 5 sekúnd. Tento limit môžete zvýšiť alebo znížiť nasledujúcim spôsobom:
traceroute -w TimeoutLimit DestinationURLTu musíte DestinationURL nahradiť presnou adresou URL webového servera, na ktorý sa chcete dostať, a TimeoutLimit hodnotou pohyblivej desatinnej čiarky podľa vášho výberu. Chceli sme osloviť google.com a TimeoutLimit je 3.0, ako je znázornené na nasledujúcom obrázku:

Po spustení tohto príkazu vám povie počet chmeľov, ku ktorým sa bude pristupovať pri dosahovaní tohto cieľa. V našom prípade je to číslo 30, ako je znázornené na obrázku nižšie:

Po dokončení zadaného počtu hopov bude Traceroute dokončený, ako je znázornené na nasledujúcom obrázku:
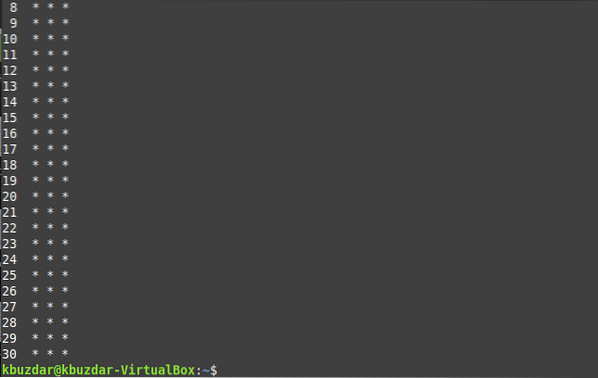
Záver
Ak chcete používať aplikáciu Traceroute v systéme Linux Mint 20, môžete si prečítať príklady, ktoré vám boli poskytnuté v tomto článku. Veľmi vám pomôžu pri porozumení správneho použitia tohto nástroja v systéme Linux.
 Phenquestions
Phenquestions


