V tomto článku vysvetlíme, ako môžete v prehliadači Google Chrome detekovať a zastaviť veľmi vysoké úlohy využívania procesora.
Existuje mnoho nasledujúcich dôvodov, prečo Chrome využíva toľko procesora:
- Vo vašom prehliadači je spustených príliš veľa aplikácií alebo rozšírení.
- Otvorte príliš veľa kariet prehliadania súčasne.
- Na streamovanie videí v rozlíšení HD sa využíva oveľa viac CPU a GPU.
- Prehliadanie webových stránok, balík animácií.
- Prehliadanie stránok s niekoľkými reklamami.
- Prehliadanie stránok s automatickým prehrávaním videí.
Vyššie uvedené úlohy využívajú toľko procesora vo vašom prehliadači Chrome.
Ak chcete zistiť, ktorá úloha alebo proces v prehliadači Chrome využívajú toľko procesora, môžete na tento účel použiť vstavaného Správcu úloh prehliadača Google Chrome. Tento nástroj vám umožňuje zobraziť úplné štatistiky o tom, koľko CPU alebo pamäte využíva konkrétny proces, rozšírenie alebo webová stránka v prehliadači Chrome. To možno použiť na detekciu problematických webových stránok alebo rozšírení, ktoré by sa mali zabiť alebo sa im vyhnúť.
Aplikáciu Správca úloh Google Chrome otvoríte kliknutím na tlačidlo nastavenia symbolu troch bodiek v pravom hornom rohu. V rohu prehliadača sa zobrazí zoznam ponúk, v ktorom musíte zvoliť možnosť „Viac nástrojov“ a potom kliknúť na možnosť „Správca úloh“, ktorá je zvýraznená na nasledujúcom obrázku:
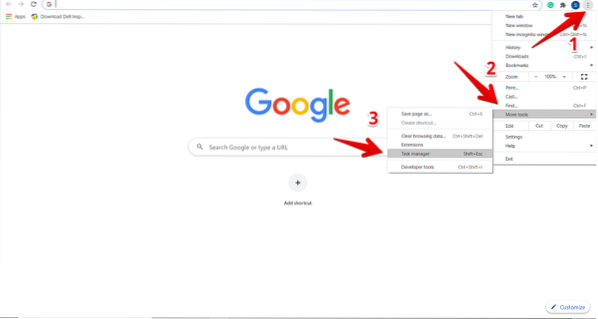
Po kliknutí na Správcu úloh sa v prehliadači zobrazí okno, v ktorom uvidíte informácie o zozname všetkých rozšírení, otvorených kartách a aktuálne aktivovaných procesoch v prehliadači Chrome. Pre každý proces budú k dispozícii úplné podrobnosti, ako napríklad veľkosť využívanej pamäte, využitie procesora, ID procesu a sieťová aktivita. Odtiaľto môžete zastaviť konkrétny proces alebo úlohu, ktorá v Chrome používa veľa procesora. Za týmto účelom vyberte tento proces, kliknite naň a potom stlačte tlačidlo „Ukončiť proces“.

Napríklad na obrázku vyššie používa červená zvýraznená karta veľkú časť CPU 123.1%. Preto, ak chceme tento proces z prehliadača Chrome zabiť, kliknite naň a vyberte ho a potom stlačte modré tlačidlo „Ukončiť proces“. Uvidíte, že proces bol vo vašom prehliadači uzavretý.
Zakážte doplnky Chrome pomocou väčšieho množstva procesora
Podobne môžete z prehliadača odinštalovať také rozšírenia prehliadača Chrome, ktoré využívajú veľa procesora a iných zdrojov. Za týmto účelom skontrolujete prostredníctvom Správcu úloh, ktoré rozšírenie využíva v Chrome veľa procesora. Potom musíte kliknúť na „Nastavenia“.
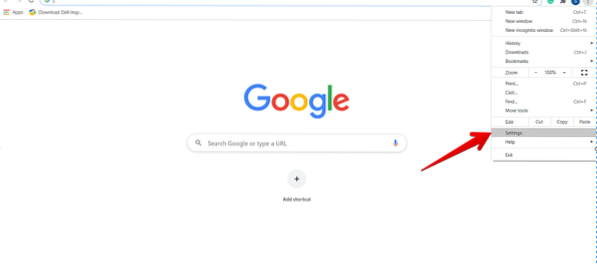
Teraz na ľavom bočnom paneli vyberte možnosť „Rozšírenia“, ktorá je zvýraznená, ako je uvedené nižšie:

V tomto okne sa zobrazia všetky nainštalované rozšírenia. Tu musíte zvoliť rozšírenie, ktoré chcete z vášho prehliadača odstrániť alebo zakázať.
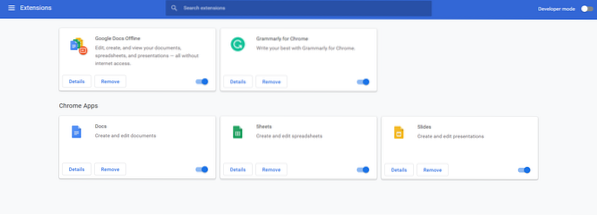
Potom pomocou nižšie zvýraznených možností môžete deaktivovať, aby ste zabránili spusteniu, alebo môžete odstrániť konkrétny doplnok z prehliadača.

Resetujte prehliadač Google Chrome
Ďalším spôsobom, ako zastaviť proces prehliadača Chrome pomocou veľkého množstva procesora, je resetovať prehliadač. Z tohto dôvodu kliknite v prehliadači Chrome na možnosť „Nastavenia“. Potom prejdite do „Pokročilých“ nastavení nasledovne:
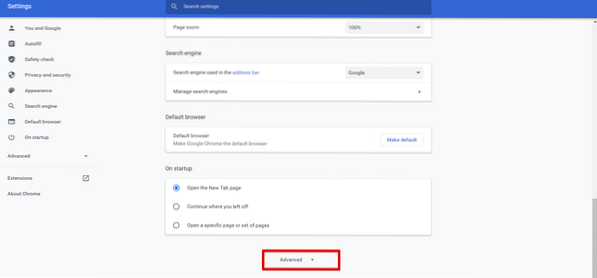
Teraz posuňte kurzor myši a nájdete nasledujúcu červeno zvýraznenú možnosť „Obnoviť a vyčistiť“. Kliknite na ňu.
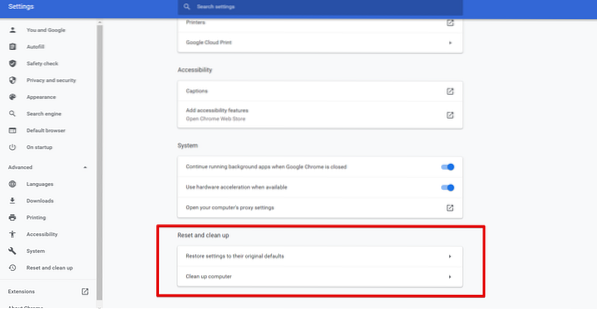
Poznámka: Obnovením prehliadača Google Chrome odstránite všetky rozšírenia a vaše nastavenia s výnimkou uložených hesiel a záložiek.
Záver
V tomto článku sme sa naučili, ako skontrolovať, ktorá úloha v prehliadači Chrome využíva veľa procesora, a ako sa týchto procesov môžeme zbaviť pomocou zabudovaného nástroja Správca úloh Chrome. Dozvedeli ste sa tiež, ako sa obslužný program Správca úloh používa v prehliadači Chrome na určovanie problematických webových stránok a rozšírení. Tieto druhy procesov však možno zakázať alebo odstrániť z nastavení prehliadača Google Chrome.
 Phenquestions
Phenquestions


