Použitie vzorca v programe Excel vám môže uľahčiť každodenné úlohy. Excel má vzorce pre takmer všetky operácie. Keď už však hovoríte, že nie, je žiaduce skryť vzorce, ak zdieľate svoju tabuľku programu Excel so svojimi kolegami alebo šéfmi, ak im nechcete poskytnúť informácie o trikoch, ktoré ste použili pri včasnom dokončení práce. Všetky vzorce a výpočtové práce môžu byť divákom skryté, ak vzorce skryjete v hárku programu Excel 2013/2016. Ako to robíš? Pozrime sa!
Skryť vzorec v programe Excel
Vzorce sa zobrazujú na paneli vzorcov, ako je to znázornené na obrázku nižšie. Prípadne môžete vzorec zobraziť tak, že kliknete na položku „Zobraziť vzorce“ v sekcii Audit vzorcov na karte Vzorce.
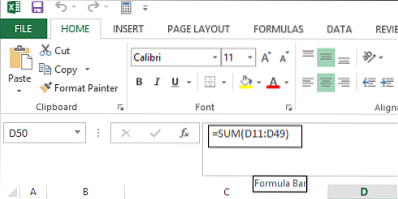
Ak nechcete, aby sa vzorce zobrazovali používateľom prezerajúcim si vašu tabuľku, môžete ich skryť a chrániť list. Ak to chcete urobiť, vyberte bunky, ktorých vzorce chcete skryť.
Ďalej prejdite na kartu Domov. Vyhľadajte sekciu Bunky vpravo. V tejto sekcii zvoľte Formát a z rozbaľovacej ponuky vyberte možnosť Formátovať bunky.
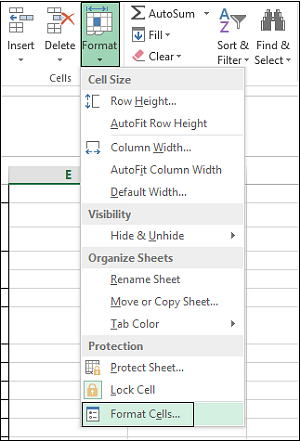
Na obrazovke vášho počítača by sa malo okamžite zobraziť dialógové okno Formátovať bunky. V takom prípade prepnite na kartu Ochrana. Tam začiarknite políčko Skryté a stlačte „OK“.
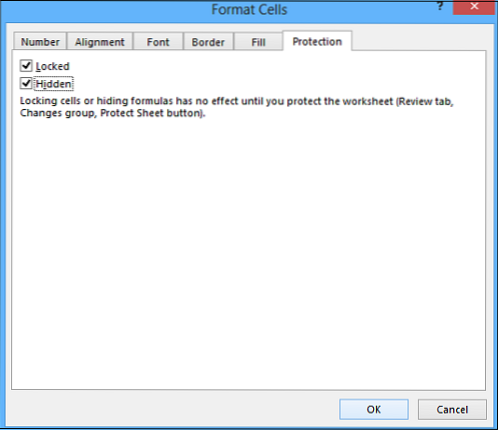
Posledným krokom je ochrana pracovného hárka programu Excel, aby sa vzorce skryli. Znova kliknite na Formát v sekcii Bunky na karte Domov. Teraz z rozbaľovacej ponuky vyberte možnosť Chrániť list.
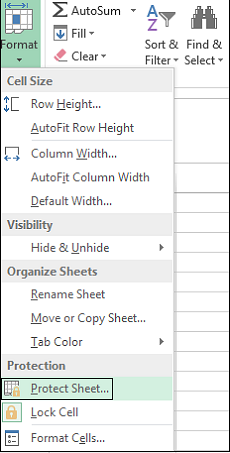
Keď sa zobrazí dialógové okno, skontrolujte, či je začiarknuté políčko obsah uzamknutých buniek a či je chránený pracovný hárok. Bude sa od vás požadovať zadanie hesla do poľa Heslo.
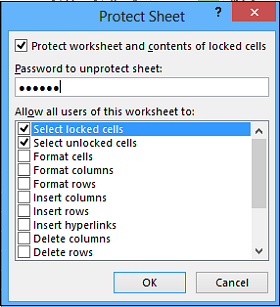
Zadajte svoje heslo znova do poľa Znovu zadať heslo, pokračujte v editačnom poli v dialógovom okne Potvrdiť heslo a kliknite na OK.
Ak v ktorejkoľvek fáze budete mať pocit, že chcete zrušiť ochranu listu a znova zobraziť vzorce, vyberte možnosť zrušiť ochranu listu a zadajte uložené heslo do poľa Zrušiť ochranu listu.
V zozname Povoliť všetkým používateľom tohto hárka to začiarknite políčka pri úlohách, ktoré majú používateľom umožniť vykonávať. Kliknite na tlačidlo OK.
Teraz sa dozviete, ako najlepšie využívate rámček s menom v programe Excel.
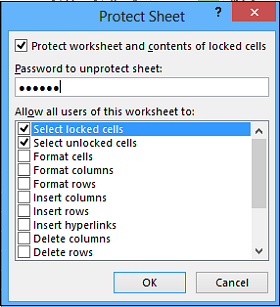
 Phenquestions
Phenquestions


