Niektoré webové stránky ma otravujú s prvkami stránky, ktoré sa mi zobrazujú, keď ich otváram vo webovom prehliadači.
Možno je to práve hlúpe upozornenie „používame súbory cookie“, ktoré dnes zrejme používa každý web na slnku, výzva na prihlásenie do bulletinu, reklama prekrývajúca obsah kvôli zlému programovaniu alebo niečo iné, čo je odvádzať pozornosť alebo mi brániť v prístupe k obsahu.
Moja reakcia závisí od mnohých faktorov, vrátane toho, koľko chcem získať prístup k obsahu, mrzutosti, ktoré sa zobrazujú, a či ide o web, ktorý pravidelne navštevujem.
Ak obsah nie je nevyhnutný, zvyčajne ho nechávam a nikdy sa nevrátim, pokiaľ k nemu nemám prístup jednoduchým kliknutím na ikonu alebo tlačidlo Zavrieť. Ak je obsah dôležitý, povedzme pri novom článku, ktorý píšem, alebo obsahuje informácie, ktoré neponúka žiadna iná stránka, potom nájdem spôsob, ako problém vyriešiť.
Tip: Pokiaľ ide o textový obsah, pokúsim sa na stránke nájsť najskôr možnosť tlače, pretože sa načítava stránka s jasným zameraním na obsah a nič iné. Môže dokonca zlúčiť viacstranové články do jedného. Ďalšou možnosťou môžu byť režimy čítačky alebo rozšírenia.
Dočasne skryte prvky v prehliadačoch Chrome, Firefox a Edge
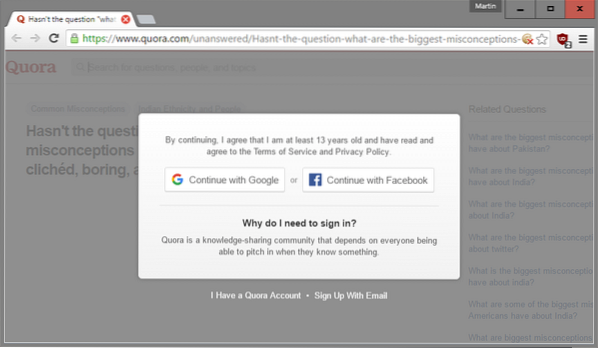
To bohužiaľ nefunguje pre všetok obsah a stránky. Chrome, Firefox a Edge a prehliadače založené na ich kóde sa dodávajú s Nástrojmi pre vývojárov, pomocou ktorých môžete dočasne odstrániť akýkoľvek prvok stránky na webe.
Toto je dobrá voľba pre webové stránky alebo stránky, o ktorých viete, že ich po aktuálnej návšteve už nikdy nenavštívite. Ak pravidelne navštevujete stránky, môžu byť lepšou voľbou rozšírenia prehliadača, ktoré trvale odstraňujú prvky.
Google Chrome a väčšina prehliadačov založených na chróme
Ak chcete dočasne odstrániť prvky na stránke, musíte v prehliadači Google Chrome a prehliadačoch, ktoré zdieľajú spoločný kódový základ, urobiť to:
Krok 1. Na stránke klepnutím na kláves F12 otvorte vývojárske nástroje prehľadávača
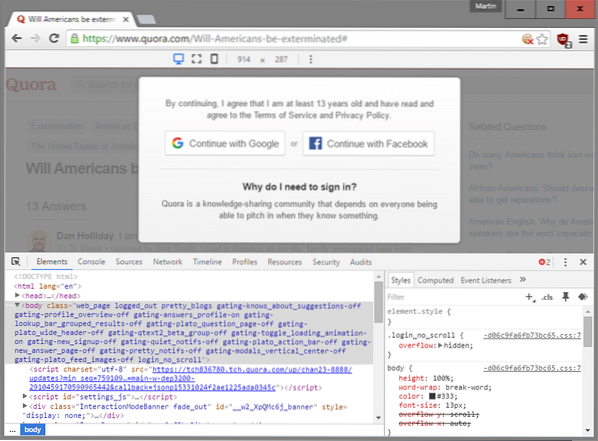
Krok 2. Pomocou inšpektora zvýraznite položku na stránke, ktorú z nej chcete odstrániť. To sa deje tak, že aktivujete inšpektora a pomocou myši vyberiete požadovaný prvok. Kliknutím na tento prvok prehliadač Chrome skočí na jeho pozíciu v zdrojovom kóde.
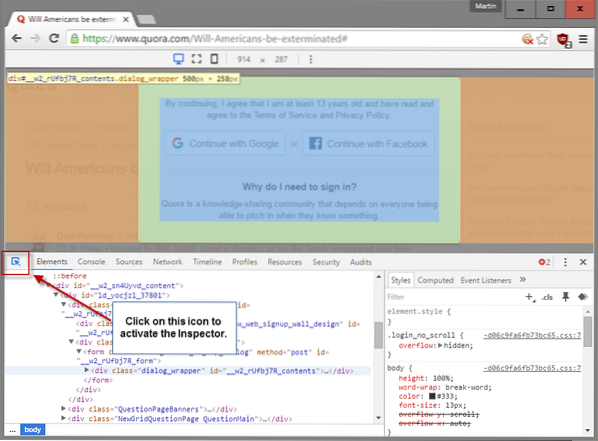
Krok 3. V prípade potreby upravte polohu v kóde. Niekedy bude možno potrebné vybrať nadradené prvky, aby sa zo stránky odstránil celý prvok. Ak nepoznáte HTML, jednoducho použite pokus a omyl, až kým nedosiahnete správnu hodnotu, a to tak, že budete posúvať po jednom prvku nahor (zvyčajne prvky div).
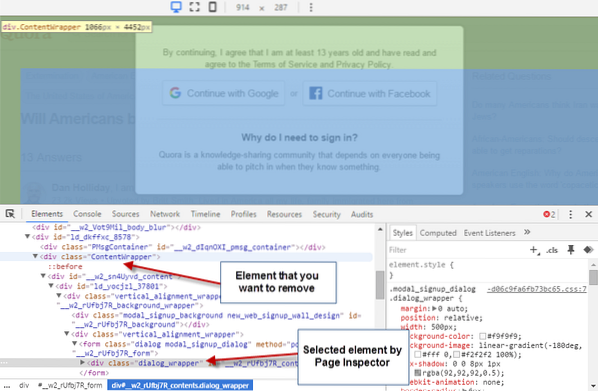
Krok 4. Odstrániť prvok kliknutím pravým tlačidlom myši na riadok kódu v oblasti Nástrojov pre vývojárov a výberom možnosti „skryť prvok“ alebo „odstrániť prvok“ z kontextovej ponuky.
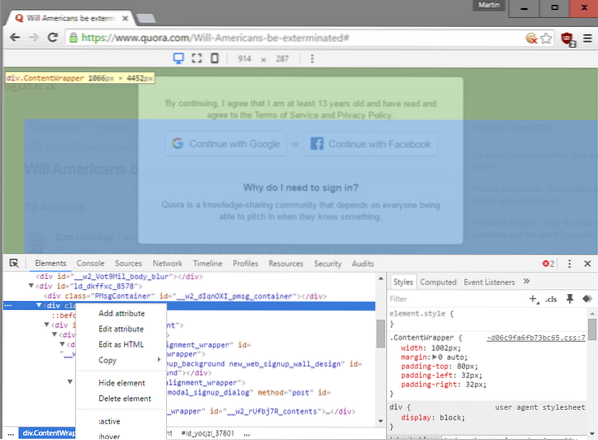
Musíte znova použiť pokus a omyl alebo svoj úsudok, aby ste zistili, ktorý web funguje lepšie. Upozorňujeme, že môžete odstrániť aj podkladový obsah, ak odstránite prvok stránky v závislosti od toho, ako je web nastavený.
Firefox a prehliadače založené na Firefoxe
Krok 1. Stlačením klávesu F12 otvorte Nástroje pre vývojárov webového prehliadača. Stránka, z ktorej chcete odstrániť prvky, musí byť aktívna.
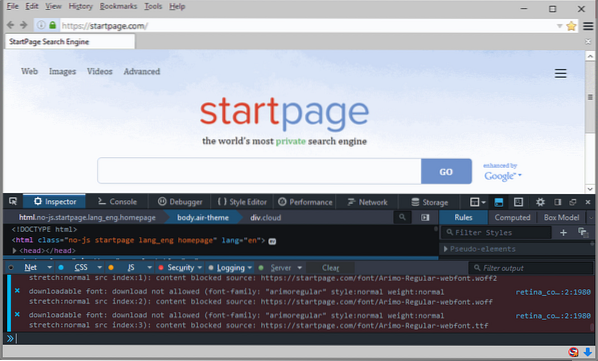
Krok 2. Aktivujte „výber prvkov“ a pomocou myši vyberte na stránke položku, ktorú z nej chcete odstrániť.
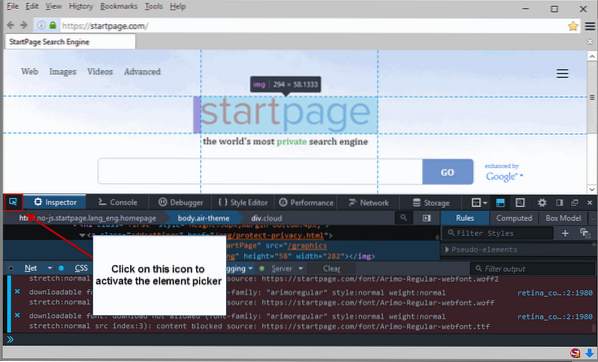
Krok 3. Pravým tlačidlom myši kliknite na prvok v zdroji a z kontextovej ponuky ho vyberte „odstrániť uzol“.
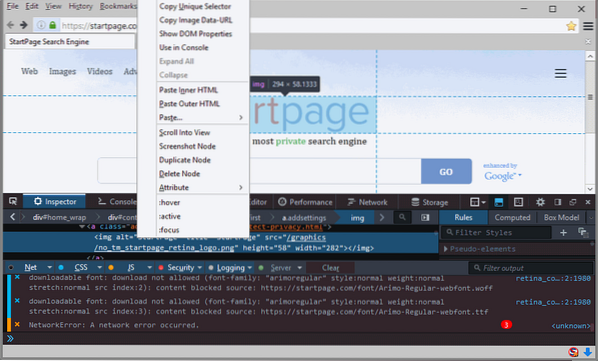
Microsoft Edge
Krok 1. Stlačením klávesu F12 otvorte Nástroje pre vývojárov v aplikácii Microsoft Edge, zatiaľ čo je v prehliadači aktívna stránka, na ktorej chcete upraviť prvky.
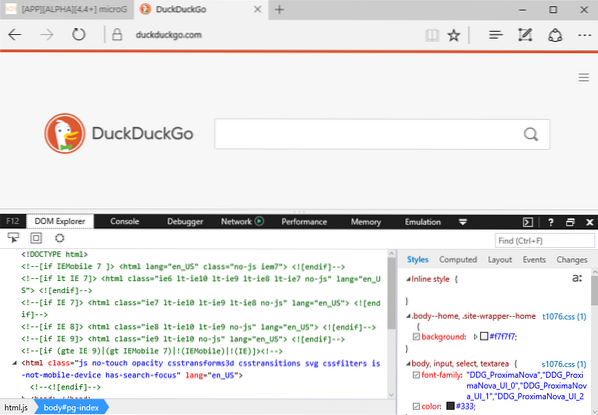
Krok 2. Aktivujte v prehliadači funkciu „výber prvku“, posuňte myš nad prvok, ktorý chcete odstrániť, a kliknite na ňu, aby ste na ňu skočili v zdrojovom kóde.
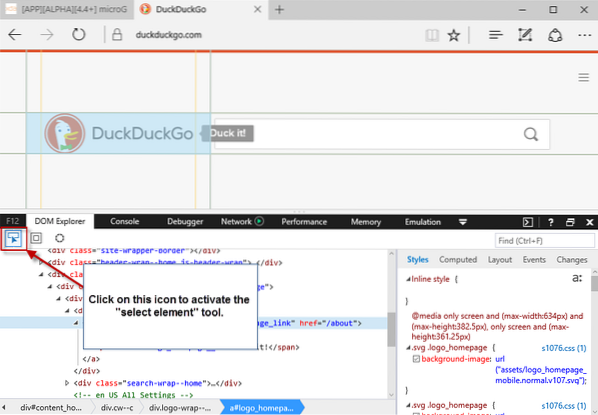
Krok 3. Pravým tlačidlom myši kliknite na prvok v kóde a vyberte možnosť „odstrániť prvok“ alebo ho priamo stlačte klávesu Del.
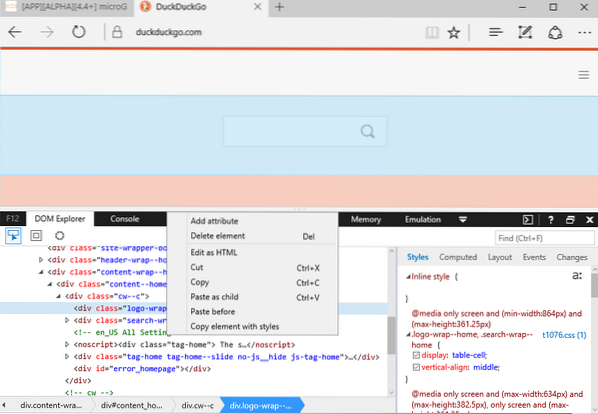
 Phenquestions
Phenquestions


